Cum de a maximiza Mac Real Estate Screen Fără Hardware suplimentar
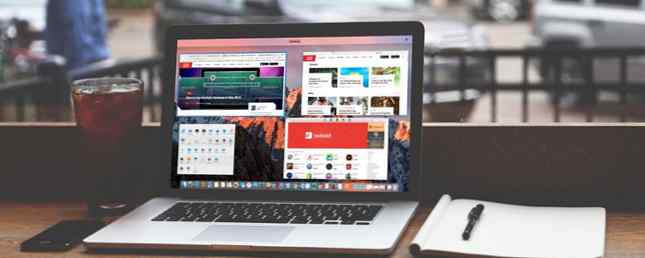
Mutați în mod constant, redimensionați, ascundeți și afișați ferestrele de aplicații pe Mac? Dacă utilizați un laptop Mac cu un ecran mic, s-ar putea să vă aflați mai mult timp în încercarea de a rearanja și de a redimensiona aplicațiile pentru a maximiza proprietățile pe ecran ale proprietății de pe ecran, mai degrabă decât de a folosi aplicațiile.
Chiar dacă aveți un Mac cu un ecran mare, este posibil să trebuiască să maximizați proprietățile pe ecranul dvs. dacă utilizați o mulțime de aplicații simultan. Modul evident de a câștiga mai mult ecran imobiliar este de a conecta un monitor extern la Mac Cum să fii mai productiv cu monitoare duale Cum să fii mai productiv cu monitoare duale Aveți nevoie de spațiu pentru mai multe documente pentru a obține o imagine de ansamblu și a schimba rapid între sarcini . Ceea ce este valabil pentru biroul dvs. se aplică și în spațiul dvs. de lucru virtual. Vă arătăm ce contează. Citeste mai mult . Cu toate acestea, este posibil să nu doriți să cheltuiți banii în plus.
Astăzi ne uităm la opțiunile de maximizare a ecranului imobiliar pe Mac dvs., fără a fi nevoie să cumpere un monitor suplimentar.
Ascunderea automată a barei de meniuri
Bara de meniu din partea de sus a ecranului dvs. Mac oferă acces la opțiunile utile specifice Apple, meniurile pentru aplicația curentă activă și meniurile de stare. Aplicațiile non-Apple pe care le instalați pot adăuga, de asemenea, meniuri în bara de meniuri 9 Aplicații utile pentru bara de meniuri Mac 9 Aplicații la îndemână pentru bara de meniuri a calculatorului Mac Majoritatea dintre noi privesc bara de meniuri Mac pentru data și ora, dar cu câteva aplicații poate face mult mai mult. Citiți mai multe pe care le puteți accesa chiar și atunci când aplicația nu este activă.
Pentru a obține mai mult spațiu pe ecran, puteți ascunde automat bara de meniu până când aveți nevoie de ea. Mergeți la măr meniu și selectați Preferințe sistem. Apoi apasa General.

Verifică Ascundeți automat și afișați bara de meniu cutie. Bara de meniuri se ascunde imediat.

Pentru a accesa bara de meniuri când este ascunsă, deplasați cursorul mouse-ului sau al trackpad-ului în partea superioară a ecranului. Bara de meniuri se aliniază. Odată ce ați selectat opțiunea dorită, bara de meniu se ascunde din nou. De asemenea, puteți apăsa Control + F2 pentru a afișa bara de meniu.
Notă: În cazul în care Control + F2 comenzile rapide nu funcționează, aveți posibilitatea să schimbați comanda rapidă Remapă tastele de funcții ale Mac-ului dvs. pentru a face orice doriți să restabiliți funcțiile Mac-ului dvs. Cheile de a face orice vreți Există o tastă funcțională pe Mac pe care nu o folosiți niciodată? Iată cum să facem să facă altceva. Citiți mai multe în Preferințe sistem.
Ascunderea automată a docului
Dock-ul pe Mac Tot ce trebuie să știți despre stația de andocare a Mac-ului Tot ce trebuie să știți despre stația de andocare a Mac-ului dvs. Este modul principal în care mulți utilizatori interacționează cu Mac OS X, dar mulți oameni încă nu cunosc unele dintre cele mai de bază și lucruri utile pe care docul este capabil. Citește mai mult este bara de pictograme din partea de jos a ecranului. Acesta ține pictograma pentru multe dintre aplicațiile care vin cu Mac-ul dvs., cum ar fi Safari, Mail și Mesaje. De asemenea, puteți adăuga pictograme pentru alte aplicații pe care le instalați și pictograme pentru documente și dosare.
Puteți ascunde automat Dock-ul ca și cum puteți bara de meniu. Mergeți la măr meniu și selectați Preferințe sistem. Apoi apasa doc.
Pentru a ascunde docul fără a intra în Preferințe sistem, presa Comandă + Opțiune + D.

Verifică Ascundeți automat și afișați Dock-ul cutie. Dockul se ascunde imediat.
De asemenea, puteți apăsa Comandă + Opțiune + D pentru a activa sau dezactiva această opțiune.

Pentru a accesa stația Dock atunci când este ascunsă, deplasați cursorul mouse-ului sau trackpad-ului în partea de jos a ecranului. Dockul se ridică. Odată ce ați făcut clic pe pictograma dorită, docul se ascunde din nou.
Personalizarea dimensiunii și poziției docului
Dacă nu doriți să ascundeți comenzile Terminal Ascuns 10 pentru personalizarea stațiilor Mac Dock 10 Comenzi terminale ascunse pentru personalizarea docului Mac Din trucuri simple cum ar fi adăugarea de stive ascunse pentru articole recente, afișarea numai a aplicațiilor deschise în prezent - există o mulțime puteți personaliza stația de andocare Mac. Citiți mai multe, există opțiuni suplimentare pe doc ecran în Preferințe sistem care vă permit să vă personalizați comenzile Terminal Ascuns 10 pentru Personalizarea Mac Dock 10 Comenzi terminale ascunse pentru personalizarea docului Mac Din trucuri simple cum ar fi adăugarea de stive ascunse pentru articole recente, afișarea numai a aplicațiilor deschise în prezent - puteți face multe pentru a personaliza stația de andocare Mac. Citeste mai mult .

Poți face mai mic (mărimea) și măriți pictogramele (Mărire) pe măsură ce treceți peste ele (dacă sunt prea mici pentru a vedea). Puteți, de asemenea, să mutați docul în partea stângă sau pe partea dreaptă a ecranului (Poziția pe ecran) dacă este o înălțime a ecranului pe care doriți să o maximizați.
Activarea modului Fullscreen pentru o aplicație
Dacă doriți să maximizați proprietățile pe ecran pentru o aplicație, puteți activa modul ecran complet pentru acea aplicație. Aceasta ascunde automat bara de meniu și Dock-ul automat, fără a activa opțiunile de ascundere a acestora.
Bara de meniu și Dock sunt temporar ascunse, dar pot fi accesate în același mod ca atunci când opțiunile de ascundere sunt activate. Pur și simplu deplasați cursorul mouse-ului sau al trackpad-ului în partea de sus sau de jos a ecranului.

Pentru a intra în modul ecran complet pentru o aplicație, activați aplicația și faceți clic pe cercul verde cu cele două săgeți îndreptate unul spre celălalt în colțul din stânga sus al ferestrei aplicației. De asemenea, puteți apăsa Control + Comandă + F pentru a intra și a ieși din modul ecran complet.
În timp ce o aplicație se află în modul ecran complet, deplasați mouse-ul în partea de sus sau de jos a ecranului pentru a afișa bara de meniu sau Dock peste aplicație.

Unele aplicații vă vor afișa butoanele de închidere, minimizare și maximizare atunci când bara de meniu alunecă în jos peste o aplicație în modul ecran complet. Puteți să dați din nou clic pe butonul verde de maximizare pentru a ieși din modul ecran complet.
Notă: Butonul minimizare nu este disponibil pentru o aplicație în timp ce este în modul ecran complet.
Utilizarea spațiilor
“spaţii” vă poate ajuta să gestionați aplicațiile deschise. Puteți crea până la 16 spații la un moment dat și puteți pune cât mai multe aplicații deschise pe ele. Este ca și cum ai avea mai multe monitoare, dar fără hardware sau costuri suplimentare.
Pentru cei dintre voi care au folosit Windows, spațiile de pe un Mac sunt ca desktop-urile virtuale pe Windows Cum de a crește spațiul dvs. virtual de spațiu de lucru Cum de a vă spori spațiul virtual de desktop Sentimentul copleșit de toate ferestrele de care aveți nevoie pentru a deschide diverse sarcini sau locuri de muncă? Dacă acest dezordine vă provoacă stres, desktop-urile virtuale sunt pentru dvs. Citeste mai mult .
Utilizați spații pentru a clasifica aplicațiile. De exemplu, puteți avea un spațiu pentru aplicații legate de muncă, una pentru aplicații media sociale, una pentru browsere și aplicații de e-mail, și una pentru aplicații personale.
Spațiile sunt accesate folosind funcția de control al misiunii. Pentru a deschide controlul misiunii, apăsați F3 sau Fn + F3 (dacă utilizați tastele funcționale ca tastele funcționale standard Cum să faceți o utilizare mai bună a tastelor de funcții ale calculatorului dvs. Mac Cum să utilizați mai bine tastele de funcții ale calculatorului dvs. Macintru rândul din partea de sus a tastaturii Mac este puțin utilizat și este timpul să remediați acest lucru. Citiți mai multe sau dacă aveți un Mac cu o bară de atingere). Controlul mișcării poate fi, de asemenea, deschis prin împingerea cu trei degete pe trackpad sau prin apăsarea Control + Săgeată sus.

Faceți clic pe semnul plus din partea dreaptă a barei Spații pentru a adăuga un nou spațiu de lucru.

Faceți clic pe miniaturile de pe desktop din bara Spații pentru a comuta desktopurile sau apăsați pe Control și tastele săgeată stânga sau dreapta.
De asemenea, puteți reordona spațiile prin glisarea și plasarea acestora pe bara Spații.

Pentru a organiza aplicațiile pe spații, trageți o miniatură mare a unei aplicații în Controlul misiunii în alt spațiu din bara Spații.

Aflați mai multe despre utilizarea Spațiilor pe Mac Cum să utilizați mai multe desktop-uri în Mac OS X Cum să utilizați mai multe desktop-uri în Mac OS X Mai multe desktop-uri au fost adăugate inițial sistemul de operare desktop Apple în 2009, dar un număr mare de utilizatori sunt încă surprinși să găsească caracteristică există deloc. Citeste mai mult .
Și tu?
Acum ar trebui să puteți utiliza cu ușurință cele mai mici ecrane. Dacă sunteți în căutarea pentru o experiență Mac minimalist, există unele tweaks suplimentare pentru personalizarea Mac dvs. 9 Sfaturi pentru o experiență minimalistă și mai eficientă Mac 9 Sfaturi pentru o experiență minimalistă și mai eficientă Mac Interfața dvs. Mac este curat și frumos, deoarece este , dar cu câteva modificări aici și acolo, îl puteți lustrui mai mult pentru o experiență desktop mai plăcută. Citiți mai multe folosind a “mai puțin este mai mult” abordare.
Cum să profitați la maximum de proprietățile de pe ecranul Mac? Ați utilizat modul ecran complet sau funcția Spații? Anunțați-ne în comentarii orice sfaturi suplimentare pe care le aveți pentru a maximiza real estate pe ecran pe un Mac.
Explorați mai multe despre: Mac, MacBook.


