Cum să accesați de la distanță Macul

Știați că vă puteți conecta de la distanță la Mac pe o rețea locală sau pe internet mai larg? Nu aveți nevoie de software scump cum ar fi Apple Remote Desktop pentru a face acest lucru, deoarece există multe opțiuni gratuite excelente.
Puteți utiliza PC-ul Windows, iPhone sau iPad și chiar telefonul smartphone Android pentru a efectua sarcini la distanță pe un Mac acasă sau în birou. Tot ce aveți nevoie este o conexiune solidă la rețea și instrumentele potrivite.
Acces la distanță de pe Mac de la un alt Mac
Cea mai ușoară modalitate de a accesa computerul Mac de la distanță este de la un alt Mac prin minunile lui iCloud. Acest lucru funcționează, de asemenea, grozav peste o rețea locală, ceea ce este ideal dacă utilizați un Mac vechi ca fișier de fișiere și nu îl aveți conectat la un monitor.
Această caracteristică este numită Înapoi la My Mac, care utilizează ID-ul dvs. Apple pentru a lega împreună toate componentele Mac. Nu trebuie să fiți autentificat, cu condiția ca computerul să fie pornit.
Pentru a configura Back to My Mac și a vă face accesibile computerele:
- Veniți la Preferințe sistem> iCloud și asigurați-vă că sunteți conectat (ă) cu ID-ul dvs. Apple.
- În același meniu, activați Înapoi la My Mac spre partea de jos a listei.
- Veniți la Preferințe sistem> Partajare și asigurați-vă Distribuirea ecranului este bifat.

Faceți acest lucru pentru fiecare calculator Apple din casa dvs., la biroul dvs. sau în orice altă locație la care doriți să vă conectați de la distanță. Pentru a vă conecta de la un alt Mac:
- Asigurați-vă că sunteți conectat la același cod Apple Preferințe sistem> iCloud.
- Deschideți a căutător fereastră și arătați în bara laterală pentru Impartit secțiune.
- Faceți clic pe Mac pe care doriți să vă conectați, apoi faceți clic pe Distribuie ecran în colțul din dreapta sus al ferestrei.

Apoi, vă veți conecta la computerul dvs. Mac, fie prin rețeaua locală, fie prin intermediul internetului. Dacă nu vedeți bara laterală, faceți clic pe Vizualizare> Afișare bara laterală în Finder. Și dacă nu puteți vedea Impartit secțiune, mergeți la Finder> Preferințe> Bara laterală și permite Înapoi la My Mac sub Impartit.
Accesați de la distanță Mac-ul dvs. de pe un PC Windows
Cea mai ușoară cale de a accesa de la distanță un Mac de pe un PC Windows utilizează o aplicație precum TeamViewer. În timp ce TeamViewer este alegerea pe care o recomandăm să o utilizați, aveți multe instrumente de partajare a ecranului și de acces la distanță 7 Ușor Instrumente de partajare și acces la distanță 7 Ușor Instrumente de partajare și acces la distanță Vă arătăm 7 instrumente gratuite care vă permit să partajați un ecran pe Internet sau pentru a obține acces la distanță de la un calculator pentru a depana probleme tehnice. Citiți mai multe pentru a alege de la.
TeamViewer are multe avantaje: este gratuit pentru uz personal, disponibil pe multe platforme diferite și are, în general, performanțe excelente. În cele din urmă, performanța oricărei soluții de acces la distanță va depinde de viteza conexiunii la internet și de distanța dintre cele două computere.
Pentru a vă face Mac accesibil prin intermediul TeamViewer:
- Înscrieți-vă pentru un cont TeamViewer, apoi descărcați și instalați TeamViewer pentru Mac.
- Rulați aplicația și conectați-vă la contul dvs. TeamViewer.
- Căutați Acces fără acces îndreptați-vă și faceți clic pe fiecare dintre cele trei verificări, pentru a vă face Macul disponibil chiar și atunci când nu îl utilizați.

Pentru a vă conecta la Mac de pe un PC Windows, descărcați și instalați TeamViewer pentru Windows. Conectați-vă și căutați-vă Mac-ul sub Computerele mele secțiune. Faceți dublu clic pe Mac și așteptați. În curând, ar trebui să vedeți ecranul Mac într-o fereastră de pe desktop-ul PC-ului, cu control complet.
Prima dată când vă conectați la TeamViewer pe PC-ul Windows, va trebui să o verificați făcând clic pe un link din e-mail.
Acces la distanță Mac-ul dvs. de pe un dispozitiv iPhone, iPad sau Android
Accesul la distanță a calculatorului dvs. Mac de pe un dispozitiv mobil care rulează iOS (iPhone, iPad) sau Android este, de asemenea, posibil folosind TeamViewer. Cea mai importantă etapă este ca Mac-ul dvs. să fie disponibil în timp ce este nesupravegheat, astfel încât să puteți avea acces ori de câte ori doriți.
Pentru aceasta, asigurați-vă că ați parcurs prima parte a tutorialului Windows de mai sus. După ce ați instalat TeamViewer pe calculatorul dvs. Mac, v-ați conectat și l-ați setat pentru a primi conexiuni primite, apucați aplicația mobilă la alegere.
Fie descărcați aplicația iOS TeamViewer din App Store, fie din aplicația Android TeamViewer din Google Play. La fel ca pe Windows, prima dată când vă conectați la contul TeamViewer pe un dispozitiv mobil, va trebui să îl confirmați urmând un link din e-mail.
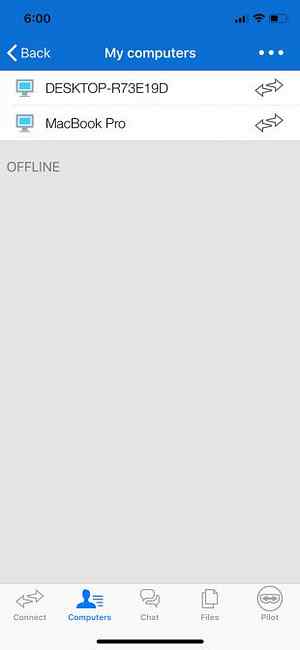

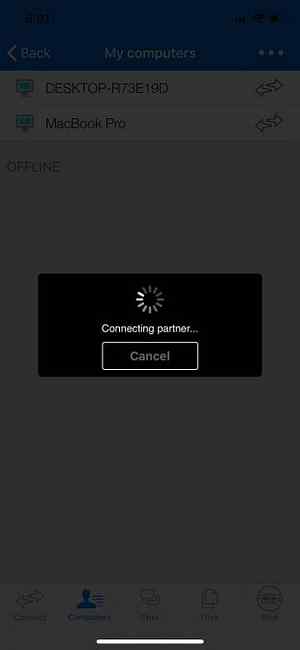
Descărcați aplicația mobilă TeamViewer, conectați-vă și verificați-vă dispozitivul, apoi selectați-l pe Mac din lista de computere. Atingeți Telecomandă pentru a vă conecta la computer și pentru al controla de la distanță.
Puteți controla de la distanță un iPhone?
Deci, puteți controla de la distanță Mac-ul dvs. de la aproape orice dispozitiv, dar ce despre iPhone-ul dvs.? Răspunsul scurt este nu. Apple nu vă permite să instalați software la nivel de sistem care să permită controlul la distanță. Apple poate argumenta că este o caracteristică de securitate, dar este, de asemenea, un simptom al ecosistemului iOS strict controlat.
Cu toate acestea, dacă vă jailbreak iPhone, puteți să-l de la distanță. Jailbreaking vă oferă accesul la nivel de sistem necesar pentru a instala trucuri adânci în iOS. Acesta vă deschide iPhone-ul până la tot felul de potențiale amenințări la adresa securității și vă anulează garanția. Astfel, probabil că nu ar trebui să jailbreak iPhone-ul dvs. ar trebui să vă Jailbreak încă iPhone-ul? Ar trebui să vă Jailbreak încă iPhone-ul? De obicei, dacă ați dori funcționalitate avansată pe iPhone-ul dvs., ați fi jailbreak-o. Dar merită într-adevăr acest lucru în această etapă a jocului? Citeste mai mult .
Există câteva sarcini pe care le puteți face fără jailbreaking iPhone-ul dvs., cum ar fi trimiterea de mesaje SMS și efectuarea de apeluri telefonice prin Mac. De asemenea, puteți accesa fișierele Safari din iOS din Safari pentru Mac, dar niciuna dintre ele nu este o telecomandă adevărată. Cu acest lucru în minte, avem un tutorial care detaliază cum să controlați de la distanță jailbroken iPhone de pe orice dispozitiv Cum de a controla de la distanță iPhone de pe computer Cum de a controla de la distanță iPhone dvs. de la computer Vrei să controlați de la distanță iPhone de pe un computer? Vă vom arăta cum. Citeste mai mult .

Utilizați calculatorul dvs. Mac, oriunde v-ați afla
Înapoi la My Mac este cel mai simplu mod de a avea acces la Mac, dar necesită un alt Mac pe care să-l folosească. Dacă aveți un PC Windows sau un dispozitiv mobil pe care doriți să îl utilizați, va trebui să recurgeți la TeamViewer. Din fericire, puteți să configurați ambele soluții și să le utilizați ulterior.
Accesul la distanță este excelent, dar dacă doriți să vă faceți Mac chiar mai inteligent, ar trebui să verificați Automator Aflați cum să utilizați Mac Automator Cu 6 fluxuri de lucru la îndemână Aflați cum să utilizați Mac Automator cu 6 fluxuri de lucru Handy Un pic de răbdare și creativitate sunt toate trebuie să începeți să vă automatizați Mac-ul - nu este nevoie să cunoașteți o singură linie de cod. Citeste mai mult .
Explorați mai multe despre: sfaturi Mac, acces de la distanță, telecomandă, desktop la distanță.


