Cum se configurează iCloud pentru dispozitivele iOS
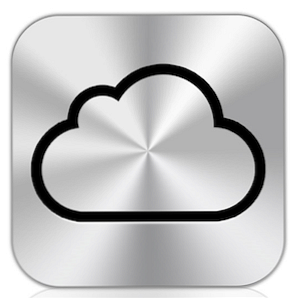
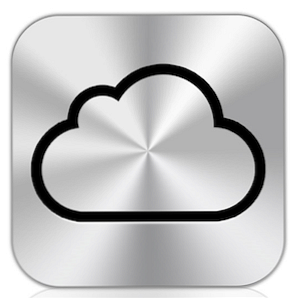 Fără îndoială caracteristica cea mai bine primită a celei mai recente actualizări iOS 5 pentru iPhone, iPod și iPad este lansarea Apple iCloud și conectivitatea Wi-Fi wireless pentru dispozitivele mobile inteligente și Mac-urile. Mulți dintre noi au experimentat durerea de a conecta dispozitivul nostru iOS utilizând USB pentru iTunes doar pentru a actualiza o listă de redare sau pentru a copia anumite fișiere de aplicații conexe. Era aproape ca și cum ai chema cineva pe un telefon cu fir.
Fără îndoială caracteristica cea mai bine primită a celei mai recente actualizări iOS 5 pentru iPhone, iPod și iPad este lansarea Apple iCloud și conectivitatea Wi-Fi wireless pentru dispozitivele mobile inteligente și Mac-urile. Mulți dintre noi au experimentat durerea de a conecta dispozitivul nostru iOS utilizând USB pentru iTunes doar pentru a actualiza o listă de redare sau pentru a copia anumite fișiere de aplicații conexe. Era aproape ca și cum ai chema cineva pe un telefon cu fir.
Dar acum acele zile sunt în spatele nostru. Apple a făcut posibilă intrarea într-un magazin Apple, achiziționarea unui dispozitiv și funcționarea acestuia până când ieșiți. Dacă sunteți un utilizator existent iOS, trebuie doar să vă conectați încă o dată pentru a efectua conexiunea wireless iCloud. Ulterior, ochii pot apărea atunci când deschideți iTunes și vedeți dispozitivul (i) iOS conectat fără cabluri. Dar țineți-vă, dacă nu ați stabilit lucrurile, sunt câteva lucruri pe care trebuie să le cunoașteți.

cerințele iCloud
În primul rând, pentru a utiliza iCloud, va trebui să aveți un cont MobileMe gratuit. Dacă sunteți un proprietar de iOS existent, probabil că aveți deja un astfel de cont, dar dacă nu faceți acest lucru, vi se va solicita să îl configurați atunci când încercați să adăugați iCloud în sistemul dvs..
Deci, conectați acum dispozitivul iOS la iTunes și finalizați actualizarea iOS 5. Ca de obicei, asigurați-vă că conținutul existent pe dispozitiv este susținut de iTunes. După ce actualizarea este finalizată, trebuie să faceți clic pe meniul Info pentru dispozitivul dvs..

Dacă intenționați să sincronizați datele Agendei de Agendă și Calendarul iCal utilizând iCloud, veți dori să debifați cele două butoane de sincronizare din acea pagină.

Apoi, pe rezumat pagina, faceți clic pe fie “Înapoi la iCloud” sau “Înapoi la acest computer.” Dacă doriți să creați copii de siguranță ale conținutului dispozitivului dvs. pe dispozitivul iCloud, rețineți că primiți numai 5 GB de spațiu de stocare gratuit, deci depindeți de conținutul pe care îl aveți pe dispozitivul dvs., care ar putea să nu fie o idee bună. Pe de altă parte, copierea de rezervă pentru iCloud înseamnă că aveți un alt loc pentru a vă asigura datele. Deci, pentru utilizatorul mediu, copierea de rezervă la iCloud ar trebui să fie în regulă.
Dacă sunteți un utilizator MobileMe existent, este posibil să aveți mai mult spațiu de stocare, adică până când Apple va închide toate aceste conturi în luna iunie a anului viitor.
Alte optiuni
Observați că aveți și alte opțiuni înainte de a aplica setarea iCloud. Veți dori, desigur, să verificați “Sincronizați-vă cu acest iPad prin Wi-Fi” și probabil toate celelalte cutii de sub aceasta.

În gestionarea muzicii, va trebui să mergeți la Muzică secțiune și faceți clic pe “Playlisturi selectate, artiști, albume și genuri” dacă aveți o bibliotecă iTunes mare. Sub Opțiuni, fie selectați “Sincronizați numai melodiile și videoclipurile verificate,” sau “Gestionați manual muzică și videoclipuri,” care va împiedica iTunes să încerce să încarce întreaga bibliotecă pe dispozitiv.
Frumusețea programului iCloud este că acum puteți adăuga și șterge melodii pentru dispozitivele dvs. prin conexiunea la rețeaua Wi-Fi. Din păcate, nu puteți face acest lucru pe 3G. Odată ce ați setat totul așa cum doriți, faceți clic pe aplica și Sincronizare pentru a face prima conexiune iCloud.
După ce datele dvs. sunt restaurate pe dispozitiv și sunt repornite, ar trebui să fiți invitat să treceți prin procesul de configurare a iCloud. Dar, dacă vreun motiv ați făcut upgrade-ul și ați omis acest proces, puteți să vă întoarceți și să îl configurați utilizând următoarele indicații.

Configurarea unui dispozitiv iOS
Dacă trebuie să configurați iCloud pe dispozitivul dvs. actualizat iOS 5, deschideți Setări aplicație și atingeți icloud. Adăugați contul dvs. și activați toate elementele pe care doriți să le sincronizați prin iCloud. Faceți același lucru pentru Mac sau pentru PC dacă aveți date pe care doriți să le sincronizați de acolo (Preferință sistem> iCloud.)

Activați datele pe care doriți să le încărcați în iCloud și sincronizați între computer și dispozitivele iOS. Pentru a folosi Photo Stream, va trebui să o activați și în iPhoto și / sau în Aperture-ul Apple. De asemenea, Documente și date este pentru utilizare cu aplicațiile Apple iOS și Mac iWorks - Pagini, Numere și Keynote.

Dacă derulați în jos meniul iCloud și apăsați Depozitare și backup, veți obține acele informații descrise, precum și o invitație de achiziționare a spațiului de stocare suplimentar.

Puteți și ar trebui să activați iCloud Backup, ceea ce înseamnă că datele de pe dispozitivul dvs. vor efectua copii de siguranță la computer sau pentru a vă clona rularea camerei, conturi, documente și setări atunci când dispozitivul este conectat, blocat și conectat la Wi-Fi. De asemenea, puteți observa manual “Înapoi în sus acum” dacă aveți nevoie să împingeți rapid datele către iCloud și alte dispozitive.
După ce ați terminat copia de rezervă, puteți atinge Gestionați spațiul de stocare pentru a verifica dacă toate elementele sunt acum susținute în iCloud.

Utilizarea iCloud
După cum sa menționat mai sus, sincronizarea iCloud funcționează automat, dar puteți, de asemenea, să accesați iTunes de pe computer și să adăugați manual melodii sau aplicații pe dispozitivul (dispozitivele) fără fir. Din experiența mea însă, procesul de re-adăugare a unei singure aplicații pe Mac pe un dispozitiv selectat este un proces mai lent decât revenirea pur și simplu în App Store și găsirea unei aplicații pe care ați cumpărat-o anterior și reîncărcarea acesteia de acolo.
Dacă doriți să accesați online datele dvs. de poștă electronică, date de contact și date de calendar, pur și simplu mergeți la iCloud și conectați-vă utilizând numele de utilizator și parola dvs. iCloud / MobileMe. Sunteți de asemenea acolo pentru a utiliza Găsiți My iPhone Găsiți iPhone pierdut sau furat iPhone, iPad sau iPod Touch cu Find My iPhone Găsiți iPhone pierdut sau furat, iPad sau iPod Touch cu Find My iPhone Citește mai mult, și pentru a încărca, descărca și sincronizați documentele iWork.

Din păcate, pentru a sincroniza documentele iWork cu iCloud, trebuie să încărcați documente în contul dvs. online (faceți clic pe pictograma iWork și apoi faceți clic pe butonul din partea din dreapta sus a paginii pentru a încărca documentele în iCloud.) nu puteți încărca documente în contul dvs. din cadrul aplicațiilor iWork.

Dacă ați utilizat iWork, va trebui să comutați la iCloud dacă doriți ca documentele să se sincronizeze automat cu toate dispozitivele dvs. iCloud.

De asemenea, în timp ce suntem în legătură cu acest subiect, dacă sunteți un utilizator puternic al camerei iPhone, este posibil să vă placă sau nu caracteristica Streaming Photo. Este minunat să încarce automat toate fotografiile dvs. iPhone pe dispozitivele dvs. corespunzătoare și în biblioteca iPhoto / Aperture.

Dar, deși păstrează acele fotografii în contul iCloud timp de 30 de zile, este aproape imposibil să le ștergeți de la iCloud. Puteți să dezactivați Photo Stream pe dispozitivul dvs. pentru al împiedica să încarce imagini în iCloud, dar se pare că imaginile rămân în iCloud până după 30 de zile.
Există mult mai multe pentru iCloud, dar, sperăm, acest articol ți-a dat suficient pentru a începe. Spuneți-ne despre experiențele dvs. folosind iCloud.
Explorați mai multe despre: Cloud Computing, iCloud.


