Cum să luați capturi de ecran pe Mac, sfaturi, instrumente și trucuri să știți
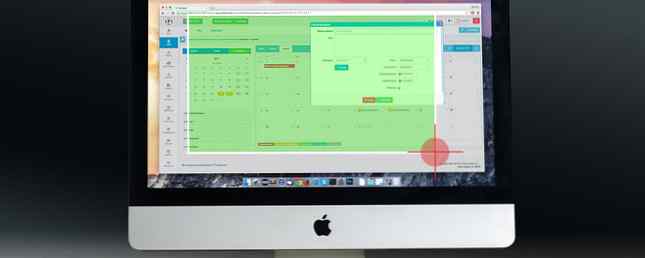
Când doriți să realizați o captură de ecran pe calculatorul dvs. Mac, aveți la dispoziție atât instrumente indigene, cât și instrumente terță parte. Să vedem cum să facem din cele mai bune și să explorăm niște trucuri utile pe parcurs.
Cum să luați screenshot-uri pe Mac cu comenzi rapide de la tastatură
MacOS are câteva comenzi rapide implicite de la tastatură pentru a vă ajuta să capturați instantaneu ecranul. Vom trece prin ele unul câte unul, pe care unul de a folosi depinde de exact ceea ce vrei să ia o captură de ecran de.
(Aveți probleme? Asigurați-vă că nu ați dezactivat aceste comenzi rapide sub Preferințe sistem> Tastatură> Comenzi rapide> Imagini de ecran.)
Capturați întregul ecran
Pentru aceasta, aveți nevoie de comanda rapidă Cmd + Shift + 3. Este nevoie de un instantaneu al întregului ecran și îl salvează pe desktop ca imagine PNG.
Doriți să copiați captura de ecran în clipboard în loc să o salvați automat? Adaugă Control cheie pentru tasta de acces rapid la tastatură Control + Cmd + Shift + 3.
Capturați o parte a ecranului

Va trebui să loviți Cmd + Shift + 4 dacă doriți să fixați o anumită porțiune a ecranului. Această comandă rapidă transformă cursorul într-o cruce; puteți să faceți clic și să o trageți peste partea din ecran pe care doriți să o capturați.
În timpul efectuării selecției, țineți apăsată tasta Schimb dacă doriți să limitați ajustările fie pe axa X fie pe axa Y. Dacă doriți să redimensionați selecția în mod proporțional din centru, țineți apăsată tasta Opțiune cheie. Dacă doriți să mutați selecția, țineți apăsată tasta Spaţiu in schimb.
(V-ați schimbat mintea cu privire la capturarea imaginii de ecran? Evadare cheie pentru anularea acțiunii.)
Odată ce sunteți mulțumit de selecție, eliberați mouse-ul. Imaginea de ecran apoi salvează pe desktop ca fișier PNG. Ca mai sus, dacă doriți să copiați imaginea capturată în clipboard, în loc să o salvați, va trebui să modificați ușor comanda rapidă. Modificați comanda rapidă la Control + Cmd + Shift + 4 a copia.
Capturează o fereastră de aplicație

Doriți să faceți o captură de ecran a ferestrei active? Primul hit Cmd + Shift + 4. Apoi a lovit Spaţiu, și veți vedea transformarea crucii într-o cameră.
Fereastra activă apare subliniată, iar dacă faceți clic pe cameră, obțineți o captură de ecran a ferestrei. Înainte de a face clic, puteți alege să mutați focalizarea camerei într-o altă fereastră.
Dacă doriți să faceți o captură de ecran cronometrată, va trebui să deschideți utilitarul de screenshot încorporat al Mac. O vom discuta în secțiunea următoare.
Cum să luați screenshot-uri pe Mac Cu aplicația Screenshot

Sub Aplicații> Utilitare, veți găsi aplicația de captare a ecranului de stocare Mac, numită în mod corespunzător Screenshot. De asemenea, puteți accesa această aplicație cu ajutorul comenzii rapide Cmd + Shift + 5.
(Dacă sunteți pe un Mac pre-Mojave, căutați aplicația Grab în loc de Screenshot în Utilități pliant.)
Cu Screenshot, Apple a simplificat întregul proces de captare a ecranului. Aplicația este utilă dacă preferați o abordare punct și clic peste comenzile rapide de la tastatură.
Bara de instrumente a barei de imagini are trei butoane care fac captarea ecranului rapid și nedureros: Capturați tot ecranul, Captură fereastră selectată, și Capturați porțiunea selectată. (Aplicația mai are și câteva butoane pentru înregistrarea pe ecran.)
Pentru selecțiile programate, faceți clic pe Opțiuni butonul din bara de instrumente. Veți găsi opțiunile cronometrului din meniul care apare.
După ce faceți o captură de ecran, veți vedea o miniatură minusculă a acesteia în colțul din dreapta-jos a ecranului. Aceasta duce la o fereastră specială cu instrumente pentru editarea și adnotarea capturilor de ecran. Ele vă permit să adăugați text, schițe, forme și chiar semnătura dvs. pe o captură de ecran. Acest utilitar Markup este una dintre cele mai bune caracteristici noi ale MacOS Mojave.
Dacă doriți să dezactivați caracteristica miniatură, debifați Afișați miniatură plutitoare articol în Opțiuni din bara de instrumente pentru ecran.

Configurarea setărilor pentru ecranul de ecran pe Mac
S-ar putea să doriți, să zicem, să schimbați formatul de ecran implicit sau să schimbați unde se salvează capturile de ecran. În astfel de cazuri, va trebui să executați o comandă din aplicația Terminal. Să aruncăm o privire la cele trei comenzi cele mai la îndemână.
Am adăugat fiecare comandă cu oa doua comandă care trebuie să cimentăm schimbările. Scrie:
Killall SystemUIServerPentru a schimba formatul ecranului implicit
Puteți salva capturi de ecran în alte formate, cum ar fi JPG, BMP și PDF. Va trebui să înlocuiți [tip fișier] în comanda de mai jos cu numele formatului corespunzător celor trei litere.
implicite scrie com.apple.screencapture type [file type] && killall SystemUIServerPentru a schimba locurile de stocare obținute
În MacOS Mojave, puteți schimba directorul de destinație implicit direct din aplicația Screenshot. Pentru aceasta, faceți clic pe Opțiuni butonul din bara de instrumente de ecran și selectați un dosar la alegere sub Salveaza in secțiune a meniului următor.
Pe un Mac non-Mojave, va trebui să vă bazați pe această comandă Terminal:
setările implicite scrie com.apple.screencapture locație [path] && killall SystemUIServerA inlocui [cale] cu noua locație Finder care salvează locația care citește ceva de genul:
/ Utilizatori / [Utilizator] / Poze / ImaginiPuteți să introduceți numele căii în Terminal sau să trageți și să plasați folderul relevant în Terminal pentru a insera numele căii. Alternativ, puteți copia numele traseului și apoi îl puteți lipi în Terminal.
Veți găsi Copiați ca nume de cale comanda în meniul contextual al folderului destinație. Cu toate acestea, comanda apare numai când țineți apăsată tasta Opțiune în timp ce faceți clic dreapta.
Pentru a modifica numele de fișier implicit pentru imaginile de ecran
Dacă doriți să înlocuiți prefixul implicit (Ecranul Shot) în numele de screenshot cu un alt cuvânt cheie, încercați această comandă:
implicite scrie com.apple.screencapture nume [nume fișier] && killall SystemUIServerAsigurați-vă că ați înlocuit-o [nume de fișier] în comanda cu noul cuvânt cheie înainte de execuție.
Dacă nu preferați să vă bateți cu Terminalul, instalați un utilitar care vă permite să reglați setările MacOS fără comenzi Terminal.
Cum să luați screenshot-uri pe Mac cu previzualizare
Aplicația Previzualizare pe Mac vă permite, de asemenea, să realizați capturi de ecran. Este doar unul dintre esențialele trucuri de previzualizare macOS 10 sfaturi și trucuri esențiale pentru previzualizare pe Mac 10 Sfaturi și trucuri esențiale pentru previzualizare pe Mac Preview este o aplicație de bază care poate face treaba de o jumătate de duzină de utilități standalone. Citiți mai multe despre care veți dori să aflați.
Avantajul utilizării funcției Previzualizare pentru capturi de ecran este că puteți specifica un format de fișier diferit și puteți salva locația cu fiecare captură nouă. Desigur, puteți chiar să editați instantaneu captura de ecran în Previzualizare înainte de ao salva.
Veți găsi instrumentele pentru capturi de ecran în Examinare sub Fișier> Ia Screenshot. Din păcate, o opțiune de screenshot-uri nu este disponibilă aici.
Cele mai bune aplicații pentru screenshot pentru MacOS

Doriți funcții avansate care nu sunt incluse într-unul din instrumentele de captură a ecranului nativ? Încercați una dintre cele trei instrumente terță parte de mai jos.
1. Monosnap
Această aplicație se află în bara de meniuri a Macului dvs. și puteți să o accesați printr-o comandă rapidă de la tastatură. Monosnap vă permite să editați capturi de ecran și să adăugați săgeți, casete și text. De asemenea, puteți bloca elemente, puteți evidenția zonele specifice și puteți încărca capturi de ecran în cloud. Monosnap a făcut-o pe lista noastră de aplicații de top din bara de meniuri Mac.
Descarca: Monosnap (gratuit)
2. Skitch
Această aplicație vă permite să capturați diferite elemente de pe ecran și să le editați / adnotați fără a fi nevoie să deschideți altă aplicație. Skitch sprijină, de asemenea, screenshot-urile temporizate.
Descarca: Skitch (gratuit)
3. Puternic
Ia Snappy dacă munca ta implică colaborarea pe capturi de ecran sau “snaps” de multe ori. Nu puteți doar edita și adnota capturile de ecran ca de obicei, ci și să le partajați cu ușurință. Opțiunile de partajare includ o caracteristică de protejare a parolei și un temporizator de auto-distrugere.
Descarca: Snappy (gratuit)
Familiarizați-vă cu captura ecranului pe Mac
Acum aveți toate informațiile de care aveți nevoie pentru a prelua și edita capturi de ecran de pe Mac rapid și eficient. Ce zici de mastering elementele de bază ale capturilor de ecran iPhone următoare? Mai bine, aflați cum să adăugați frontiere în capturile de ecran Cum puteți adăuga frontierele la fotografii: 9 metode ușoare Oricine poate folosi Cum se adaugă granițe la fotografii: 9 metode ușoare pe care oricine le poate folosi Aceste aplicații și site-uri vă pot ajuta să vă aduceți imaginile la nivelul următor prin adăugarea ușoară a frontierelor și cadrelor la fotografiile dvs. Citiți mai multe pentru a le lumina!
Explorați mai multe despre: Sfaturi Mac, MacOS Mojave, Captură ecran, Imagini de ecran.


