Cum se utilizează iMessage și alte aplicații Mac pe Windows sau Linux
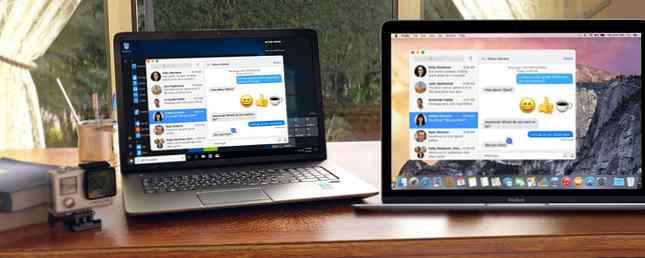
Utilizați atât un Mac, cât și un PC Windows? Obosit de comutare între cele două? Ei bine, acum nu trebuie, cel puțin pentru sarcini mici. Poate că trebuie să utilizați Windows pentru ceva, dar doriți să accesați simultan mesajele text, contactele și notele de pe Mac.
Vă puteți conecta la contul dvs. iCloud într-un browser, dar asta nu este același lucru. Nu puteți trimite sau primi mesaje text utilizând iCloud, deși iOS 11 vă va sincroniza în cele din urmă mesajele de pe dispozitivele iOS și Mac Ce este nou în iOS 11? Noile caracteristici care vin în iPhone Ce este nou în iOS 11? Noile caracteristici care vin la iPhone dvs. Iată tot ce vine pe iPhone și iPad cu sosirea iOS 11 mai târziu în 2017. Citiți mai multe .
Aveți posibilitatea să partajați ecranul dvs. Mac cu un alt Mac utilizând funcția Facetime Cum să partajați ecranul dvs. Mac peste FaceTime (și de ce ați putea dori) Cum să partajați ecranul Mac peste FaceTime (și de ce ați putea dori) Partajați ecranul dvs. Mac fără a vă înscrieți pentru un alt cont online, descărcarea mai multor programe sau analizarea mai întâi a anunțurilor plictisitoare utilizând Mesaje. Citiți mai mult și control de la distanță Linux de la Windows Cum de la distanță de control Linux de la Windows Cum de la distanță de control Linux de la Windows V-ați dorit vreodată să vă controlați computerul Linux de pe un computer Windows? Iată ce trebuie să știți. Citiți mai multe, dar astăzi vă vom arăta cum să vă accesați Mac-ul din Windows sau Linux, astfel încât să puteți folosi iMessage și aplicații cum ar fi notițe și Contacte pe PC.
Notă: Macul dvs. trebuie să funcționeze ca să funcționeze, conectat la aceeași rețea locală, și v-ați conectat la contul dvs. Acest lucru este diferit de utilizarea macOS într-o mașină virtuală Cum se execută macOS pe Windows 10 într-o mașină virtuală Cum se execută macOS pe Windows 10 într-o mașină virtuală Cel mai bun mod de a încerca un nou sistem de operare este cu o mașină virtuală instalată pe dvs. OS. Iată cum să executați MacOS Sierra pe Windows 10 (adică să creați un Hackintosh virtual). Citeste mai mult .
Activarea partajării ecranului pe computerul dvs. Mac
Înainte de a putea accesa computerul Mac pe computer, trebuie să activați partajarea de pe ecranul Mac. Pentru a face acest lucru, du-te la Apple> Preferințe sistem apoi faceți clic pe Partajarea.

În ecranul Partajare, computerului dvs. Mac i se atribuie un nume implicit în Numele calculatorului cutie. Puteți schimba acest nume dacă doriți. Notați adresa IP sau numele de mai jos Numele calculatorului cutie. Veți folosi acest lucru pentru a vă conecta de pe PC.
Verifică Distribuirea ecranului caseta din lista de servicii pentru ao activa.
Permiteți accesul pentru opțiunile oferă o modalitate de a limita conturile de utilizator care vor fi accesibile din alte Mac sau PC-uri. Asta nu înseamnă că alte persoane nu pot accesa contul dvs. de pe Mac de la altă mașină. Este o idee bună să adăugați o parolă la partajarea ecranului, astfel încât să puteți accesa numai calculatorul dvs. Mac. Clic Setările computerului.

Verifică Vizionatorii VNC pot controla ecranul cu parolă cutie. Introduceți o parolă (și rețineți-o) în caseta de editare și dați clic pe O.K. Macul dvs. este acum configurat pentru telecomandă.

Pictograma de partajare a ecranului este adăugată în bara de meniu, oferind acces la Ecranul preferințelor partajării ecran în Preferințe sistem. Această pictogramă vă permite, de asemenea Deconecta de pe PC.

Instalarea vizualizatorului RealVNC
Acum trebuie să instalați un program pe PC-ul nostru pentru a vă permite să vă conectați la Mac. Vom folosi un client de rețea virtuală gratuită (VNC) numit RealVNC Viewer. Programul de vizionare este jumătate din sistemul RealVNC. În mod normal, ați instala serverul RealVNC (cealaltă jumătate) de pe computerul la distanță. Am discutat despre utilizarea serverului și a vizualizatorului RealVNC atunci când accesați de la distanță un dispozitiv Raspberry Pi de pe PC sau de la telefonul dvs. de configurare VNC pe Raspberry Pi pentru a controla de la distanță cu orice PC sau telefon Setup VNC pe Raspberry Pi pentru controlul de la distanță cu orice PC sau telefon Aveți posibilitatea să aveți o interfață completă de desktop Raspberry Pi conectând vreodată un monitor, o tastatură sau un mouse. Acum că cea mai recentă versiune Raspbian include serverul RealVNC, este mai ușor decât oricând. Citeste mai mult .
În cazul nostru, utilizăm funcția de partajare a ecranului proprie a Apple, în loc să nu avem nevoie de serverul RealVNC. Descărcați RealVNC Viewer și instalați-l.
Notă: Acest articol vă arată cum să instalați și să configurați RealVNC Viewer pe Windows. Dacă accesați Mac-ul dvs. de pe un PC Linux, descărcați versiunea Linux a RealVNC Viewer și instalați-l. Instrucțiunile trebuie să fie aceleași cu versiunea Windows.
Vestea buna, utilizatorii #Linux! VNC Connect 6.2 îmbunătățește serverul #VNC în modul virtual pentru mediile Linux contemporane: https://t.co/oz74Y90OPG
- RealVNC (@RealVNC) 11 august 2017
Pe Setare personalizată în timpul procesului de configurare, puteți alege să adăugați o comandă rapidă pe desktop. Pentru aceasta, faceți clic pe Comandă rapidă pe desktop drop-down și selectați Va fi instalat pe un hard disk local din meniu.

Configurarea vizualizatorului RealVNC
Odată ce RealVNC Viewer este instalat, executați programul. În caseta din partea de sus a casetei de dialog VNC Viewer, introduceți numele sau adresa IP pe care ați observat-o din Partajarea ecran în Preferințe sistem pe Mac.
Apoi faceți clic pe Conectați-vă la adresa sau numele gazdei sub cutie.

Chiar dacă ați adăugat o parolă pentru a partaja partajarea pe Mac, veți vedea următorul mesaj care spune că conexiunea dvs. este necriptată. Parola împiedică accesul la Mac, dar toate datele schimbate între Mac și PC nu sunt protejate. Dacă aveți nevoie să accesați date private pe Mac, este mai bine să faceți acest lucru direct pe Mac.
Clic Continua.

Apoi, introduceți parola pe care ați adăugat-o pentru partajarea de ecran pe calculatorul dvs. Mac.

Trimiterea unui mesaj text pe Mac din Windows
Veți vedea ecranul de conectare de pe Mac. Chiar dacă sunteți conectat pe Mac și sesiunea nu este blocată, va trebui să vă conectați la contul dvs. Mac în fereastra VNC Viewer.
Faceți clic pe pictograma pentru contul în care ați activat partajarea de ecran și vă conectați. Veți vedea un cerc roșu cu un marcaj de selectare în dreptul acestuia, lângă orice cont conectat în prezent.

Veți vedea desktop-ul Mac-ului așa cum l-ați lăsat. Puteți să accesați toate aplicațiile și să le utilizați ca și cum ați face direct pe Mac. Unele acțiuni ar putea fi mai letale decât altele, dar puteți efectua cu ușurință sarcini simple cum ar fi trimiterea și primirea de mesaje text, vizualizarea și editarea notelor și accesarea contactelor dvs..

Schimbarea setărilor și utilizarea funcțiilor în RealVNC
RealVNC Viewer are câteva opțiuni și funcții pe care le puteți accesa prin mutarea mouse-ului în partea de sus a ferestrei VNC Viewer. Veți vedea caracteristici cum ar fi Modul ecran întreg, Scară până la 100%, și Închideți conexiunea. Când treceți cu mouse-ul peste un buton de pe bara de instrumente, se afișează o pictogramă.
Rețineți că puteți închide conexiunea dintre calculatorul dvs. Mac și PC de la Mac (din bara de meniu) sau de pe PC (faceți clic pe X din bara de instrumente RealVNC Viewer).
Dați clic pe pictograma roată din bara de instrumente pentru a accesa opțiunile suplimentare pentru vizualizatorul RealVNC.

RealVNC oferă de asemenea un produs numit VNC Connect care adaugă câteva caracteristici, inclusiv criptarea sesiunii AES pe 128 de biți. Abonamentul lor la domiciliu este gratuit și are o mulțime de caracteristici pentru utilizarea la domiciliu standard, dar nu vă permite să transferați fișiere între Mac și PC sau să imprimați de la distanță de pe Mac.
VNC Connect ar putea fi soluția creativă de care aveți nevoie pentru a angaja clienți, parteneri și echipe de vânzări. # Remoteaccess #software #IT pic.twitter.com/GU9TF88BlU
- RealVNC (@RealVNC) 5 septembrie 2017
Abonamentul Acasă vă permite să aveți maximum cinci computere la distanță și trei utilizatori.
Cel mai bun din ambele lumi
Acum, nu trebuie să continuați să comutați între PC și Mac. Aveți posibilitatea să utilizați PC-ul și să aveți acces la Mac-ul dvs. pe aceeași mașină. Nu este același lucru cu utilizarea directă a Macului dvs., dar puteți face mici sarcini, cum ar fi trimiterea de mesaje text și accesarea notelor și a contactelor fără a fi nevoie să vă conectați la contul dvs. iCloud într-un browser.
Ce altceva puteți folosi pentru VNC? Am discutat despre patru moduri creative de a utiliza un server VNC 4 Utilizări creative pentru un server VNC 4 Utilizări creative pentru un server VNC În afară de utilizarea clienților VNC pentru a vă conecta la un computer la distanță, ce puteți utiliza cu adevărat serverele VNC? Când vă opriți și gândiți-vă, capacitatea de a vă conecta la și de a controla ... Citiți mai mult, pe lângă simpla conectare la un computer la distanță.
Ce credeți că este mai util pentru accesarea calculatorului dvs. Mac pe PC? Ați găsit alte modalități de a face acest lucru? Să ne cunoaștem constatările și gândurile în comentariile.
Explorați mai multe despre: iMessage, Remote Control, VNC.


