Cum se utilizează mai multe desktop-uri în Mac OS X
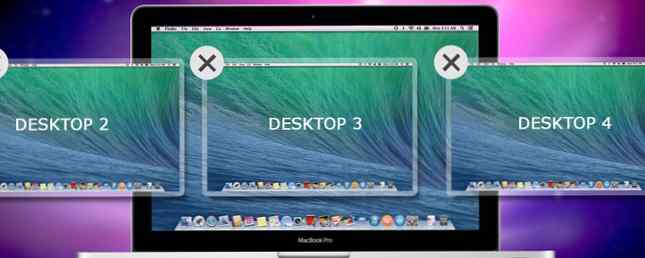
Mai multe desktop-uri au fost adăugate inițial în sistemul de operare desktop Apple în 2009, cu lansarea OS X 10.5 “Leopard” - dar un număr surprinzător de utilizatori sunt încă surprinși să găsească caracteristica există deloc.
Apple le numește “spații” și vă permit să vă organizați mai bine spațiul de lucru 5 Aplicații Mac care creează spații de lucru unificate din toate aplicațiile dvs. 5 Aplicații Mac care creează spații de lucru unificate din toate aplicațiile dvs. Dacă vă depuneți eforturi pentru a gestiona sarcinile Mac, consultați aceste aplicații spațiu de lucru multifuncțional care combină toate aplicațiile web și desktop. Citiți mai multe, reduceți distragerile și concentrați-vă mai clar asupra sarcinii în mână. Este timpul să opriți minimizarea, maximizarea și jonglarea ferestrelor și să vă controlați spațiul prețios al ecranului!
De ce am nevoie de mai multe desktop-uri?
Imaginați-vă pentru o clipă cumpărați un al doilea monitor În cele din urmă obțineți două desktopuri funcționale cu monitoare multiple actuale În cele din urmă obțineți două desktopuri funcționale cu monitoare multiple actuale Odată ce ați încercat să lucrați cu o configurație cu două monitoare, nu veți mai reveni niciodată. În timp ce două monitoare vă dau dublu spațiu de lucru și creșteți productivitatea, am constatat că configurația nu este niciodată perfectă. În cele din urmă, ... Citește mai mult pentru MacBook - conectându-l va avea două desktop-uri, permițându-vă să poziționați ferestrele și să lucrați de la ambele la unison. Exact așa funcționează mai multe desktop-uri în OS X, cu excepția faptului că nu aveți nevoie de un alt monitor pentru a profita.
Puteți vedea sau folosi oricând oricare dintre aceste desktop-uri (cu condiția să aveți doar un monitor), dar funcția oferă încă un ajutor organizațional excelent, care vă poate ajuta să vă concentrați prin ascunderea distragerilor și reducerea necesității de a muta în mod constant ferestrele.

Mai degrabă decât să optez pentru a configura mai multe conturi de lucru și de acasă pe MacBook Pro, folosesc spații pentru a păstra locul de muncă și a juca separat. Am un singur desktop dedicat celor două ferestre Google Chrome, alături de editare, scriere și cercetare. Am altul pentru sesiunea Safari personală de navigare, împreună cu mesajele și poșta deschisă în orice moment. Aplicația Evernote și Apple Calendar este rezervată pentru un spațiu separat. De asemenea, păstrez una dedicată software-urilor, cum ar fi Photoshop, Audacity și TextWrangler. Și să nu uităm de divertisment - ultimul meu desktop este pentru muzică în formă de Rdio și iTunes.
Puteți avea câte 16 computere desktop în orice moment (ceea ce este probabil excesiv) și le puteți folosi oricum doriți.
Spațiul și controlul misiunii
Caracteristica multiplă a desktop-ului Apple poate fi găsită în cadrul OS X Controlul misiunii ecran, accesat fie prin apăsarea butonului F3 sau folosind a Tremurând în sus cu trei degete. Veți găsi, de asemenea, Misiunea de control în Aplicații și tot ce trebuie să știți despre stația de andocare a Mac-ului dvs. Tot ce trebuie să știți despre docul Mac-ului dvs. Este modul principal în care mulți utilizatori interacționează cu Mac OS X, dar mulți oameni încă nu știu unele dintre cele mai elementare și mai utile lucruri pe care le are docul. Citește mai mult sau căutați Spotlight for it Căutare mai eficientă în Mac OS X cu cele mai bune sfaturi pentru reflectorul nostru Căutare mai eficientă în Mac OS X cu sfaturi de top Spotlight a fost o caracteristică ucigașă Mac de ani de zile, Cupertino cu regularitate școlarizând Redmond în arta Căutare pe desktop. Iată câteva sfaturi pentru a vă ajuta să găsiți mai multe pe Mac. Citește mai mult dacă asta e treaba ta.

Pentru a adăuga un nou desktop, puteți să plasați mouse-ul în colțul din dreapta sus sau să țineți apăsat Opțiune cheie pentru a le dezvălui imediat. Când faceți clic pe acest buton, veți vedea că un alt desktop este adăugat la listă și faceți clic pe acesta vă va duce direct la el.

În plus, făcând clic pe ele în Controlul misiunii, puteți naviga între desktopuri utilizând orizontală cu trei degete pe un trackpad sau pe control + tastele săgeată pe o tastatură.
Puteți să mutați aplicațiile de pe un desktop în altul, fie lansând funcția Misiune de control și trăgându-le în spațiul pe care îl alegeți sau puteți să prindeți fereastra prin bara de titlu și să o trageți la marginea ecranului. După o scurtă pauză, OS X va trece la următorul desktop, dacă există.
Puteți reordona desktop-uri - pur și simplu faceți clic pe ele și trageți-le. Pentru a șterge un desktop, țineți apăsat Opțiune și faceți clic pe “X” care apare și orice aplicații sau ferestre vor fi mutate pe alt desktop, mai degrabă decât închise sau pierdute.
Sfaturi avansate
Există câteva sfaturi utile care pot face navigarea și utilizarea aplicațiilor cu mai multe desktop-uri chiar mai ușoare.
Comenzi rapide de la tastatură

Veniți la Preferințe sistem> Tastatură> Comenzi rapide pentru a găsi mai multe comenzi rapide pe care le puteți activa pentru a trece rapid la un desktop desemnat. În mod implicit, acestea au forma Control + tastă numerică în funcție de desktopul pe care doriți să îl accesați rapid, deși puteți schimba comanda rapidă dacă doriți.
Alocați aplicații la anumite desktop-uri

Este posibil să atribuiți aplicații desktop-urilor specifice, astfel încât acestea să poată fi găsite întotdeauna în același loc. Pentru a atribui o aplicație unui desktop, creați mai întâi spațiul de lucru (dacă nu ați făcut-o deja) și navigați la el. Deschideți aplicația de alegere și două clicuri cu degetul sau Control + clic pictograma sa în doc. Sub Opțiuni Selectați Alocați la acest spațiu de lucru iar în viitor aplicația se va deschide întotdeauna în spațiul selectat în prezent.
Alocați imagini de fundal fiecărui spațiu

După ce ați creat un desktop nou, puteți utiliza standardul Preferințe sistem> Desktop & Screensaver meniu pentru a alege o imagine de fundal. Imaginea de fundal pe care o alegeți va rămâne aceeași, chiar dacă rearanjați desktopurile.
Accelerați misiunea de control Animații
Utilizați mult controlul misiunii pentru a vă organiza desktop-ul pe măsură ce deschideți mai multe aplicații? Salvați milisecunde prețioase prin ajustarea timpului în care va apărea Controlul misiunii prin definirea duratei de desfășurare a animației. Deschideți a Terminal fereastră (fie căutați în Spotlight, fie găsiți-o sub Utilități în dosarul Aplicații) și lipiți următoarele:
implicite scrie com.apple.dock expunere-animație-durată -float 0.05; Killall Dock
Puteți modifica acest număr la orice doriți, introduceți un număr mai mare Mai Mult întârziere astfel încât, dacă 0.05 se simte un pic brusc, nu ezitați să creșteți la 0.15 sau mai mult. Pentru a restabili valorile implicite, pur și simplu lipiți următoarele în linia de comandă:
implicite șterge com.apple.dock expunere-animație-durată; Killall Dock
De asemenea, este posibil să personalizați stația de andocare OS X cu comenzi terminale ascunse 10 Comenzi terminale ascunse pentru personalizarea stațiilor de andocare pentru Mac 10 Comenzi terminale ascunse pentru personalizarea docului Mac De la simplificări simple, cum ar fi adăugarea de stive ascunse pentru articole recente, afișarea numai a aplicațiilor deschise în prezent - aveți multe de făcut pentru a personaliza docul Mac. Citeste mai mult .
Controlul misiunii, Quick Look & Dashboard
Dacă aveți o mulțime de ferestre pe un ecran, poate fi dificil să vedeți ce este. Dacă evidențiați o fereastră cu mouse-ul și apăsați SPATIU, Controlul misiunii va mări și vă va oferi o vedere mai bună.

Dacă doriți să scăpați de Tabloul de bord ca un spațiu, verificați încercările lui Justin de a le înlocui complet cu Centrul de Notificări Aceste Widgeturi din Centrul de Notificare Fă tabloul de bord Irelevant Aceste Widgeturi din Centrul de Notificare Fă tabloul de bord Irelevant Tabloul de bord moare. Cei mai mulți utilizatori ignoră acest lucru și mulți dezvoltatori nu construiesc lucruri pentru el. Înlocuiți toate widgeturile tabloului de bord pentru Mac utilizând noua vizualizare Astăzi din Yosemite. Citeste mai mult .
Cum folosiți mai multe desktop-uri pe Mac? Dați-ne sfaturile dvs. organizaționale expert.
Image credit: Setarea curentă (Matthew Van Kampen)
Explorați mai multe despre: OS X Mavericks, OS X Yosemite, Desktop virtual.


