Mac-ul care ia prea mult timp să se închidă? 7 Sfaturi și remedii pentru a încerca
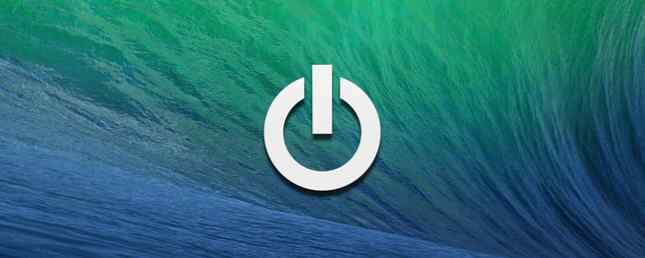
Una dintre facilitatile simple oferite de macOS este cat de repede se porneste si se opreste. În mod normal, acest lucru durează doar câteva secunde, mai ales cu stocarea flash solidă pe computerele moderne Mac.
Dar nu este întotdeauna perfectă. Uneori, Macul dvs. poate înceta să se închidă. Când se întâmplă acest lucru, există o serie de trucuri pe care le puteți încerca să le accelerați din nou.
Iată cele mai bune soluții pentru un Mac care se va închide pentru totdeauna.
1. Dezactivați opțiunea de redeschidere a ferestrei
MacOS are o caracteristică minuțioasă care vă permite să salvați sesiunea curentă (toate aplicațiile deschise și ferestrele din acele aplicații) atunci când închideți. Apoi, le redeschidă automat data viitoare când vă conectați. Este minunat când ați terminat de lucru pentru această zi și doriți să ridicați unde ați rămas mâine.
Pentru a face acest lucru, sistemul de operare trebuie să salveze datele sesiunii pe hard disk. Acest lucru necesită timp și poate face ca Mac-ul să se închidă mult mai încet, mai ales dacă utilizați un Mac mai vechi cu un hard drive mecanic lent.
Pentru a accelera oprirea, opriți această caracteristică. Închideți normal, dar când apare caseta de dialog de confirmare, asigurați-vă că opțiunea etichetă Redeschideți ferestrele când vă conectați din nou nu este verificată. Dacă ați utilizat funcția în trecut, este posibil să aveți nevoie de câteva cicluri de repornire pentru a vedea beneficiile complete.

2. Verificați pentru lucrări de tipărire stinse
Imprimantele sunt notorii pentru cauzarea problemelor calculatorului. Cel mai enervant dintre toate este jobul de imprimare blocat. Veți încerca să imprimați un document, dar nu va funcționa din anumite motive. Aceasta procedează astfel încât alte sarcini ale calculatorului să se oprească.
Dacă utilizați o imprimantă și Mac-ul dvs. nu se oprește, verificați dacă nu ați primit o operație de tipărire blocată, care să țină sistemul în sus. Acest lucru poate fi cu ușurință cauza problemei.
Mergi la Meniul Apple> Preferințe sistem> Imprimante și scanere. Selectați imprimanta în stânga, apoi faceți clic pe Deschideți coada de imprimare buton. Ștergeți toate lucrările rămase și verificați dacă viteza de închidere se îmbunătățește.

3. Închideți mai repede Apps
Software-ul agățat este un alt motiv comun pentru care Mac-ul dvs. durează prea mult pentru a se opri.
MacOS încearcă să închidă toate aplicațiile deschise când începe să se închidă. Dar, ocazional, aplicațiile nu se vor conforma, mai ales dacă ați apăsat greu calculatorul folosind toată memoria disponibilă.
Prima remediere pentru a încerca acest lucru este închiderea manuală a aplicațiilor (Cmd + Q, sau faceți clic dreapta pe pictograma Dock și alegeți Părăsi). Dacă unii refuză să se închidă, puteți forța să-i părăsiți.
Pentru a face acest lucru, du-te la Meniul Apple> Forța de ieșire, sau apăsați Cmd + Opțiune + Esc, și selectați aplicația incorectă din listă. Clic Forțați-vă să o închidă. Asigurați-vă că ați salvat munca înainte de a face acest lucru.

Dacă problema persistă, puteți încerca să accelerați procesul de închidere a aplicațiilor macOS atunci când se închide.
În mod implicit, sistemul oferă aplicațiilor 20 de secunde pentru închidere, după care va încerca să le forțeze să renunțe la ele. Puteți reduce această durată de la 20 secunde la cinci secunde prin copierea și adăugarea următoarelor comenzi în Terminal app:
sudo defaults scrie /System/Library/LaunchDaemons/com.apple.coreservices.appleevents ExitTimeOut -int 5sudo defaults scrie /System/Library/LaunchDaemons/com.apple.securityd ExitTimeOut -int 5sudo defaults scrie /System/Library/LaunchDaemons/com.apple.mDNSResponder ExitTimeOut -int 5sudo defaults scrie /System/Library/LaunchDaemons/com.apple.diskarbitrationd ExitTimeOut -int 5sudo defaults scrie /System/Library/LaunchAgents/com.apple.coreservices.appleid.authentication ExitTimeOut -int 5Va trebui să furnizați parola de administrator atunci când introduceți prima comandă. După aceasta, puteți introduce restul nestingherit atâta timp cât nu închideți și nu deschideți Terminalul.
Evident, aceasta este o soluție mai avansată pentru a încerca. Dați-i un permis dacă nu vă este confortabil să modificați setările de sistem în Terminal.
4. Eliberați un spațiu pe disc
Acesta este un sfat simplu, dar merită urmărit. Toate computerele vor începe să se confrunte cu probleme atunci când sunt foarte mici pe spațiu pe disc. Ei au nevoie de spațiu liber pentru stocarea datelor temporare.
Lipsa spațiului liber poate cauza probleme de închidere, mai ales dacă aveți aplicații deschise care încearcă să-și salveze starea în timpul procesului. Dacă aveți mai puțin de 15% din capacitatea discului dvs., încercați să eliberați spațiu pe Mac Tot ce puteți face pentru a elibera spațiu pe Mac Tot ce puteți face pentru a elibera spațiu pe calculatorul dvs. Mac-ul are doar o cantitate limitată de spațiul disponibil pe disc - cu atât mai mult dacă utilizați un laptop. E timpul să ne luptăm și să eliberăm un spațiu serios. Citiți mai multe și vedeți dacă acest lucru vă ajută.
5. Verificați sănătatea discului

Performanța slabă a unității de hard disk poate cauza o închidere lentă. Din fericire, acest lucru este ușor de verificat și de fixat în MacOS. Deschide doar built-in-ul Utilitatea discului app, selectați unitatea în coloana din stânga și faceți clic pe Primul ajutor.
Apoi faceți clic pe următoarele două ecrane de confirmare. În timpul scanării, computerul va rămâne aprins, dar cel mai bine este să îl lăsați singur în timp ce lucrarea își desfășoară cursul. Acest lucru va detecta și repara orice probleme pe disc pe care le aveți.
Sfaturi pentru repararea discurilor pentru Mac-uri odată recomandate în general pentru permisele de reparare. Cu toate acestea, în timp ce aceasta a fost o opțiune în versiunile mai vechi ale Disk Utility, nu mai aveți nevoie să reparați permisiunile pentru MacOS. Nu a fost necesar de la eliberarea lui El Capitan în 2015.
6. Ștergeți-vă cache-urile
Macul dvs. cache multe date pe care are nevoie pentru a accesa rapid și în mod regulat. Acest lucru ajută la îmbunătățirea performanței globale. Cu toate acestea, cache-urile au tendința de a se umfla în timp și pot, în unele cazuri, să înceapă să aibă efectul opus.
Problemele legate de cache pot provoca chiar întreruperi lente. Ștergerea acestor cache-uri MacOS Cum de a șterge sistemul și cache-urile de pe Internet pe un Mac Cum de a șterge sistemul și cache-urile pe Internet pe un Mac Vrei să ștergi cache-urile de pe Mac? Iată câteva locuri pentru a găsi și șterge fișiere temporare pentru a redobândi spațiul de stocare pe MacOS. Read More poate rezolva problema.
Ștergeți memoria cache a nucleului
Prima cache pe care să o ștergeți este kernel cache. MacOS utilizează acest lucru pentru a ajuta la pornirea rapidă și în siguranță. Îndepărtarea cache-ului de kernel din timp în timp poate rezolva diferite probleme, inclusiv a face ca Mac-ul să se închidă mai repede.
Pentru a șterge memoria cache a nucleului, va trebui să reporniți Mac-ul Modul sigur.
Pentru a face acest lucru, aruncați în jos Schimb atunci când apăsați butonul de alimentare pentru a porni sistemul. Țineți-l păstrat până când vedeți Logare fereastră. Acest lucru poate dura mai mult decât pentru un boot normal.
Pornirea modulului Safe performă câteva activități pe parcurs, inclusiv ștergerea memoriei cache a nucleului. După ce se încarcă, reporniți din nou computerul Mac în mod normal și ați terminat.
Ștergeți aplicațiile și cache-urile de sistem
Următoarele cache-uri pe care trebuie să le ștergeți sunt cache-urile de sistem și aplicații. Puteți face acest lucru rapid cu o aplicație cum ar fi Disk Care din App Store. Dacă preferați să economisiți niște bani, puteți să o faceți manual.
În primul rând, deschideți Spotlight cu Cmd + Spațiu. În bara de căutare, tastați (sau lipiți) ~ / Library / Caches. Acum puteți șterge conținutul acestui dosar cache. Ca regulă generală, este mai bine să ștergeți doar conținutul fiecărui subfolder decât să selectați și să ștergeți totul.
Apoi, în tipul Spotlight / Library / Caches (la fel ca înainte, dar fără tilda precedentă). Ștergeți și ce este aici, apoi goliți-vă Gunoi și reporniți.

7. Resetați NVRAM, PRAM și SMC
Mac-urile au două atribute speciale numite NVRAM (sau PRAM pe sisteme mai vechi) și SMC (controller management de sistem) care gestionează anumite funcții ale sistemului central, cum ar fi luminozitatea luminii de fundal și volumul difuzoarelor. Problemele cu PRAM sau SMC pot cauza închideri lente sau pornire.
Pentru a reseta PRAM sau NVRAM, trebuie să dezactivați calculatorul Mac și apoi să-l reporniți. Apăsați și țineți apăsat imediat tasta Cmd, Opțiune, P, și R simultan. Continuați să țineți aceste taste până când auziți un al doilea sunet de pornire sau vedeți emblema Apple care apare și dispare pentru a doua oară. Apoi eliberați.
Procesul de resetare a SMC diferă în funcție de ce utilizați Mac. Consultați ghidul nostru despre modul de resetare a SMC-urilor dvs. Mac Cum puteți să resetați sistemele SMC și PRAM / NVRAM ale computerului dvs. Mac Cum să resetați sistemele SMC și PRAM / NVRAM ale calculatorului Mac Aveți probleme cu calculatorul dvs. Mac? Iată cum puteți să resetați SMC și PRAM sau NVRAM pentru a reuși din nou să funcționeze corect. Citiți mai multe pentru detalii complete.
Rezolvați problemele de pornire pentru Mac
Poate fi dificil să se izoleze cauza exactă a unei probleme, cum ar fi faptul că Mac-ul dvs. este prea lung pentru a se opri. Dar, dacă lucrați prin pașii de mai sus, ar trebui să vă aduceți înapoi la lucrul la fel de repede ca și ziua în care ați cumpărat-o.
Unele dintre aceste sfaturi pot ajuta și la rezolvarea problemelor de pornire. Dar dacă aveți nevoie de mai mult ajutor cu asta, consultați ghidul nostru pentru remedierea problemelor de boot Macintosh Mac nu va boot-a? Un ghid pas cu pas pentru trezirea lui Mac nu va boot? Un ghid pas cu pas pentru trezirea lui Dacă Mac-ul dvs. nu va porni, nu vă disperați. Ghidul nostru pentru depanarea problemelor de boot MacBook și iMac vă va face din nou să rulați. Citiți mai multe pentru răspunsuri.
Explorați mai multe despre: Erori de pornire, Sfaturi pentru Mac, Depanare.


