MacBook Trackpad nu funcționează? 4 sfaturi de depanare pentru a încerca
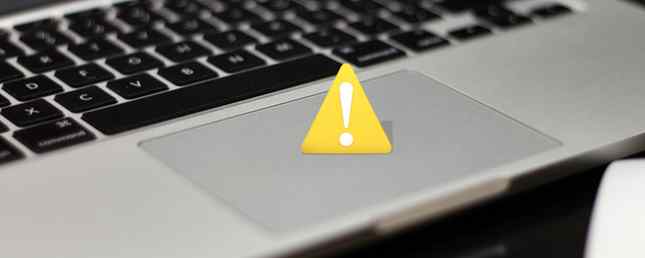
Nu contează cât de mulți bani ai cheltuit pe un dispozitiv tehnic - ceva poate și va merge prost.
Una dintre cele mai frecvente plângeri dintre utilizatorii de MacBook este un trackpad defect. Dacă mouse-ul sa oprit în mișcare, clicul nu face nimic sau gesturile tactile nu se comportă așa cum era de așteptat, există multe probleme potențiale care pot apărea.
Astăzi, vom trece prin câteva sfaturi de depanare și vom discuta despre câteva soluții pentru a vă putea folosi din nou computerul Mac.
1. Verificați actualizările macOS

Acest lucru pare evident, dar este uimitor câte persoane nu rulează cea mai recentă versiune a sistemului de operare, firmware-ului și driverelor.
Pentru a vedea dacă sunt disponibile actualizări pentru trackpad-ul dvs., deschideți App Store-ul și faceți clic pe Actualizări în partea de sus a ferestrei.
Într-adevăr, ar trebui să instalați orice actualizări care sunt în așteptare. Dar, în scopul de a vă fixa trackpad-ul, sunteți interesat de ceva numit Actualizarea firmware-ului pentru trackpad (sau asemănător). Dacă întâlniți ceva, faceți clic pe Actualizați și urmați instrucțiunile de pe ecran.
2. Verificați setările relevante
Presupunând că nu au existat actualizări disponibile (sau nu au rezolvat problema dvs.), primul port de apel ar trebui să fie întotdeauna setările trackpad-ului. Puteți repara o mulțime de plângeri prin simpla ajustare a unor opțiuni.
Dublu-clic nu funcționează
Dacă trackpad-ul dvs. pare complet funcțional, cu excepția capacității sale de a face dublu clic, este posibil ca întârzierea pentru recunoașterea gestului dvs. de sistem să fie prea mică.
Dacă sunteți nou la utilizarea trackpad-urilor (mai degrabă decât un mouse tradițional) sau nu sunteți la fel de flotat ca niște oameni, aceasta este o cauză probabilă.
Pentru a accesa setările cu dublu clic, faceți clic pe pictograma Apple din colțul din stânga sus al ecranului. Apoi urmează Preferințe sistem> Accesibilitate și derulați în jos bara laterală stângă până când ajungeți la Mouse & Trackpad.

Veți vedea diferite opțiuni disponibile, dar cel pe care trebuie să-l ajustați este Faceți dublu clic pe viteza. Opriți-l din poziția sa actuală; undeva în jurul mijlocului este adecvată pentru majoritatea utilizatorilor, dar nu ezitați să mergeți la fel de scăzut cum este necesar.
Pointerul este greu de controlat
Dacă descoperiți că indicatorul mouse-ului este prea receptiv, puteți încerca să reglați viteza de urmărire.
Încă o dată, faceți clic pe pictograma Apple, dar de data aceasta vă îndreptați Preferințe sistem> Trackpad. Veți vedea un cursor în partea de jos a ferestrei intitulat Viteza de urmărire. Ca si inainte, un set undeva in jurul mijlocului ar trebui sa fie potrivit pentru majoritatea utilizatorilor.

Trackpad nu răspunde complet
Dacă trackpad-ul dvs. este complet mort, nu vă disperați - ar putea fi o problemă de setare simplă.
Modalitatea de a testa acest lucru este de a verifica dacă un mouse fizic este conectat la sistemul dvs., fie prin USB sau prin Bluetooth. Dacă faceți asta, încercați să o deconectați. Trackpad-ul funcționează acum? În acest caz, sistemul dvs. a fost configurat să ignore intrarea trackpad-ului atunci când detectează un mouse.
Atâta timp cât executați OS X 10.7 Mountain Lion sau mai târziu, puteți schimba această setare accesând Preferințe sistem> Accesibilitate> Mouse și trackpad și debifați caseta de selectare de lângă Ignorați trackpadul încorporat atunci când mouse-ul sau trackpad-ul wireless este prezent.

De asemenea, este posibil ca Mac dvs. să creadă că un alt accesoriu periferic este un mouse. Încercarea de a deconecta totul (tastaturi, imprimante, controale de jocuri și așa mai departe) de la toate porturile mașinii dvs. și pentru a vedea dacă aceasta face diferența.
3. Verificați hardware-ul Mac-ului dvs.
De cele mai multe ori, problemele legate de trackpad care nu se datorează setărilor sunt cauzate de diferite probleme hardware. Ele pot proveni fie de la Mac, fie din eroare de utilizator.
Pointerul este Jumpy și Jittery
Dacă indicatorul dvs. este sărind în jurul ecranului, ar putea exista o serie de cauze non-grave - multe dintre ele în jos la o eroare umană simplă.
În primul rând, verificați nivelul bateriei. Dacă este scăzută, conectați-vă mașina și încercați din nou - chiar ar putea fi atât de simplă! Apoi, asigurați-vă că bijuterii, cum ar fi inele de nuntă și brățări, nu prindeți tamponul pe măsură ce lucrați; acestea ar putea determina tamponul să citească mai multe semnale simultan și să se confunde.
În cele din urmă, asigurați-vă că degetele nu sunt umede sau transpirați. Trackpad-urile și apa nu se amestecă bine și pot provoca comportamente neregulate.
Totul despre Trackpad este temperamental
Uneori trackpad-ul funcționează corect; uneori acționează. Ceva ce vă permite să mutați pointerul, în timp ce alteori nu. Dacă acest lucru este cazul pentru dvs., cel mai adesea, problema este MacBook MacBook dvs. nu baterie de încărcare? Depanarea problemelor de alimentare cu laptop MacBook nu se încarcă? Depanarea problemelor de alimentare cu laptop Sunteți aproape sigur că va trebui să depanați alimentarea cu energie MacBook la un moment dat. Iată cum să faceți acest lucru. Citeste mai mult .
Umflarea și explodarea bateriilor MacBook au fost o problemă de ani de zile. Apple susține că este un comportament așteptat - care este foarte dubios - dar oricum, apariția lui poate afecta trackpad-ul tău.
Prima mișcare trebuie să fie contactarea serviciului Apple, dacă dispozitivul dvs. este încă în garanție sau acoperit de AppleCare. Dacă nu, și credeți că aveți probleme cu bateria umflată, încercați să scoateți bateria și să rulați aparatul de la alimentarea principală (puteți plăti și pe cineva să facă acest lucru pentru dvs.). Veți vedea cu siguranță o îmbunătățire semnificativă.
4. Ștergeți “Lista de proprietăți” Fișiere
Dacă toate celelalte au eșuat, ultimul truc pe care îl puteți încerca înainte de a accepta înfrângerea este ștergerea fișierelor din lista de proprietăți (PLIST).
MacOS utilizează fișierele PLIST pentru a stoca setările utilizatorului și informații despre pachetele și aplicațiile instalate pe o mașină. Ștergerea acestora va forța Mac-ul să recreeze altele noi.
Notă: Înainte de a continua, asigurați-vă că efectuați copii de siguranță ale computerului utilizând funcția Time Machine Cum să utilizați Machine Time pentru a crea copii de rezervă ale computerului dvs. Mac Cum să utilizați Machine Time pentru a crea copii de rezervă pentru calculatorul dvs. Mac Mac este utilitarul dvs. Mac încorporat pentru copierea de rezervă a computerului. Vă vom arăta cum să configurați Time Machine, să efectuați copii de rezervă și multe altele. Citeste mai mult .
Pentru a șterge fișierele legate de mouse și trackpad, deschideți căutător apoi apasa Du-te> Du-te la Dosar. Apoi tastați / Library / Preferences și lovit Merge.

Căutați următoarele fișiere plist și le ștergeți:
- com.apple.driver.AppleBluetoothMultitouch.trackpad.plist (Magic Trackpad)
- com.apple.driver.AppleBluetoothMultitouch.mouse.plist (Magic Mouse)
- com.apple.driver.AppleHIDMouse.plist (mouse USB cu fir)
- com.apple.AppleMultitouchTrackpad.plist
- com.apple.preference.trackpad.plist
Reporniți-vă Mac-ul și vedeți dacă acest lucru a rezolvat problema.
Aplicații MacBook Touchpad
Dacă niciuna dintre cele de mai sus nu a funcționat, probabil că trebuie să vă luați mașina pentru reparare. Există o mulțime de opțiuni de reparații disponibile, dar ruta exactă pe care ar trebui să o luați depinde de faptul dacă aveți sau nu AppleCare.
Chiar dacă aveți nevoie de o reparație, există încă unele soluții pe care le puteți lua între timp.
Dezactivați trackpad-ul
Soluția temporară cea mai evidentă este să dezactivați complet trackpadul și să folosiți un mouse standard. Procesul este pur și simplu inversa vârfului de depanare menționat mai sus.
Doar du-te la Preferințe sistem> Accesibilitate> Mouse și trackpad și bifați caseta de lângă Ignorați trackpadul încorporat atunci când mouse-ul sau trackpad-ul wireless este prezent.
Utilizați un trackpad extern
Apple Magic Trackpad 2 funcționează exact la fel ca trackpadul calculatorului dvs., cu excepția unei periferice externe care se află pe birou.
Apple Magic Trackpad 2 (Wireless, Reîncărcabil) - Apple Magic Trackpad Magic 2 (fără fir, reîncărcabil) - Silver Cumpara acum la Amazon $ 122.99
Este perfect dacă sunteți obișnuiți să utilizați trackpad-ul De ce OS X funcționează mai bine cu un trackpad De ce OS X funcționează mai bine cu un trackpad În timp ce Microsoft sa concentrat pe aducerea tehnologiei touchscreen pe desktop, Apple a continuat să se optimizeze pentru cele mai tradiționale pointer- bazată pe abordare. Citiți mai multe și găsiți schimbarea unui mouse portabil prea incomod și este complet fără fir. Din păcate, nu sunt ieftine, dar este singura opțiune pentru un touchpad extern Mac friendly.
Fixarea Trackpad-ului MacBook
Am acoperit opțiunile de suport ale Apple Aveți nevoie de asistență Mac Tech? Aici sunt opțiunile dvs. Aveți nevoie de suport Mac Tech? Aici sunt opțiunile dvs. "Suport tehnic" - două cuvinte care se lovesc de frică în inimile tuturor celor mai competenți utilizatori de computere acolo. De unde începi să te uiți când lucrurile încep să meargă prost? Citiți mai multe detalii în detaliu înainte. Puteți să utilizați Barul Genius într-un magazin Apple, să-l duceți la un furnizor de servicii autorizat sau să utilizați un magazin independent, afiliat de Apple.
Există doar o altă opțiune: încercați să vă reparați singur Mac-ul dvs. Corectați-vă propriul dvs. Mac: un ghid de depanare Fixați-vă propria dvs. Mac: un ghid de depanare Apple este cunoscut pentru faptul că are un mare serviciu de asistență tehnică și tehnicieni de reparații, dar dacă nu mai sunteți în garanție că expertiza nu este ieftin. De ce nu încercați să vă depanați propriul Mac mai întâi data viitoare? Citeste mai mult . Există o mulțime de tutoriale pe YouTube, dar acesta este unul dintre cele mai bune:
Avertizare: NU FACE încercați acest lucru dacă nu sunteți foarte încrezător în abilitățile dumneavoastră. Acest lucru va anula garanția. Dacă aparatul dvs. este încă în garanție, ar trebui să lăsați Apple să lucreze.
Remediați alte probleme cu calculatorul dvs. Mac
Ce probleme ați confruntat cu trackpad-ul MacBook? Ați găsit că oricare dintre aceste soluții simple a ajutat la rezolvarea problemelor dvs. sau a fost ceva mai grav?
Am scris și o mulțime de alte ghiduri de depanare. De exemplu, dacă aveți o problemă cu tastatura MacBook De ce tastatura MacBook se rupe atât de ușor (și de a repara cheile blocate) De ce tastatura MacBook pauză atât de ușor (și de a repara cheile blocate) Tastatura Macbook nu funcționează? Iată cum puteți elimina praful de pe tastatură și alte setări pentru a verifica dacă problema poate fi rezolvată. Citiți mai multe, vă putem ajuta să remediați și asta.
Explorați mai multe despre: Sfaturi pentru mouse-ul computerului, Sfaturi pentru hardware, MacBook, MacBook Air, Touchpad, Depanare.


