MacOS Sierra Probleme de instalare? Fixați problemele comune de actualizare Mac
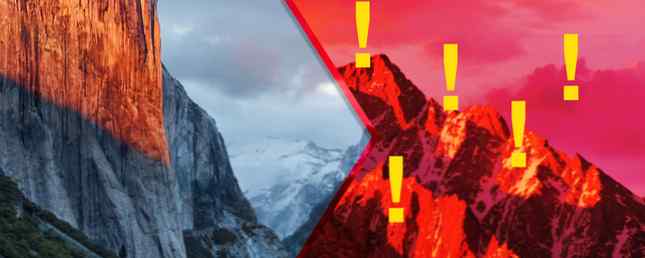
Există o serie de probleme care pot apărea la actualizarea sistemului de operare. Acest lucru se aplică atât computerelor, cât și dispozitivelor mobile, motiv pentru care este imperativ să faceți copii de rezervă înainte de a da clic pe butonul Instalare.
Dar cum vedeți o instalație înghețată? Ce poți să faci dacă Mac-ul tău nu se instalează la jumătatea spațiului? Și cum remediați problema când nu mai puteți accesa computerul în mod normal?
Iată câteva sfaturi de depanare care să vă ajute, afișează-ți propria persoană în comentariile care urmează.
Înainte de a instala
Actualizarea sistemului de operare implică modificarea fișierelor de bază pe care trebuie să le funcționeze calculatorul. Atunci când lucrurile pot și nu merg bine, puteți rămâne cu un computer inoperabil. Dacă nu vă puteți conecta sau accesa desktop-ul, nu puteți rezolva problema fără acțiuni drastice. Iată câteva lucruri de făcut înainte de a începe.
1. Creați o copie de rezervă
Asta înseamnă că este vital aveți o copie de rezervă inainte de încercând să instalez ceva. Din fericire, Mac-ul are un instrument numit Time Machine care face acest lucru. Dacă utilizați deja Time Machine, conectați discul extern și selectați Înapoi în sus acum din opțiunea Time Machine din bara de meniuri. Dacă nu ați făcut anterior, conectați o unitate USB externă (toate datele de pe unitate vor fi șterse) și lansați Mașina timpului aplicaţia.

De asemenea, aveți posibilitatea să creați copii de rezervă pentru o unitate NAS sau o partajare Windows. Utilizați NAS sau orice partajare de rețea pentru a crea backup-ul pentru Mac cu Timp Maşină. Citiți mai mult, partiționați unitatea de timp, astfel încât să puteți stoca fișierele obișnuite pe acesta Partition & Utilizați dispozitivul dvs. de timp Hard disk Pentru a stoca fișierele prea partiție & Utilizați unitatea hard disk pentru timp Pentru a păstra prea multe fișiere Dacă hard disk-ul Mac este mic și Unitatea hard disk Time Machine este mare, s-ar putea să fie util să utilizați unitatea atât în scopuri de backup, cât și în scopuri de stocare. Citiți mai multe sau utilizați un instrument de backup terț 5 Soluții locale de backup pentru Mac care nu sunt mașină de timp 5 Soluții de localizare locală Mac care nu sunt mașină de timp Există o mulțime de opțiuni de backup Mac acolo și multe dintre ele au caracteristici care Aplicația de backup implicită a Apple nu poate concura. Citiți mai multe dacă doriți.
2. Remediați discul
Chiar dacă calculatorul funcționează bine, merită să verificați și să reparați discul de pornire înainte de a începe. Pentru a face această lansare Utilitatea discului, selectați discul de pornire din listă (este probabil numit “Macintosh HD”), apoi faceți clic pe Primul ajutor. Acest lucru nu va dura mult și merită să faceți din când în când.
3. Verificați spațiul liber
După ce ați descărcat programul de instalare MacOS din Mac App Store 5 motive pentru a instala MacOS Sierra chiar acum și cum să faceți upgrade 5 motive pentru a instala MacOS Sierra chiar acum și cum să faceți upgrade După câteva luni de beta public, cea mai recentă versiune a Apple sistemul de operare desktop este gata pentru prima dată. Citiți mai multe, verificați spațiul disponibil disponibil în Utilitatea discului. Sierra recomandă un spațiu liber de minimum 8 GB, dar un tampon mai sănătos de 10-15 GB ar trebui să contribuie la evitarea oricăror probleme.
Dacă vă aflați în “spațiu liber purgatoriu” după începerea unei instalări, citiți-o pentru o soluție.

4. Verificați aplicațiile SIMBL
SIMBL este un plugin de sistem de operare care oferă anumite aplicații cu funcționalitate îmbunătățită. De asemenea, poate provoca probleme cu MacOS, în special în timpul procedurii de instalare. Verificați lista de aplicații EasySIMBL și vechea listă a pluginurilor SIMBL pentru a vedea dacă executați orice aplicații care încalcă drepturile.
Dacă sunteți, eliminați aplicațiile, și EasySIMBL și SIMBL în sine, până când ați actualizat sistemul de operare. Puteți să le instalați, dar este posibil să întâmpinați probleme de compatibilitate cu noua versiune macOS până când dezvoltatorii le actualizează.
5. Creați o instalare USB
Un stick USB cu o copie de MacOS gata de a merge este un lucru la îndemână de a avea în jur, indiferent dacă faceți upgrade acum sau întâmpinați probleme în viitor. Puteți urma ghidul nostru ușor la crearea unui stick USB bootabil USB Cum se instalează macOS Din USB Cum se instalează macOS Din USB Doriți să instalați macOS de pe o unitate USB? Vă vom trece prin această metodă alternativă pentru instalarea MacOS. Citiți mai multe și, deși este un pas opțional, este o modalitate mai rapidă de a vă restabili sistemul, dacă lucrurile nu merg bine.

MacOS nu va instala
Rețineți că poate dura ceva timp pentru a efectua o actualizare a sistemului de operare, dar nu trebuie să așteptați mai mult de 30 de minute pe oră pe un Mac modern cu un SSD. De asemenea, este destul de evident când procesul a eșuat. Dacă priviți pentru o vreme o bară de progres înghețată, ar putea fi timpul să scoateți fișa.
Dacă credeți că instalarea sistemului de operare sa prăbușit, puteți să resetați din greu calculatorul apăsând și menținând apăsată tasta Power buton. Macul dvs. va fi închis, dar trebuie să știți că nu mai puteți să încărcați sistemul de operare în mod normal.
Apăsați și mențineți apăsată tasta Stânga Shift cheie în timpul pornirii la pornire în modul Safe, care poate efectua reparații în sistemul dvs. și vă permite să porniți în mod normal sau pur și simplu să continuați instalarea. Dacă lucrurile încă nu funcționează, luați în considerare reluarea în modul de recuperare prin menținere Command + R pe măsură ce computerul pornește.

De aici selectați Utilitatea discului, selectați discul de pornire și faceți clic pe Primul ajutor. Discul dvs. va fi verificat pentru erori, după care puteți reporni și încerca din nou. Dacă problema persistă, va trebui să reinstalați sistemul de operare utilizând modul de recuperare sau metoda USB. Treceți la sfârșitul acestui articol pentru a afla mai multe.
Instalatorul spune că nu aveți spațiu liber
MacOS nu ar trebui să vă permită să începeți o instalare a sistemului de operare fără a verifica dacă aveți suficient spațiu liber, dar am experiență de la prima mână că acest lucru nu este întotdeauna cazul. Mai rău, probabil că veți obține eroarea numai după ce ați trecut punctul fără întoarcere. Sistemul de operare nu se va instala, dar nu puteți porni în mod normal pentru a încerca să eliberați spațiu.

În acest caz, puteți reinițializa Macul în modul Recuperare prin menținere Command + R când mașina funcționează. În partea de sus a ecranului faceți clic pe Utilitare> Terminal. Modul de recuperare nu vă permite să răsfoiți fișierele cu Finder și nu va monta volume criptate în mod implicit. Asta înseamnă că ești blocat de linia de comandă.
Montați discul de pornire
- În terminal, alerga
lista disktilpentru a afișa dispozitivele actuale și a nota discul de pornire (probabil cel mai mare volum). - Montați partiția executând
mount disc0s2- a inlocuidisk0s2cu discul de pornire pe care l-ați notat în pasul anterior.
Dacă discul dvs. este criptat
Lucrurile devin un pic mai complicate aici, dar mi sa întâmplat recent și așa am rezolvat:
- În terminal, alerga
disktil coreStorage listpentru a lista volumele. - Faceți o notă a ID-ului de volum care se referă la discul de pornire, acesta va arăta astfel:
E0094318-C181-4AAE-BBAF-661E8B6DFBCB - Deblocați volumul rulând
disktil coreStorage unlockSemnul de volum, înlocuindşircu șirul lung pe care l-ați notat în pasul anterior. - Introduceți parola pe care o utilizați pentru a decripta unitatea atunci când vă conectați periodic la Mac.
- Cu volumul dvs. deblocat, rulați
lista disktilși notați discul pe care este stocat volumul. - Alerga
disktil mountDisk disk0, înlocuinddisk0cu discul pe care l-ați observat în pasul anterior.
De asemenea, este posibil să aveți nevoie să montați volumul individual cu disktil mount comanda. Am facut asta oricum si nu sunt sigur ca a fost nevoie sau a facut o diferenta.
Eliminarea manuală a fișierelor
Odată cu montarea volumului, puteți utiliza linia de comandă pentru a elimina manual fișierele cu rm comandă. Orice faceți aici nu este recuperabil (nu există niciun coș de gunoi). Dacă ați făcut o copie de rezervă a unei mașini pe timp, puteți restabili cu ușurință aceste fișiere odată ce ați finalizat instalarea MacOS.
- Folosește
CDcomanda pentru a schimba directoare șilspentru a afișa conținutul directorului.- Schimbați-vă în dosarul Descărcări după cum urmează:
cd / Volume / Macintosh HD / Utilizatori / Tim / Descărcări, UndeMacintosh HDeste numele dvs. de unitate șiTimeste numele de utilizator.
- Schimbați-vă în dosarul Descărcări după cum urmează:
- Folosește
ls-lhcomanda pentru a afișa conținutul directorului și a afișa dimensiunile fișierelor Acest lucru ar trebui să vă ajute să izolați fișierele mari pe care le puteți elimina cu ușurință. - Eliminați un fișier numit
filename.movîn directorul curent curm filename.movcomanda.
Pentru a șterge folderele, va trebui să utilizați rmdir în schimb, vor trebui să fie goale. Nu am reușit rmdir -R (utilizate în mod obișnuit pentru a elimina directoarele care nu sunt goale) pentru a lucra în modul de recuperare. Odată ce sunteți încrezător că ați eliminat suficiente fișiere, reporniți-l în mod normal și lăsați instalatorul să încerce din nou.
Notă - Acesta este modul în care am recuperat o instalare MacOS incorect care nu avea suficient spațiu liber pentru a finaliza. Dacă aveți oricare dintre sfaturile proprii sau linia de comandă, vă rugăm să adăugați un comentariu de mai jos.
Dacă nimic nu pare să funcționeze
Încercați totul și nu puteți finaliza instalarea? Va trebui să reinstalați de la zero. Sperăm că aveți o copie de rezervă, dar doar în cazul în care nu o veți putea pierde:
- Luați în considerare pornirea calculatorului dvs. Mac în modul Disk Target. Veți avea nevoie de un cablu Thunderbolt de Firewire și de două computere Mac pentru a face acest lucru. Porniți problema Mac-ului în modul Target Disk, apoi copiați fișierele utilizând celălalt Mac.
- Lansați-vă Mac-ul în modul de recuperare (țineți apăsat Command + R când pornește), lansați Disk Utility, conectați o unitate externă care are cel puțin dimensiunea discului de pornire, apoi apăsați Fișier> Imagine nouă din [Label disc] pentru a crea o imagine a unității. Citiți mai multe despre crearea și restaurarea imaginilor în cadrul programului Disk Utility de la Apple.
- De asemenea, puteți scoate hard diskul de pe Mac și conectați-l într-un alt Mac, apoi copiați fișierele în acest fel.
Pentru a reinstala sistemul de operare, reporniți Mac-ul și țineți-l Command + R la startup alegeți apoi Reinstalați macOS din opțiunea care apare. Pentru o reinstalare mai rapidă, utilizați stick-ul USB boot pe care l-ați făcut mai devreme - introduceți-l, porniți-l pe Mac în timp ce țineți apăsat Opțiune și selectați unitatea USB din meniul de pornire. Odată ce MacOS a fost reinstalat, restaurați-vă datele despre Time Machine Cum să restaurați datele din copiile de rezervă ale computerului Time Machine Cum se restaurează datele din copiile de rezervă Time Machine Este ușor de configurat Time Machine, software-ul de backup care vine cu fiecare Mac - fișierele dvs. înapoi atunci când lucrurile merg prost? Citeste mai mult .
Încă aveți probleme?
Dacă aveți în continuare probleme, s-ar putea să fiți nevoit să vă confruntați cu cauza unui defect hardware - eventual un eșec al unității. Poate că este timpul să vizitați un magazin Apple sau să vă murdăriți mâinile prin reparații. De asemenea, putem încerca să oferim ajutor în comentariile de mai jos.
Ați avut probleme la îmbunătățirea Macului dvs.? Ce ai făcut pentru ao rezolva? Ajutați-i pe un alt utilizator Mac să lase un comentariu!
Explorați mai multe despre: Prompt de comandă, Instalare de software, MacOS Sierra, OS X El Capitan, Terminal.


