Activați fluxul dvs. de lucru de scriere a face mai bine utilizarea Scrivener
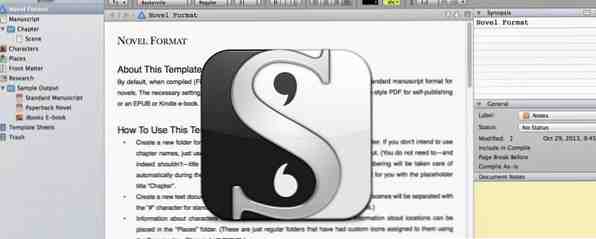
Când vine vorba de obținerea unei lucrări de cercetare, ebook sau roman completat, Scrivener vă poate ajuta să rămâneți organizat și motivat - adică, dacă știți cum să utilizați unele dintre cele mai bune caracteristici.
Ghidul nostru gratuit pentru PDF pentru Scrivener explorează ceea ce software-ul poate face cu adevărat și de ce mulți simt că este cel mai bun program de scriere disponibil pentru Mac Scrivener: Cel mai bun program de scriere pentru Mac și PC Scrivener: Cel mai bun program de scriere pentru Mac și PC Scrivener a fost în jurul din 2006, și este o aplicație favorită printre romancieri și scenaristi. Scrivener nu este o aplicație de aspect desktop, cum ar fi Word și Pagini, dar vă ajută să organizați și să vă exportați ... Citește mai mult. Astăzi vreau să merg mai adânc și să vă împărtășesc patru strategii și instrumente utile: importând contururi OPML, secțiunile de etichetare, setarea colecțiilor și sincronizarea documentelor.
Dezvoltatorii de Literatură și Latte oferă o versiune gratuită de 30 de zile a procesului Scrivener descărcată [nu mai este disponibilă] atât pentru versiunile Mac, cât și pentru versiunile Windows, deci așteptați până la următorul proiect de scriere, pentru a putea afla despre proiect,.
Descrieți-vă proiectul
După ce ați făcut ceva brainstorming pentru proiectul dvs., probabil că veți dori să creați o schiță. Realizarea unei schițe oferă o foaie de parcurs pentru proiectul dvs. de scriere. Puteți crea o schiță în Scrivener Scrivener: Cel mai bun program de scriere pentru Mac și PC Scrivener: Cel mai bun program de scriere pentru Mac și PC Scrivener a fost în jur de la 2006 și este o aplicație preferată printre romancieri și scenaristi. Scrivener nu este o aplicație de aspect desktop, cum ar fi Word și Pagini, dar vă ajută să vă organizați și să exportați ... Citește mai mult, dar am constatat că crearea de contururi în OmniOutliner (revizuit aici Brainstorm, Manage & Present Outlines With Style Folosind OmniOutliner 4 Brainstorm, Și prezentați contururile cu stil Utilizând OmniOutliner 4 Dacă doriți să treceți dincolo de metodele vechi de la școală sau de programele Microsoft Word limitate și să economisiți timp în acest proces, OmniOutliner de la OmniGroup își propune să creeze contururi la un alt nivel (Citește mai mult) este mai rapid și mai eficient. conturul poate fi ușor rearanjat și numerotat.

OmniOutliner exportă, de asemenea, contururi la un format .OPML, care, atunci când este importat în Scrivener, creează automat fișiere text individuale pentru fiecare parte a conturului dvs. importat în Binder. Dacă sunteți nou la Scrivener, este posibil să doriți să începeți cu un nou document gol până când veți afla cum să utilizați documentele bazate pe șablon.

Cu setarea conturului din Scrivener, puteți scrie și lucra pe diferite secțiuni în orice ordine doriți. În mod obișnuit, încep cu secțiunile mai ușoare și lucrez la părțile mai dificile și consumatoare de timp ale proiectului meu.
Etichetarea secțiunilor
Scrivener include, de asemenea, unelte pentru etichetarea secțiunilor din document. Aplicarea etichetelor nu este utilă doar pentru gestionarea proiectului dvs., dar este și o modalitate puternică de a vă motiva să obțineți secțiuni redactate. Folosesc etichete cu coduri de culori (în panoul Synopsis dreapta) pentru secțiunile mele și, deși este posibil să nu aplic fiecare etichetă de culoare în fiecare etapă a procesului de scriere, ceea ce mă motivează este să scriu și să aplic etichete colorate pe fișiere,.
Proiect> Afișați obiective opțiunea este un alt instrument util pentru măsurarea progresului introducând o anumită cantitate de cuvinte.

Puteți personaliza și colora etichetele de cod (precum și rubricile de stare) pentru a se potrivi fluxului dvs. de lucru selectând Editați | × în meniul derulant al panoului general. Etichetele pe care le setați stați la proiect, deci atunci când se deschide pe un alt computer, etichetele nu trebuie să fie actualizate. De asemenea, puteți seta ce etichetă să fie atribuită în mod prestabilit fiecărui folder sau secțiune nouă.
Configurarea colecțiilor
Scrivener este cel mai util pentru proiecte de lungă durată care implică mai multe capitole și secțiuni, care se găsesc în Binder pentru un acces ușor. Dar după un timp, liantul poate face ca proiectul dvs. să pară copleșitor, cu prea multe foldere și fișiere. Aici intră caracterul de colecții.
Colecțiile pot fi create prin selectarea manuală a dosarelor și a fișierelor și crearea unei colecții care să le dețină, sau colecțiile pot fi bazate pe o căutare inteligentă a cuvintelor cheie, a etichetei, a stării, a titlurilor, a textului etc..

Videoclipul de mai jos explică ceva mai mult despre configurarea colecțiilor în Scrivener.
Sincronizarea documentelor
Întotdeauna salvez fișierele proiectului Scrivener în dosarul meu Dropbox, astfel încât să poată fi deschise atât pe Mac, cât și pe laptop. De asemenea, îmi place foarte mult să pot citi documentele mele Scrivener pe iPad Air, care se simte cu adevărat ca și cum aș citi documente pe foi de hârtie.
Pentru a sincroniza și a partaja documente Scrivener într-o aplicație de procesare a textului iPad Procesarea de text pe iPad-ul dvs.? Comparăm cel mai bun proces de procesare a textului pe iPad-ul dvs.? Comparăm cele mai bune aplicații Dacă aveți niște cuvinte care trebuie procesate pe iPad, avem aplicațiile care vă ajută să faceți acest lucru. Citiți mai multe, selectați Fișier> Sync> cu folderul extern ... pentru a dezvălui preferințele de sincronizare.

Creați un folder nou în dosarul dvs. Dropbox, pe care Scrivener îl poate utiliza pentru a vă sincroniza fișierele (dosarul poate fi utilizat numai în acest scop, așa că creați întotdeauna unul nou). Puteți selecta apoi să sincronizați toate fișierele din dosarul Proiecte din proiectul dvs. sau puteți selecta o colecție de fișiere din Colecții, ceea ce fac eu.
Scrivener va copia fișierele selectate într-un folder extern, astfel încât acestea să poată fi deschise într-o altă aplicație de procesare text acceptată. Eu folosesc Textilus pentru că include o caracteristică pentru trasarea documentelor dintr-un dosar Dropbox și pentru că de fapt include o pictogramă a dosarului Scrivener pentru schițe sincronizate. În panoul de sincronizare al Scrivener, puteți activa funcția “Verificați dosarul extern la proiect deschis și sincronizați automat la închidere” pentru ca procesul de sincronizare să se întâmple automat.
Scrivener va face o captură a documentelor originale înainte de a fi sincronizate, apoi va detecta modificările din dosarul sincronizat și vă va permite să aprobați procesul de sincronizare inainte de se efectuează. Puteți să lăsați această caracteristică neschimbată și să efectuați manual sincronizarea până când vă veți simți confortabil în legătură cu întreaga configurare și proces de sincronizare.

După ce deschideți fișierele sincronizate într-o altă aplicație și le modificați, asigurați-vă că le sincronizați înapoi în dosarul Dropbox selectat. În Textilus, fișierele Scrivener deschise și editate vor fi sincronizate automat înainte ca documentul să fie închis.
Când fișierele dvs. sunt sincronizate înapoi la Scrivener, acestea vor crea și adăuga fișierele modificate la un “Documente actualizate” în Colecții, pentru a vedea care fișiere au fost modificate. Fișierele actualizate vor fi, de asemenea, în liant.
Revizuiri cu instantanee
Un alt instrument util în Scrivener este Snapshots, care funcționează prin urmărirea modificărilor pe care le faceți la documentele dvs. După cum sa menționat mai sus, Scrivener va face automat un instantaneu al documentelor originale înainte ca acestea să fie sincronizate cu un dosar extern. Deci, dacă există o problemă între sincronizare, puteți reveni la documentul original.
Pentru a realiza manual un instantaneu, selectați un document (sau mai multe documente) în liant, deschideți Snapshots (pictograma camerei) în partea de jos a panoului de informații și faceți clic pe Documente> Snapshots> Ia instantanee ale documentelor selectate. Acum aveți posibilitatea să ștergeți și să revizuiți textul în documentul selectat cu încrederea că originalul este încă acolo.
Când faceți clic pe butonul comparați în Imagini instantanee, puteți alege să vedeți modificările făcute prin paragraf, clauză sau cuvânt. Cel mai important este întotdeauna să previzualizați și să vă întoarceți la versiunea originală atunci când a fost făcută fotografia. Deci revizuiți și editați tot ceea ce doriți, Scrivener vă acoperă când utilizați instantanee.

Personalizați bara de instrumente
După cum puteți vedea, Scrivener este un editor de text puternic și manageri de proiecte cu sute de instrumente și caracteristici. Deci, pentru a face cea mai productivă utilizare a aplicației, vă sugerăm să acordați ceva timp pentru personalizarea barei de instrumente (Vizualizare> Personalizați bara de instrumente ... ). Eliminați pictogramele inutile și adăugați comenzi rapide la instrumentele pe care le utilizați în mod regulat și apoi nu trebuie să vă amintiți multe comenzi rapide de la tastatură sau să vă pierdeți în meniuri.

Totuși, cel mai bun instrument pentru scrierea de proiecte
Aș fi în lacrimi dacă ar fi trebuit să scriu o carte sau un document lung fără a folosi Scrivener. Până în prezent, am folosit-o pentru aproximativ o duzină de proiecte de scriere și de fiecare dată când învăț ceva nou și îmbunătățesc fluxul de lucru scris folosind această aplicație genială. Sper ca sugestiile de mai sus să vă ajute să obțineți mai mult din acest excelent program de scriere.
Dacă aveți întrebări și sugestii pentru utilizarea Scrivener, anunțați-ne în secțiunea de comentarii.
Explorați mai multe despre: Management de proiect, Sfaturi pentru scriere.


