Snappy Mai mult decât Capturează ecranul
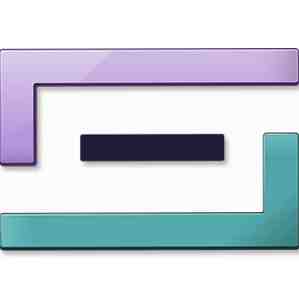
> Când scriu articole, nu par să încetez niciodată să fac screenshot-uri. Dar, deși există pe piață o bună duzină de instrumente de screenshot pentru terțe părți, instrumentul de screenshot încorporat Mac OS X părea întotdeauna suficient pentru mine. E simplu, elegant și funcționează.
Un utilitar de înlocuire a screenshot-ului este încă departe de orizont, dar veți dori să măriți fluxul de lucru cu Snappy. Este unul din acele instrumente pe care nu ți-ai dat seama că ai nevoie, dar mai târziu te uimi că ai putea să faci fără ea. Este un instrument de tip screenshot, dar dintr-o perspectivă complet diferită.
Vioi
Imaginați-vă că plătiți facturile online. Mențineți trecerea la și înapoi între aplicația dvs. bancar și facturile dvs., sau începeți să glisați filele browserului în jurul valorii de, rearanjând spațiul de lucru pentru ceva la fel de simplu ca plata unei facturi. Asta eo situație dificilă. Într-adevăr, orice situație în care trebuie să faceți referire la o parte a ecranului sau la o parte a unei aplicații este o situație Snappy.
Iată cum funcționează.

Începeți să faceți o captură făcând clic pe pictograma Menubar a lui Snappy sau setați o comandă rapidă în preferințele aplicației. Instrumentul de snapping propriu-zis pare indiscutabil de utilitarul de screenshot-uri Mac OS X și funcționează exact la fel; doar faceți clic și trageți pentru a selecta o zonă de pe ecran.

Eliberați mouse-ul pentru a dezlănțui magia. În loc să salvați captura de ecran într-un dosar de pe computer, Snappy captează zona într-o fereastră inobstrăvivă. Faceți dublu clic pentru a închide, faceți clic dreapta pentru opțiuni suplimentare sau trageți-l în jurul ecranului.
Tragere și fixare
Este ultima opțiune care arată utilizarea completă a Snappy. Aceste clicuri pot fi trase în jurul ecranului, dar ele sunt întotdeauna fixate deasupra celorlalte ferestre de pe computer.

Acest lucru face Snappy mai util ca instrument de referință, pentru a îmbunătăți fluxul de lucru. Captați informațiile de care aveți nevoie pentru a le consulta, trageți-le într-un colț inobtructiv al ecranului și finalizați restul activității fără o întrerupere continuă a aplicațiilor.
Gestionare și partajare
Puterea reală a Snappy este de a fixa capturile dvs., dar o puteți folosi ca instrument principal pentru captura de ecran după o manieră. Deși snap-urile nu sunt salvate pe disc în mod implicit, meniul contextual cu clic dreapta oferă opțiuni pentru a salva snap-ul într-un fișier, a-l imprima sau a copia conținutul.

Dar puteți, de asemenea, să vă împărțiți snap-urile pe Internet, din nou folosind un clic dreapta. Trimiteți poșta electronică prietenilor sau colegilor, trimiteți-o pe Facebook sau fixați-o pe Pinterest. Interesant este faptul că Snappy oferă propriul serviciu de partajare, prin încărcarea imaginii pe site-ul său web și prin copierea link-ului în clipboard sau într-un e-mail nou, efectuând servicii similare cu iCloud.
Atunci când apăsați împinge, încă nu consider Snappy un instrument de screenshot complet. Nici măcar nu mă aștept (sau chiar vreau) să fie ceva de genul ăsta. În schimb, Snappy este un plus frumos pentru funcționalitatea screenshot-ului existent pe Mac OS X. Cu tasta rapidă de la tastatură se va amesteca chiar înăuntru, cu fixarea și partajarea vreodată la îndemână.
Ce aplicații folosiți pentru captarea și trimiterea ecranului? Spuneți-ne în comentariile!
Explorați mai multe despre: Screen Capture, Screencast.


