Cele 10 noi caracteristici noi ale MacOS Mojave

De la pisici la diferite locații din California, MacOS a trecut la distanță. MacOS Mojave este cea de-a cincisprezecea ediție majoră a sistemului de operare desktop Apple.
Acest lucru înseamnă noi caracteristici, funcționalități și multe altele pentru a le elimina. Iată cele mai bune caracteristici ale Mojave pentru a vă îmbunătăți experiența MacOS.
Nu mai funcționează încă Mojave? Pur și simplu deschideți App Store, căutați macOS Mojave pe Recomandate și dați clic pe obține pentru a începe instalarea.
1. Modul întunecat

High Sierra vă permite să schimbați bara de meniu și Dock într-o schemă de culoare mai închisă, dar totul între ele a rămas puțin luminos. Pentru a vă întoarce la partea întunecată din Mojave, faceți clic pe Logo-ul Apple în colțul din stânga sus al ecranului și alegeți Preferințe sistem. Aici, selectați General, și sub Aspect, Click pe Întuneric.
Fundalul pentru desktop și aplicațiile native ale Apple, cum ar fi Safari, Fotografii, Calendar, Xcode și multe altele, vor avea acum culori și teme mai întunecate. Acest lucru este mult mai ușor pentru ochi, mai ales pentru cei care petrec mult timp pe Mac 15 trebuie să aibă aplicații pentru cei care petrec toată ziua pe un Mac 15 trebuie să aibă aplicații pentru cei care petrec toată ziua pe un Mac Lista noastră din cele mai bune aplicații Mac deja se ocupă de tot felul de utilizatori, dar astăzi avem un set de aplicații care vizează în mod direct pe cei care sunt lipiți pe MacBooks și iMacs ... Read More. Culorile din aplicația Fotografii sunt, de asemenea, mai bune pentru contrast în modul Dark.
Dezvoltatorii de aplicații de la terțe părți trebuie să adauge manual modurile întunecate, dar alte aplicații, cum ar fi Pixelmator Pro, se potrivesc deja. Dark Mode arată frumos și, sperăm, vom vedea că va veni la iOS în viitorul apropiat.
2. Desktop dinamic

Ați dorit vreodată o experiență desktop care să se schimbe cu timpul din zi? Acum poți, cu desktopul Dynamic din Mojave. În combinație cu funcțiile din Dark Mode, imaginea de fundal și tema dvs. se vor schimba împreună cu poziția soarelui oriunde v-ați afla. Imaginea dvs. de fundal se schimbă în mod dinamic de la un albastru deschis până la un albastru închis la culoare, pe măsură ce ziua trece în noapte.
Pentru a activa Desktop dinamic, deschideți Preferințe sistem urmat de Spațiul de lucru și ecranul de economisire. Selectați una din opțiunile din Desktop dinamic secțiunea de sub Spațiul de lucru.
Utilizând meniul derulant de sub numele de fundal, selectați Dinamic. În prezent, există doar două opțiuni pentru tapet care funcționează cu desktopul dinamic.

Sperăm că Apple va face publice formatul pentru aceste imagini de fundal. Aceasta ar permite oamenilor să creeze propriile imagini de fundal dinamice.
Un aspect care vă poate descuraja de pe desktopul dinamic este că se bazează pe locația dvs. pentru a se potrivi iluminatului cu ceea ce este în afara. Aceasta înseamnă că trebuie să activați serviciile de localizare ale macOS De ce macOS High Sierra urmărește locația dvs.? (Și ar trebui să vă îngrijorați?) De ce MacOS High Sierra vă urmărește locația? (Și ar trebui să vă îngrijorați?) MacOS High Sierra urmărește locația dvs. pentru o funcție numită Locații semnificative. Ce face asta, și ar trebui să te îngrijoreze? Citește mai mult pentru ca desktopul dinamic să funcționeze.
3. Stack-uri desktop
desktop-ul meu este un coșmar și mă stresează. pic.twitter.com/IvnaLYAcsj
- Sara Alfageeh / ???? ?????? (@ TheFoofinator) 8 iulie 2018
Aveți un desktop dezordonat Cum să vă curățați desktopul Mac și să creșteți productivitatea Cum să vă curățați desktopul Mac și să creșteți productivitatea Un desktop aglomerat nu poate numai să scadă productivitatea, dar poate provoca și stres cognitiv. Iată cum puteți să vă curățați desktopul Mac pentru un mediu de lucru mai bun. Citiți Mai multe acoperite în icoane? Mojave vă aduce Desktop Stacks pentru a ajuta la aducerea ordinii în haos. Pur și simplu faceți clic dreapta pe un spațiu gol de pe desktop și selectați Utilizați stive. Mojave va curăța inteligent mizeria și fișierele de grup împreună.
Stivele declută desktop-ul dvs. prin stivuirea unor fișiere similare unul peste celălalt. Puteți organiza Stive după tipul fișierului, data, etichetele și multe altele. Pur și simplu faceți clic pe un teanc pentru a vizualiza conținutul; de acolo faceți dublu clic pe orice doriți să deschideți.
Pentru a obține rapid o privire asupra a ceea ce este stivuit, puteți scrub prin ea folosind trackpad-ul. De asemenea, puteți crea dosare inteligente care se actualizează în timp pe baza unor categorii specifice cum ar fi Data ultimei deschideri.
4. Marcarea imaginilor de pe ecran

iOS a avut o caracteristică de marcare a imaginii de ecran pentru ceva timp acum. Anterior aveați nevoie de o aplicație separată pentru a adnota capturile de ecran pe MacOS, dar nu mai. După ce ați realizat captura de ecran, Mojave vă prezintă câteva opțiuni pentru a efectua rapid editări în timp ce utilizați caracteristica Mac Quick Look 5 Sfaturi esențiale Quick Look pentru previzualizarea fișierelor Mac 5 Sfaturi esențiale Quick Look pentru previzualizarea fișierelor Mac Quick Look este un subtil, funcția macOS. Puteți obține mai mult din ea cu aceste sfaturi de top. Citeste mai mult .
Puteți să schițați, să desenați, să adăugați text, să formați și să rotiți sau să vă cultivați capturile de ecran preferate. Schimbarea culorii, fontului și cursei pentru fiecare dintre aceste opțiuni este, de asemenea, la îndemână. Dacă sunteți un captator de ecran de serie, vă veți bucura de el.
Opțiunea Sign este, de asemenea, deosebit de impresionantă; vă permite să utilizați trackpad-ul și degetul pentru a crea o semnătură personalizată pentru a adăuga la capturile de ecran. Alternativ, țineți o fotografie a semnăturii pe camera dvs. și veți obține același rezultat. Noile instrumente de marcare se leagă frumos cu noul instrument de tăiere a ecranului Mojave.
5. Utilitarul pentru screenshot
Mojave adaugă, de asemenea, o nouă comandă rapidă pentru arsenalul de ecran MacOS. Dacă găsiți toate comenzile rapide pentru screenshot-uri greu de memorat, acest lucru ar trebui să vă facă viața mai ușoară. presa Cmd + Shift + 5 pentru a afișa bara de instrumente Screenshot Utility.

Bara vă permite să:
- Afișați întreg ecranul sau o anumită fereastră
- Afișați o anumită zonă a ecranului
- Înregistrați întregul ecran
- Înregistrați o anumită zonă a ecranului
De asemenea, opțiunile vă permit să alegeți unde salvează fișierul, să setați un cronometru de pornire și să afișați cursorul. După ce ați făcut o captură de ecran sau o înregistrare, aceasta apare în colțul inferior al ecranului. Acest lucru vă permite să o marcați și să o împărțiți imediat, fără a fi nevoie să salvați o copie. Este ușor și fără dezordine.
Camera de continuitate
Scanerele de documente vor muri in cele din urma, pe masura ce lumea devine mai digitala. Au fost minunate în timp ce au durat, dar fluxul de lucru pentru scanarea unui document în computer poate fi obositor. Dacă sunteți înarmat cu Mojave și cu un dispozitiv iOS care rulează iOS 12, trebuie doar să utilizați Camera de Continuitate.
Acest lucru vă permite să faceți o fotografie utilizând dispozitivul dvs. iOS de pe Mac. Puteți lua fie o fotografie standard, fie aveți posibilitatea de a scana documentul iOS. Scanarea documentelor detectează un document care se află în cadru, întrerupe orice altceva și remediază orice probleme minore de întindere sau înclinare.
Pe desktop, faceți clic dreapta pe spațiul gol și alegeți opțiunea dorită sub Importați din iPhone. Aparatul camerei dvs. selectat se va deschide și după ce ați luat fotografia dorită, selectați Utilizați fotografia.

Singura avertizare aici este că nu puteți utiliza această caracteristică și hotspot-ul personal simultan, deoarece ambele utilizează Bluetooth pentru a comunica cu calculatorul dvs. Mac.
Camera de supraveghere continuă se integrează, de asemenea, direct cu aplicațiile Mac de pe Mac, cum ar fi Pagini, Keynote și TextEdit. Pur și simplu faceți clic dreapta oriunde doriți să inserați fotografia sau documentul și urmați aceiași pași.
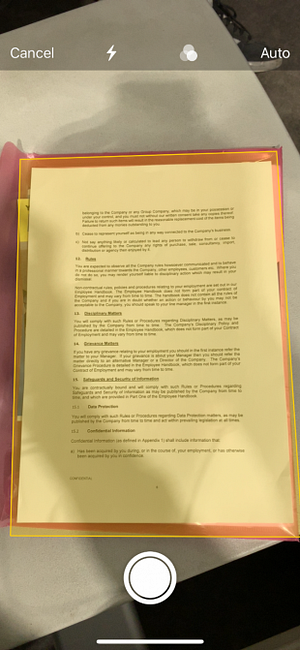
7. Aplicații iOS pe Mac

După ce ați făcut upgrade la Mojave, este posibil să fi observat câteva pictograme familiare în lansatorul de aplicații. În urma anunțului la WWDC WWDC '18: Apple anunță iOS 12, macOS 10.14 și watchOS 5 WWDC '18: Apple anunță iOS 12, macOS 10.14 și watchOS 5 Conferința Apple a WWDC 2018 a venit și a plecat. Aici sunt cele mai mari anunțuri de la WWDC pentru a fi încântați. Citește mai mult, Apple lucrează la un strat de traducere care va permite aplicațiilor iOS să ruleze pe Mac. În prezent, există numai patru aplicații acceptate: Acasă, Știri, Stocuri și Notații vocale.
Este posibil să observați că acestea sunt aplicații relativ de bază. Acest lucru se datorează faptului că Apple are multe de făcut pentru a lansa complet acest nou sistem și pentru al face ușor de utilizat. Efectuarea de aplicații proiectate pentru intrarea cu atingere utilizabilă cu mouse-ul și tastatura este dificilă.
Pe plan intern se numește acest proiect “Marţipan,” dar acest nume s-ar putea schimba odată ce sistemul este complet. Va fi interesant să vedem cum vor funcționa aceleași aplicații cu considerente pentru Force Touch, bara de atingere și alte elemente ale interfeței utilizator.
8. App Store

Noua relație a iOS și macOS crește, deoarece desktop-ul App Store are sugestii despre omologul său mobil. Nu numai că noul App Store este mult mai rapid, dar diferite îmbunătățiri facilitează navigarea. Aceasta nu este doar o piele nouă de lux - magazinul App a primit o reparație completă.
Navigația principală a fost mutată de la filele mici din partea de sus, până la o secțiune mult mai mare din partea stângă a ferestrei. Descoperi caracteristica paginilor conținute curate și cazuri de utilizare reală despre aplicațiile pe care le utilizează utilizatorii. Restul aplicației App Store se încadrează în patru secțiuni principale:
- Crea
- Muncă
- Joaca
- Dezvolta
Vechile categorii de stil sunt încă prezente, dar noile secțiuni sunt orientate spre ceea ce încercați să realizați. Acest lucru face ca fiecare secțiune să fie mai relatabilă pentru utilizator.

Un element care nu mai trăiește în App Store este actualizarea sistemului. Aplicațiile dvs. primesc în continuare actualizările de la App Store, însă actualizările macOS sunt acum de unde aparțin: sub Preferințe sistem.
Magazinul App Store sa simțit neglijat de ceva timp, majoritatea oamenilor descărcând aplicații de pe site-urile furnizorilor. Se pare că se va schimba de la Mojave până acum.
9. Finder
Finder nu este lăsat în afara tratamentului cu Mojave. Puteți să vă amintiți că vizionarea imaginilor în Finder a fost un pic cam incomod cu Cover Flow sau Quick Look. Toate acestea se schimbă cu ajutorul Galerie View. Vizualizarea Galerie are o vizualizare orizontală a miniaturilor dvs. cu acces rapid la opțiunile de marcare și metadatele fișierelor. Abilitatea de a redimensiona miniaturile ar fi grozavă, dar relativ la lista de afișări din listă oferită, aceasta este mult mai bună.

Vorbind despre acțiunile rapide, Finder vă permite să efectuați anumite modificări fără a fi nevoie să deschideți o aplicație suplimentară. Marcaj vă oferă aceleași opțiuni pentru imaginile individuale așa cum au fost discutate în secțiunea de ecran.
Pentru înregistrări video sau de ecran Cele mai bune 5 recordere Mac Screen pentru capturarea ecranului Cele mai bune 5 recordere pentru ecranul Mac pentru capturarea ecranului Aveți nevoie de captarea ecranului Mac? Aici sunt cele mai bune aplicații pentru capturarea ecranului și crearea de canale video pe MacOS. Citește mai mult, Marcaj butonul devine a Tunde care vă permite să tăiați punctele de început și de sfârșit ale unui videoclip. Dacă selectați mai multe imagini, Marcaj butonul vă permite să Creați PDF prin combinarea imaginilor selectate într-un singur PDF.
10. Alte îmbunătățiri Mojave
Mojave vine cu o îmbunătățire a securității. Safari a fost îmbunătățit cu ajutorul unor funcții asemănătoare managerului de parole, deoarece câștigă capacitatea de a crea automat parole puternice. În plus, Safari poate să creeze, să completeze automat și să stocheze automat parolele. Acesta va bloca chiar parole pe care le-ați reutilizat, care reprezintă un risc major de securitate.
Agenții de publicitate pot învăța o mulțime de informații despre dvs. de pe dispozitiv când navigați pe web. Safari acum obstrucționează acest lucru, partajând doar un profil simplificat al sistemului. Îmbunătățirea prevenirii urmăririi oferă o protecție mai mare împotriva rețelelor sociale Ca și Acțiune butoanele și comentariile widget-uri care vă urmăresc fără permisiune.
Nu în ultimul rând, Safari primește suport pentru favicons Cum se activează Favicons în Safari pe iPhone și Mac Cum se activează Favicons în Safari pe iPhone și Mac Safari 12 adaugă în cele din urmă pictogramele site-urilor pentru tab-uri. Iată cum să le activați atât pe iPhone, cât și pe Mac. Citeste mai mult . Această actualizare atât de necesară vă ajută să identificați filele când aveți multe deschise.
MacOS Mojave în revizuire: Este minunat!
Actualizările sunt atât interesante, cât și teribile. Uneori, emoția nu mai trăiește și trebuie să luați lucrurile în propriile mâini pentru a obține trucurile MacOS pe care le doriți 4 Utilitare pentru optimizarea Mac-ului dvs. fără terminal 4 Utilitare pentru optimizarea Mac-ului dvs. fără terminal Vreți să vă optimizați Mac-ul în siguranță și fără a utiliza Terminalul? Aceste aplicații vă permit să efectuați modificări în MacOS cu câteva clicuri. Citiți mai multe sau deblocați setările ascunse 11 Setările ascunse ale Macului puteți debloca cu comanda prestabilită 11 Setările ascunse pentru Mac puteți debloca cu comanda prestabilite Comanda implicită deblochează tone de preferințe ascunse pe calculatorul dvs. Mac. Iată cum să îl folosiți și câteva preferințe preferate. Citiți mai multe și caracteristici pe cont propriu.
În unele cazuri, o companie a implementat o actualizare care conține o eroare de securitate sau întrerupe sistemele utilizatorilor. Acesta este motivul pentru care multe companii, inclusiv versiunile Apple beta care sunt testate pentru a atenua aceste situații.
Întotdeauna asigurați-vă că ați făcut o copie de rezervă a mașinii înainte de a o actualiza, mai ales dacă faceți o versiune majoră, cum ar fi Mojave. Știați că MacOS include deja una dintre cele mai bune aplicații de backup în formă de Time Machine Cum să utilizați Machine Time pentru a crea copii de rezervă pentru Mac Cum să utilizați Machine Timer pentru a crea copii de rezervă Mac-ul dvs. Machine Time este utilitarul dvs. Mac built-in pentru backup computerul tau. Vă vom arăta cum să configurați Time Machine, să efectuați copii de rezervă și multe altele. Citeste mai mult ?
Explorați mai multe despre: Mac App Store, Sfaturi Mac, Trucuri Mac, MacOS Mojave, .


