Depanarea calculatorului dvs. Mac cu aceste 9 combinații de taste de pornire
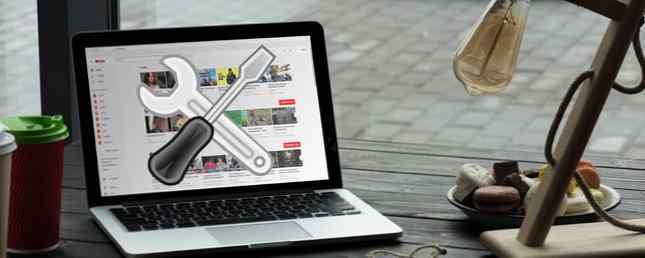
Există o mică panică care trece prin minte când Mac-ul tău refuză să se încarce. Ea înseamnă fie unul din cele două lucruri: petreceți ziua când mașina dvs. funcționează sau faceți o călătorie costisitoare la magazinul Apple.
Macul dvs. are un număr surprinzător de opțiuni de pornire pentru a vă ajuta să reușiți să lucrați din nou. Acestea vă pot salva o după-amiază pierdută de probleme de computer și chiar vă pot salva o excursie la Barul Genius.
Cum funcționează tastele de pornire
Secvența de pornire a Mac este atât de faimoasă încât este o marcă comercială. Ecranul gri cu sigla Apple este semnul dvs. că Macul dvs. este de pornire. Din păcate, cele mai recente Mac-uri nu mai fac un sunet fără câteva modificări.
Cu toate acestea, dacă apăsați o combinație de taste de pornire înainte de a vedea sigla Apple, puteți schimba modul în care pornește Macul. Pentru cele mai multe dintre acestea, doriți să apăsați combinația de taste înainte ca ecranul gri să apară atunci când boot-ul Mac.
1. Încărcarea în modul Recovery: Command + R
Presare Command + R pornește Mac-ul în modul de recuperare. Modul de recuperare este capturarea tuturor utilitarelor Cum se șterge (sau se repară) partiția de recuperare a Macului dvs. Cum se șterge (sau se repară) partiția de recuperare a Macului dvs. Dacă doriți să ștergeți macOS, poate doriți să ștergeți partiția de recuperare pentru unele extra spatiu pe disc. Mai târziu, poate doriți să o restaurați. Iată cum puteți face ambele. Citește mai mult pe care îl poți folosi pentru a-ți lucra Mac-ul. Utilitarul de disc este aici pentru a vă ajuta să verificați și să reparați unitatea de sistem.

Puteți utiliza Time Machine pentru a vă roti Mac-ul într-un punct anterior. Există, de asemenea, un utilitar pentru schimbarea parolei în conturile de utilizator. Safari vă poate ajuta să căutați soluții la problemele pe care le aveți. Dacă totul eșuează, puteți descărca și reinstala MacOS Cum să reinstalați MacOS pentru un Mac rapid și scârțâit Mac Cum să reinstalați MacOS pentru un Mac rapid și scârțâit Mac Necesitatea de a restabili setările din Mac la setările din fabrică? Iată cum să instalați o copie proaspătă de macOS și să ștergeți totul. Citeste mai mult .
De nouă ori din zece, veți putea să rezolvați orice problemă cu Mac-ul dvs. folosind modul de recuperare. Este nevoie de un spațiu pe unitatea dvs., dar acesta este un preț mic pentru un astfel de set de instrumente utile. Cu toate acestea, există și alte opțiuni pentru a vă ajuta cu probleme mai avansate.
2. Bootarea de pe o unitate externă: Opțiune
Apăsarea butonului Opțiune Key on boot afișează o listă a unităților de boot Mac. Pe un Mac bare, veți vedea discul de sistem și partiția de recuperare (sau dacă rulați vechea școală, unitatea optică). Dacă ați creat o partiție Boot Camp Cum să executați Windows 10 Nativ pe Mac: Bun, Rău și urât Cum să executați Windows 10 Nativă pe Mac: Bun, Rău și urât În timp ce Mac OS X funcționează bine pentru majoritatea sarcinilor , sunt momente când nu poate face ceea ce vrei. De cele mai multe ori acest lucru înseamnă să rulați Windows pe Mac. Citiți mai multe, vedeți și acest lucru acolo.

Dacă ați uitat să schimbați discul de pornire în Windows, acest lucru vă va economisi timp, dar acesta nu este evenimentul principal. În schimb, dacă doriți să porniți sistemul Mac de pe un stick USB (sau pe modele mai vechi, un DVD), aceasta este opțiunea de care aveți nevoie. Dacă doriți să ștergeți un sistem pentru o instalare curată, puteți boot-a de la o instalare USB macOS Cum se instalează macOS Din USB Cum se instalează macOS Din USB Doriți să instalați macOS dintr-o unitate USB? Vă vom trece prin această metodă alternativă pentru instalarea MacOS. Citeste mai mult .
Acesta este și modul în care porniți un stick USB Linux Live Păstrați o instalare portabilă Ubuntu cu dvs. Oriunde mergeți Păstrați o instalare portabilă Ubuntu cu dvs. Oriunde mergeți Există atât de multe lucruri pe care le puteți face cu o instalare Ubuntu. Dar dacă ai putea să iei aceeași instalare Ubuntu și să o faci portabilă ca să poți să o ai cu tine oriunde te afli? Citește mai multe și în timpul sezonului beta puteți alege să rulați beta-urile macOS pe o unitate externă Cum se instalează OSX Lion pe o unitate externă pentru a testa aceasta [Mac] Cum se instalează OSX Lion pe o unitate externă pentru a testa aceasta [Mac ] Unul dintre lucrurile minunate despre Mac-uri este că sistemul de operare este portabil pentru orice mașină Mac, indiferent de computerul la care a fost inițial instalat. Acest lucru înseamnă că, în cazul în care desktop-ul dvs. pauze, puteți ... Citește mai mult .
3. Testul Apple Diagnostics / Apple Hardware Test: D
Ținând cont D cheie la pornirea calculatorului dvs. Mac aduce testul Apple Hardware sau Apple Diagnostics. Depinde de anul modelului dvs. de Mac pe care îl aveți. Trebuie să deconectați tot ce este conectat la Mac, ci un mouse și tastatură.

Puteți folosi acest test pentru a executa fie o verificare rapidă sau aprofundată a hardware-ului Mac. Testul rapid durează aproximativ cinci minute. Testul mai extins variază în funcție de cantitatea de memorie instalată în sistemul dvs..
Dacă aveți probleme ciudate cu calculatorul dvs. Mac, acesta este cel mai bun loc pentru a începe. Aceste probleme de diagnoză vă pot ajuta să renunțați la câțiva pași atunci când sunați la asistență Aveți nevoie de asistență Mac Tech? Aici sunt opțiunile dvs. Aveți nevoie de suport Mac Tech? Aici sunt opțiunile dvs. "Suport tehnic" - două cuvinte care se lovesc de frică în inimile tuturor celor mai competenți utilizatori de computere acolo. De unde începi să te uiți când lucrurile încep să meargă prost? Citește mai mult.
4. Resetarea NVRAM: Opțiunea + Comandă + P + R
ține Opțiune + Comandă + P + R după ce Mac-ul dvs. se repornește și țineți-le până când Mac-ul dvs. repornește a doua oară. NVRAM sau RAM nonvolatile reprezintă modul în care calculatorul dvs. Mac salvează preferințe specifice atunci când este oprit. NVRAM se ocupă de volumul, rezoluția, setările fusului orar și discul de pornire.
Dacă aveți probleme cu aceste preferințe, utilizați această opțiune. Deși să fim cinstiți, majoritatea ghidurilor de depanare încep cu curățarea NVRAM Cum să restabiliți sistemele SMC și PRAM / NVRAM ale computerului dvs. Mac Cum să resetați sistemele SMC și PRAM / NVRAM ale computerului dvs. Mac Aveți probleme cu calculatorul dvs. Mac? Iată cum puteți să resetați SMC și PRAM sau NVRAM pentru a reuși din nou să funcționeze corect. Citeste mai mult . Mac-urile mai vechi au folosit PRAM în același scop, care este sursa literelor rapide.
5. Resetarea funcției SMC: Shift + Control + Option
Dacă resetarea NVRAM nu o rezolvă, următorul pas este resetarea SMC. Controlerul de administrare a sistemului este resetat prin menținere Shift + Control + Opțiune. Resetarea SMC poate ajuta la multe probleme hardware. Dacă fanii dvs. rulează chiar și atunci când Mac-ul este inactiv, este un bun exemplu.
De asemenea, se adresează problemelor legate de somn, senzorul de lumină ambientală și lumina de fundal a tastaturii. Poate remedia unele probleme cu încărcarea bateriei Mac.
6. Modul Verbose: Command + V
Când se sparge ceva în timpul pornirii Mac-ului, țineți apăsat Comandă + V pentru a comuta la modul Verbose. Vă permite să vedeți procesele și pașii ascunși în spatele ecranului gri Apple și bara de progres. Atunci când depanați încetinirea sau pornirea defectuoasă a calculatorului Mac, folosiți modul Verbose.
Dacă aveți criptare FileVault activată, trebuie să țineți apăsată tasta până când apare ecranul de conectare. Dacă aveți o parolă de firmware, trebuie să o dezactivați.
7. Modul de siguranță: Shift
Dacă descoperiți că ceva se prăbușește pe Mac în timpul pornirii, trebuie să îl dezactivați. Aici intră modul de siguranță, accesat de exploatație Schimb la boot. De asemenea, puteți utiliza Terminalul pentru a reporni în modul Safe Mode utilizând comanda:
sudo nvram boot-args = "- x"Nu puteți restarta doar Mac-ul dvs. pentru a ieși din Modul de siguranță atunci când faceți acest lucru în acest fel. Trebuie să utilizați comanda:
sudo nvramCând utilizați acest mod, Mac-ul dvs. dezactivează aproape orice, dar sistemul de bază are nevoie. De asemenea, se impune o verificare pe disc, care poate ajuta la rezolvarea unor probleme. Modul sigur nu are repara cele mai multe probleme, dar vă ajută să izolați o problemă.
8. Mod de utilizator unic: Comandă + S

Modul de utilizator unic va fi pentru persoanele confortabile cu linia de comandă. 40+ Cele mai utilizate comenzi pentru terminale Linux 40+ Cele mai utilizate comenzi pentru terminale Linux Fie că sunteți doar începători sau pur și simplu curioși despre terminalul Linux, aici sunt cele mai comune comenzi care vă vor purta tot timpul pe Linux. Citiți mai multe Holding Command + S pe boot vă scade o linie de comandă cu privilegii root. Această solicitare vă permite să rulați fsck și alte comenzi Terminal. Dacă aveți o problemă restrânsă și sunteți confortabil cu linia de comandă, utilizați modul de utilizator unic.
FSCK poate fi mai verbose atunci când lucrați cu discurile dvs., ceea ce vă poate ajuta să aveți o idee mai bună despre ceea ce este în neregulă. Are aceleași restricții ca și modul Verbose pentru parolele de criptare și firmware.
9. Modul discului țintă: T
Dacă doriți să copiați datele de pe un Mac, este utilă utilizarea modului Target Disk. ține T când porniți calculatorul Mac și apoi conectați calculatorul Mac la alt Mac folosind un Thunderbolt, Firewire sau USB-C. Apoi puteți utiliza Asistentul de migrare sau chiar Finder pentru a copia fișierele de care aveți nevoie. Acest mod are o aplicație oarecum limitată, dar este una care poate fi utilă.
Tastele de pornire pentru Mac pentru fiecare situație
Multe dintre aceste combinații de taste de pornire sunt pentru depanarea calculatorului dvs. Mac. S-ar putea să nu fie o idee proastă să jucați cu câteva dintre acestea astfel încât să nu fiți surprinsi când aveți o problemă. Modul de recuperare are majoritatea instrumentelor de care aveți nevoie, dar săpat mai adânc niciodată pe nimeni.
Nu doare niciodată să fiți familiarizați cu numeroasele pași pe care Apple vă va întreba despre Asistență. Nu poate face rău atunci când încercați să obțineți una dintre numirile Genius limitate la magazinul dvs. local Apple.
Ați avut vreodată timp când una dintre aceste opțiuni de pornire a salvat calculatorul dvs. Mac? Există un secret de depanare pentru Mac pe care credeți că toată lumea ar trebui să o știe? Spuneți-ne în comentariile.
Credit de imagine: VadimVasenin / Depositphotos
Explorați mai multe despre: Boot Screen, Mac Tricks, MacOS High Sierra.


