Tweak Mac OS X Finder și găsi fișiere chiar mai repede!
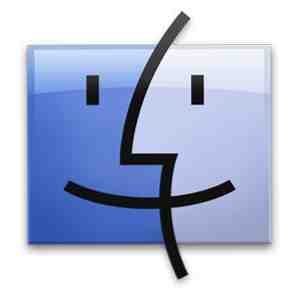
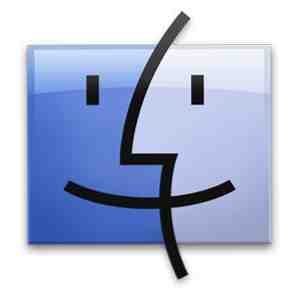 O mare parte din timpul nostru este cheltuit pe web, dar pentru o mulțime de oameni sistemul de fișiere de computer face pentru o secundă aproape. Finder, browser-ul de fișiere al Apple, oferă o modalitate foarte subțire de a face acest lucru în mod implicit, și veți putea să vă uitați la timp chiar dacă nu cunoașteți toate punctele mai fine ale aplicației.
O mare parte din timpul nostru este cheltuit pe web, dar pentru o mulțime de oameni sistemul de fișiere de computer face pentru o secundă aproape. Finder, browser-ul de fișiere al Apple, oferă o modalitate foarte subțire de a face acest lucru în mod implicit, și veți putea să vă uitați la timp chiar dacă nu cunoașteți toate punctele mai fine ale aplicației.
Noțiuni de bază pentru a cunoaște aceste puncte fine, cu toate acestea, poate oferi un plus (și întotdeauna binevenit) creșterea productivității și a vitezei generale de gestionare a fișierelor.
Veți cunoaște probabil câteva dintre acestea deja - cum ar fi comenzile rapide de copiere și lipire și opțiunile de vizualizare diferite. Dar alte caracteristici sunt ușor mai ascunse. Consultați aceste sfaturi pentru a obține o cunoaștere și mai intimă a aplicației Mac OS X Finder.
1. Afișați bara de drumuri
În meniul Viewer al vizualizării, comutați pe “Afișați bara de parcurs” opțiune. Această bară de cale - care este adăugată în partea inferioară a ferestrei Finder - afișează calea extinsă a fișierului, de pe partiția hard disk a calculatorului la fișierul selectat în prezent.

Faceți dublu clic pe oricare dintre folderele intermediare pentru ao deschide în fereastra curentă Finder sau mențineți apăsată tasta (cmd) în timp ce dați dublu clic pentru al deschide într-o fereastră nouă Finder. De asemenea, aveți posibilitatea să faceți clic dreapta pe oricare dintre componentele căii pentru a vizualiza mai multe opțiuni și servicii legate de foldere.
2. Afișați bara de stare
O altă opțiune de vizualizare utilă este Bara de stare, care poate fi activată prin comutarea întrerupătorului “Afișați bara de stare” opțiune din meniul Vizualizare Finder. Ca și Bara de parcurs, această bara de stare se manifestă în partea de jos a ferestrei Finder.

Deși nu este posibilă o multă interacțiune, Bara de stare vă permite să menționați rapid numărul de elemente selectate în dosarul curent și spațiul disponibil disponibil pe partiția hard disk.
3. Aranjați până la ...
Probabil că deja știți cum să sortați fișierele în vizualizările anumitor dosare. Încă de la Mac OS X 10.7 Lion, această caracteristică a fost completată de capacitatea de a “Aranja” fișiere printr-o serie de caracteristici, accesând secțiunea Aranjare prin secțiunea din meniul Afișare Finder.

Așa cum se poate observa în captura de ecran de mai sus, gruparea fișierelor într-unul din mai multe descriptori, mai degrabă decât sortarea într-o singură grămadă mare. Acest lucru se poate face și în oricare dintre diferitele moduri de vizualizare.
4. Schimbați folderul Default Finder
Dosarul de căutare implicit - adică directorul afișat atunci când creați o fereastră nouă în Finder - este setat, în mod implicit, la All My Files așa cum a fost introdus de Mac OS X 10.6 Snow Leopard. În timp ce Toate fișierele mele sunt foarte utile ca o prezentare generală la care fișierele au fost utilizate recent pe computerul dvs., este posibil să doriți să vizualizați în schimb un folder diferit în ferestrele noi Finder, cum ar fi Documentele dvs. sau folderul Utilizator.

Acest lucru este ușor de atins prin accesarea filei Generale din panoul Preferințe pentru Finder. Un meniu drop-down vă permite să înlocuiți toate fișierele mele cu un anumit dosar de pe computer.
5. Folder nou cu selecție
Dacă selectați orice număr de fișiere și faceți clic dreapta pe selecție, veți vedea o funcție interesantă care apare în meniul contextual.

“Folder nou cu selecție” face exact ceea ce spune; creează un director nou în directorul curent, mută fișierele selectate în el și vă permite să introduceți numele folderului. Acest lucru se poate face și mai rapid prin apăsarea tastelor Comandă-Control-N după efectuarea selecției.
6. Copiați-mutați
Deși nu există funcționalitate de tăiere și lipire din punct de vedere tehnic în Finder, există o caracteristică mai puțin cunoscută, care nu este în mare măsură aceeași.

După copierea unui fișier, accesați meniul Editare Finder și țineți apăsată tasta Option (alt). Veți observa că “Inserați articolul” butonul se schimbă la “Mutați articolul aici”. Similar cu funcțiile de tăiere și lipire pe alte sisteme de operare, acest lucru mișcă fișierul copiat în loc să îl duplică. Pentru a utiliza această opțiune în zbor, puteți utiliza comenzile rapide Command-C și Option-Command-V pentru copierea și mutarea unui fișier.
Ce trucuri folosiți în timp ce lucrați cu Finder? Spuneți-ne în secțiunea de comentarii de mai jos articol!
Explorați mai multe despre: Finder OS X.


