Setările implicite Microsoft Word pe care le puteți optimiza
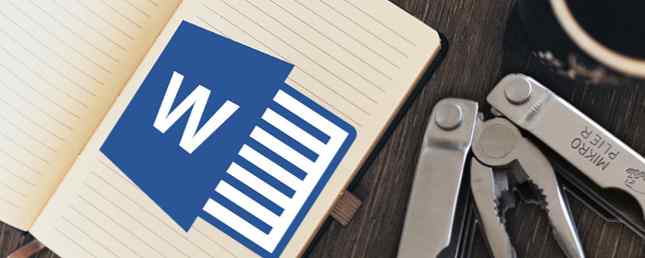
Optimizați (verb) - Unul dintre cele mai sigure semne de pricepere asupra oricărui software.
Când Microsoft Word este tribul mondial de muncitori productivi, fiecare semn de măiestrie vă poate transforma în redevență. Chiar și pentru uzurpate, secundele de timp salvate în timp ce lucrați cu procesorul de text vă vor face cu adevărat regele sau regina biroului dvs. de birou. Sau o economie de timp Word Ninja folosind Microsoft Word? Iată cum să deveniți un ninja care economisește timp utilizând Microsoft Word? Iată cum să devii un Ninja de economisire a timpului De-a lungul anilor, Microsoft Word a devenit unul dintre cei mai buni procesatori de texte din lume. Sunt sigur că există oameni care nu sunt de acord - în special Linux sau Mac oameni care ar prefera mai degrabă ... Citește mai mult, așa cum mi-a spus prietenul meu Ryan.
Dacă caracteristicile ascunse ale Microsoft Word 10 Caracteristici ascunse ale Microsoft Word care vă vor face viața mai ușoară 10 Caracteristici ascunse ale Microsoft Word care vă vor face viața mai ușoară Microsoft Word este înșelător de simplu. Ești bine atâta timp cât aprinzi un document și doar tipi. Dar Microsoft Word nu ar fi cuțitul elvețian, ci fără caracteristicile sale productive. Citește mai mult ne poate face viața mai ușoară, optimizându-i pentru sarcinile noastre de zi cu zi ar trebui să o facă și mai mult. Unul dintre cititorii noștri a asemănat Cuvântul cu arcul și săgeata. Cu trucul potrivit, acesta poate fi un arc de vânătoare cu un scop laser!
Deci, manivelul deschide capota. Puneți salopetele. Scoateți cheia. Nu vă speriați de grăsimea cotului - cele zece setări de optimizare a cuvintelor sunt un cinch.
Dați Microsoft Word fișierul dvs. preferat Salvare locație
Beneficiul: Economisiți timp în timp ce deschideți un document.
Deschideți un nou document și salvați-l mai întâi. Acest lucru ar trebui să fie un obicei prestabilit de o secundă, cu excepția cazului în care doriți să mai pierdeți câțiva bani în recuperarea unui fișier Word salvat Cum să recuperați un document Microsoft Word 2010 neschimbat în secunde Cum să recuperați un document Microsoft Word 2010 nesoluționat în câteva secunde A avut un accident Windows Eroare de energie nix un document Microsoft Office la care lucrați? Poate că ați închis accidental un document nemântuibil. Vă vom arăta cum să recuperați proiectul și să restaurați lucrarea. Citeste mai mult . Folosirea unei locații preferate vă ajută să salvați orice fișier cu un singur clic. Setați o locație implicită de salvare direct din cutie, cu această modificare simplă a setărilor.
Mergi la Fișier> Opțiuni.
Click pe Salvați și în panoul din partea dreaptă. Schimba Locația implicită a fișierului introducând calea exactă sau selectând unitatea / folderul dorit folosind Naviga buton.
Clic O.K pentru a salva și a ieși.

Poti de asemenea setați formatul implicit de salvare a fișierului din Word Opțiuni. Mergeți la Salvați documente secțiune sub același Salvați tab. Apasă pe Salvați fișierele în acest format dropdown și selectați opțiunea preferată a fișierului (de exemplu - * .rtf).
Clic O.K pentru a confirma și a ieși.
Mișcare “Salvează ca” la Bara de instrumente pentru acces rapid
Beneficiul: Adu “Salvează ca” buton mai aproape.
Salvarea documentelor cu un alt nume urmează după prima salvare obișnuită. Navigarea la ecranul Fișier complet și apoi la butonul Salvare ca este cel mai bun dezastru. Mântuirea vine sub forma Barei de Acces rapidă. Adăugați butonul Salvați ca în bara de instrumente și procesul devine puțin mai rapid.

Faceți clic pe săgeata de pe bara de instrumente Acces rapid. Treci la Mai multe comenzi.
În Bara de acces rapid , mergeți la Comenzi populare, derulați în jos până la Salvează ca comanda și faceți clic pentru ao adăuga în coloana din dreapta.

Bineînțeles, sunteți salvat de la toate aceste lucruri (cu intenția de a veni) dacă utilizați doar comanda rapidă de la tastatură - F12.
Dezactivați caseta de opțiuni pentru lipire
Beneficiul: Accelerați procesul de tăiere, copiere și lipire.
Personal, îmi place să lipesc totul în Word ca text neformatat și atunci configurați-o conform stilului paragrafului. Butoanele mici de opțiuni de lipire pe care le afișează cu ușurință cuvântul lângă cele pe care le lipim este o lovitură de viteză enervantă. Cuvântul ne permite să-l oprim. Dacă nu doriți să îl opriți complet, apăsați ESC atunci când este afișat.

Pentru a dezactiva caseta Paste, mergeți la Fișier> Opțiuni> Avansat, derulați în jos până la Taie, copiază și lipeste secțiune, debifați Afișați butonul Opțiuni de inserare când este inserat conținutul pentru a dezactiva butonul. Clic O.K pentru a salva și a ieși.

Puteți regla opțiunile de tăiere, copiere, lipire cu preferințele dvs. în funcție de nevoile dvs. Setările de aici, combinate cu comenzile rapide de la tastatură, vă pot ajuta prin cele mai multe locuri de muncă.
Setați un font prestabilit
Beneficiul: Altceva decât Calibri.
Microsoft Word 2013 se deschide cu Calibri la o dimensiune de 11. Există multe motive pentru a nu utiliza fontul în documente. Excesul de utilizare ar putea fi un motiv. Un alt motiv practic ar putea fi cerința evergreen a Times New Roman pentru multe publicații. Dacă cerința implicită pentru fonturi este ceva diferit de Calibri, continuați și schimbați-l în Microsoft Office.
Selectați orice text dintr-un document Word.
Mergeți la Panglică> Acasă> Font grup. Faceți clic pe săgeata în jos sau apăsați CTRL + D pentru a deschide caseta de dialog Font.

Selectați fontul, stilul fontului și dimensiunea dorită. Apasă pe Setați ca prestabilit buton. Este afișată următoarea casetă de dialog.

Alege Toate documentele bazate pe Normal.dotm șablon și faceți clic pe O.K.

Modificarea se aplică documentelor create de aici încolo cu șablonul pe care îl utilizați (de exemplu, Normal.dotm). Documentele anterioare nu sunt afectate.
Dezactivați sfaturile ecranului
Beneficiul: O mai mică distragere a Panglicii.
Pe măsură ce trecem prin două versiuni ale Office spre Microsoft 2016, Panglica ar fi trebuit să devină mai prietenoasă acum. Aveți nevoie de mici ferestre de tip pop-up care apar când plasați cursorul peste orice comandă de pe Panglică? Un utilizator experimentat poate avea nevoie doar de numele comenzii și nu de descrierea completă a caracteristicii care vine cu ea. De asemenea, descrierile îmbunătățite pot afișa imagini, taste rapide și se pot conecta la secțiunea Ajutor.

Opțiunile de cuvinte vă oferă trei opțiuni pentru a le personaliza.
Mergi la Fișier> Opțiuni> Generalități.
În Opțiunile interfeței utilizator secțiune, selectați Nu afișați ecranele opțiune de la Stilul ScreenTip drop-down box.

Prefer mai subtil Nu afișați descrierile caracteristicilor în ecranul Sfaturi. Ecranele ecranului sunt afișate, dar ele afișează doar numele comenzii și uneori tasta de comandă rapidă de la tastatură.
Modificați șablonul Normal în Limbă
Beneficiul: Vă salvează de la lucrările de configurare a paginilor repetitive și de formatare.
Șablonul Normal este șablonul implicit pentru fiecare document nou pe care îl deschideți. Setările controlează aspectul noului document. Salvați-vă de la sarcinile de formatare repetitive prin configurarea unui nou șablon personalizat sau prin înșelătorirea șablonului Normal.
Faceți clic dreapta pe Stilul normal în Panglică și du-te la Modifica. Iată câteva îmbunătățiri pe care le puteți aplica.

- Schimbați fontul cu Formatarea Opțiuni.
- Modificați liniuțele din stânga și din dreapta din Paragraf Opțiuni (Format> Paragraf). De asemenea, setați-vă preferatul Tab stop pozițiile.
- De asemenea, schimbați Spațierea liniei și Inainte de și După Măsurători. Asa ca si asa mai departe, pana cand setarile sunt asa cum iti place.
Înainte de a da clic O.K și ieșiți, selectați Noi documente bazate pe acest șablon.
Notă: În cazul în care Normal.dotm este redenumit, deteriorat sau mutat, Word creează automat o nouă versiune la următoarea pornire a Word ... Noua versiune utilizează setările implicite originale. Noua versiune nu va include nici una dintre personalizările pe care le-ați făcut versiunii pe care ați redenumit-o sau ați mutat-o. Aceasta este cea mai rapidă soluție “restabili” șablonul Normal la starea implicită.
Modificați informațiile personale în documentele dvs.
Beneficiul: Schimbați informațiile personale pentru documentele profesionale. Sau utilizați numele potrivit pentru urmărirea modificărilor cu comentariile Word.
Când partajați un document Word, informații personale precum numele dvs. și adresa de corespondență sunt atașate împreună cu documentul. Word îl furnizează din informațiile de instalare ale Office. Pentru tot ce știi, ai fi putut intra într-un nume de genul “Vârcolac” când instalați copia dvs. Office. Păstrați eticheta profesională prin schimbarea numelui în ceva adecvat sau prin înlăturarea completă a informațiilor.
Informația este localizată în două locuri diferite între Opțiuni.
Mergi la Fișier> Opțiuni> Generalități, și selectați Personalizați-vă copia de Microsoft Office.
Schimba Nume de utilizator și iniţiale la ceea ce doriți să menționați. Ați putea dori, de asemenea, să verificați Utilizați întotdeauna aceste valori indiferent de conectare la Office. Acest lucru asigură că aceste setări din caseta de dialog sunt utilizate chiar dacă aveți un alt nume de conectare OneDrive.

Orice modificări pe care le faceți la un document este identificată prin acest nume. Pentru unele documente, poate doriți să afișați un alt nume sau o denumire. Efectuați modificările corespunzătoare din dialogul Opțiuni. De asemenea, puteți ajunge la această opțiune din Avansat opțiuni ale Urmareste schimbarile comanda.
Mergi la Panglică> Examinare> Urmărire> Modificare opțiuni de urmărire> Schimbare nume utilizator.

De asemenea, du-te la Opțiuni> Avansat> Derulați în jos până la General> Adresă poștală și verificați sau excludeți adresa.

Eliminați toate urmele de informații personale
Beneficiul: Asigurați-vă confidențialitatea prin eliminarea metadatelor Microsoft Office salvează automat.
Metadatele ascunse în documentele Office, include numele tuturor celor care au lucrat la un document, data creării documentului, versiunile anterioare ale documentului, cât timp ați lucrat la acesta și chiar “posibile cheaturi” cum ar fi utilizarea șabloanelor Office Un șablon Excel pentru fiecare ocazie Un șablon Excel pentru fiecare ocazie Treceți la curba abruptă de învățare și sortați-vă viața cu puterea șabloanelor Excel. Am compilat o selecție de șabloane de auto-actualizare pentru a urmări bugetele, a gestiona proiecte și multe altele. Citeste mai mult . Poate fi potențial jenant dacă șeful tău știe să folosească acest lucru și te prinde într-o minciună.
Informațiile stocate de Microsoft Office sunt vizibile de la Fișier> Info.

Din fericire, Microsoft vă oferă o cale ușoară de a scăpa de fiecare problemă a fiecărui fișier.
Mergeți la Fișier meniu> Opțiuni> Selectați Centrul de încredere > Faceți clic pe Trust Center Settings buton> Opțiuni de confidențialitate. Activați Eliminați informațiile personale din proprietățile fișierelor pe care le salvați opțiune.

Dacă este goală ca mai sus, faceți clic pe Inspector de documente și executați Inspectorul de documente. Inspectați și eliminați toate informațiile personale ale documentului. Acum ar trebui să faceți clic pe casetele de selectare din pasul de mai sus.

Notă: Aceasta este o setare de fișier și nu o setare permanentă pentru Microsoft Word. Va trebui să parcurgeți pașii pentru fiecare document separat.
Dezactivați afișarea protejată în Word
Beneficiul: Un pas mai mic pentru a deschide un document.
Vizionarea protejată este a numai pentru citire acest lucru - așa cum indică numele - este menit să vă protejeze calculatorul de un document nesigur transmis de la orice sursă. De exemplu - un atașament nesigur din Outlook. Dacă știți că fișierul este dintr-o sursă de încredere și doriți să editați, să salvați sau să imprimați fișierul, puteți să ieșiți din Vizualizare protejată făcând clic pe Activați Editarea.

Dar dacă toate fișierele dvs. provin din aceeași sursă de siguranță ca un server de fișiere al companiei, puteți alege să dezactivați protecția și să accelerați fluxul de lucru. Suportul Microsoft are o pagină detaliată pe ecranul protejat. Procesul scurt pentru a dezactiva vizualizarea este următorul:
Mergi la Fișier> Opțiuni. Clic Centrul de încredere > Trust Center Settings.
Clic Vedere protejată și debifați toate cele trei opțiuni afișate aici.

Notă: Dacă doriți să păstrați vizualizarea protejată activat, dar dezactivați în continuare Reading View ca implicit, mergeți la Fișier> Opțiuni> General> Debifați atașările de e-mail deschise și alte fișiere care nu pot fi editate în vizualizarea de citire.
Configurați derularea automată
Beneficiul: Pentru citirea rapidă a documentelor lungi.
Configurați un buton de derulare automată cu un singur clic din Bara de instrumente pentru acces rapid pentru a citi rapid documentele lungi.
Personalizați Bara de acces rapid dând clic pe săgeata în jos. Click pe Mai multe comenzi> Alegeți comenzi de la> Toate comenzile, și du-te la Auto Scroll. Adăugați-l la comenzile Barei de instrumente de acces rapid din partea dreaptă. Clic O.K.

Comanda Auto Scroll apare ca un cerc gol din Bara de instrumente Quick Access.
Pentru a porni Auto Scroll, faceți clic pe cercul gol. Indicatorul mouse-ului se schimbă într-o săgeată cu două capete. Deplasați cursorul mouse-ului în sus sau în jos. Distanța și direcția mișcării mouse-ului controlează viteza la care are loc derularea. Pentru a ieși din modul de derulare automată, faceți clic pe butonul mouse-ului sau apăsați Esc.
Spuneți-ne sfaturile dvs. preferate de optimizare
Luați-vă durerile pentru a optimiza Microsoft Word și bucurați-vă de plăți cu mai puțină frustrare pe măsură ce treceți de la un document la altul. Fiecare document are cerințe diferite - dar aceste trucuri de bază ar trebui să vă servească pentru o lungă perioadă de timp.
Am mai făcut mai multe trăsături înainte. Există pietre precum vraja de gestionare și verificarea gramaticală cu dicționare diferite Cum de a vraja și de gramatică Verificați în Microsoft Word Cum de a vraja și de gramatică Verificați în Microsoft Word Aveți posibilitatea să particularizați Microsoft Word's built-in instrumente de ortografie și gramatică de verificare pentru a satisface nevoile dumneavoastra. Puteți chiar utiliza AutoCorrect pentru a vă grăbi tastarea. Citește mai multe despre trucuri pentru a dezactiva annoyances de la Office 5 trucuri pentru a dezactiva deranjamentele și pentru a îmbunătăți Office 2013 5 trucuri pentru a elimina deranjamentele și pentru a îmbunătăți Office 2013 Microsoft Office 2013 a fost disponibil de câteva luni acum și, așa cum este întotdeauna cazul unei noi versiuni, cîteva ciudățenii și neplăceri care au determinat utilizatorii să se întrebe dacă ... Citește mai mult .
Care este optimizarea must-do care te-a salvat o mulțime de arsuri la stomac? Împărtășește-ne cu noi.
Explorați mai multe despre: Microsoft Office 2013, Microsoft Word.


