10 sfaturi pentru fiecare utilizator Dropbox care dorește să partajeze un fișier
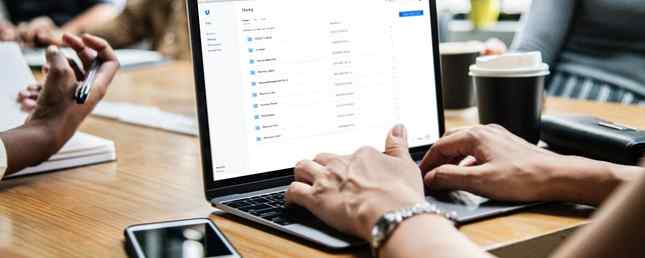
Dacă lucrați pe un computer, într-o echipă de oameni sau dacă sunteți un freelancer, Dropbox este partea implicită a vieții tale acum. Dar Dropbox este mult mai mult decât un loc pentru salvarea și sincronizarea fișierelor de lucru 15 lucruri pe care nu știați că le puteți face cu Dropbox 15 lucruri pe care nu știați că le puteți face cu Dropbox Serviciile de stocare Cloud au venit și au dispărut, este probabil cea care a fost aici cea mai lungă. Și acum și-a îmbunătățit jocul cu o mulțime de caracteristici noi. Să explorăm. Citiți mai multe între laptop și dispozitive mobile.
Dropbox sa transformat într-un ecosistem pentru colaborarea la proiecte, colectarea documentelor și partajarea fișierelor importante. Dar, pe măsură ce toată viața de lucru se mută în Dropbox, poate fi dificil să gestionați diferitele părți ale Dropbox. Structura de dosar simplistă cu siguranță nu vă ajută când doriți să vă partajați fișierele. Aici intră sfaturile și trucurile noastre.
1. Imediat trimiteți orice fișier cu oricine

Dropbox folosit pentru a avea un sistem separat pentru partajarea fișierelor din contul dvs. Dropbox. A trebuit să utilizați dosarul Public și să genereze automat linkuri publice pentru orice în folder. Acum, Dropbox a simplificat fluxul de lucru.
Există acum mai multe moduri de a partaja un fișier sau un dosar în Dropbox.
Când vizualizați un fișier, puteți accesa rapid fișierul Acțiune și creați un link. Acum, oricine are linkul poate accesa fișierul.
Dacă doriți să colaborați cu persoane dintr-un fișier sau dintr-un dosar, este recomandat să le adăugați direct la distribuirea Dropbox.
2. Restaurați fișierele șterse

S-a șters accidental un fișier din Dropbox? Nu vă faceți griji, există o modalitate ușoară de a obține înapoi, atâta timp cât au trecut mai puțin de 30 de zile de la procesul de ștergere. Dacă doriți să păstrați fișierele șterse timp de până la 120 de zile, va trebui să faceți upgrade la Dropbox Professional.
Deschideți site-ul Dropbox, mergeți la Fișiere secțiune și faceți clic pe Recent șters. La fel ca și Coșul de reciclare de pe computer, veți vedea o listă de fișiere pe care le-ați șters recent. Selectați fișierele returnante și faceți clic pe Restabili pentru a le pune înapoi în locul lor original.
3. Reveniți la o versiune veche a unui fișier

Una dintre cele mai bune caracteristici ale Dropbox este istoria reviziilor. Dacă sunteți scriitor sau editor, veți aprecia ușurința cu care puteți reveni imediat la o versiune mai veche a aceluiași document.
Faceți clic pe butonul de meniu de lângă fișier și selectați Versiunea istorică. Veți vedea o listă a fiecărei versiuni diferite a fișierului pe care Dropbox l-a salvat, împreună cu marcajul de timp și utilizatorul care a efectuat modificarea. Faceți clic pe o versiune pentru ao previzualiza. Folosește Restabili pentru a reveni la el.
4. Solicitați fișiere

Dacă utilizați Dropbox pentru a colecta diferite tipuri de fișiere de la diferiți utilizatori, cereți fișiere caracteristică Cea mai ușoară cale de a primi fișiere direct în Dropbox Cea mai ușoară cale de a primi fișiere direct în Dropbox Primirea de fișiere de la alții nu a fost niciodată mai ușoară datorită acestui nou și minunat din Dropbox. Citește mai mult vă va economisi mult timp. Folosind această caracteristică, puteți crea un link și un dosar unic asociat cu acesta.
Puteți trimite acest link la oricine și pot adăuga orice fișier în dosar. Nici măcar nu trebuie să fie un utilizator Dropbox.
Din bara laterală, faceți clic pe Cereri de fișiere și apoi utilizați Solicitați fișiere pentru a începe. Introduceți numele folderului, unde îl salvați, puneți un termen limită, generați linkul și trimiteți-l!
5. Foldere importante pentru acces rapid

Dropbox ar putea fi un depozit al tuturor fișierelor de lucru importante, documentelor de arhivă, documentelor de acasă și chiar și bibliotecii dvs. de fotografii. Dacă pur și simplu utilizați structura directorului Dropbox pentru a organiza totul, veți petrece mult timp doar găsind dosarul corect.
Acesta este locul în care începe să apară. Alegeți câteva foldere pe care le folosiți frecvent și Stea lor. Data viitoare când deschideți site-ul Dropbox sau aplicația, veți vedea aceste dosare chiar în partea de sus.
6. Salvați fișierele pentru utilizarea offline

Nu puteți fi conectat permanent la Internet. Este o idee bună să salvați câteva fișiere importante pentru utilizarea offline. Dacă utilizați contul Dropbox Basic, puteți salva gratuit fișierele individuale offline (utilizând aplicația iOS și Android). Pentru a salva directoarele, va trebui să faceți upgrade la un cont Dropbox Professional.
Atingeți butonul de meniu când vizualizați un fișier și apăsați pe Faceți-vă disponibil offline pentru a salva fișierul pe dispozitiv.
7. Utilizați sincronizarea selectivă pentru a salva spațiul de stocare

Odată ce ați instalat Dropbox pe calculatorul dvs. Mac sau Windows, îndreptați-vă spre Setări și găsiți Sincronizare selectivă opțiune. Folosind această caracteristică, puteți alege să sincronizați doar un număr selectat de directoare cu computerul în locul întregului dvs. cont Dropbox.
Aceasta este o modalitate bună de a vă asigura că fotografiile dvs. de rezervă sau alte fișiere mari nu ocupă spațiu pe computerul dvs..
8. Modificați adresa URL pentru a obține linkul de descărcare directă
Iată o mică hack-ul rău pentru a ocoli UI-ul Dropbox pentru examinarea unui fișier. În loc să eviți un pop-up care vă cere să vă conectați la Dropbox, trebuie doar să schimbați adresa URL. La sfârșitul unei adrese URL partajate Dropbox, înlocuiți-o “dl = 0” parte cu “dl = 1“. Reîncarcă și fișierul va fi descărcat instantaneu.
9. Utilizați autentificarea cu 2 factori și blocarea PIN-ului

Dacă sunteți ca mine, utilizați Dropbox pentru a sincroniza nu doar documente importante, ci și o parolă pentru servicii cum ar fi 1Password Cei mai buni 5 Manageri de Parolă pentru iPhone Cei mai buni 5 Manageri de Parole pentru iPhone-ul tău Se luptă să-ți amintești parolele? Aveți nevoie de un manager de parole. Aici sunt cei mai buni manageri de parole pentru iPhone. Citeste mai mult . Aceasta înseamnă că veți dori să vă protejați contul Dropbox. Și o parolă complexă nu este suficientă.
Cel mai bun lucru pe care îl puteți face este să activați 2 autentificare cu factori (cu un OTP SMS sau Google Authenticator). Du-te la tine Setari personale > Securitate și porniți Verificarea în două etape.
Pe telefonul iPhone sau Android, accesați Setări din aplicația Dropbox și activați funcția de blocare. Aveți posibilitatea să utilizați un PIN de blocare, amprentă digitală sau chiar autentificare ID-ul de identitate pe iPhone-ul dvs. X Este ID-ul de pe iPhone X orice bun? Este ID-ul de pe iPhone X orice bun? Gone este butonul de acasă. Gone este scanerul de amprente. E timpul să facem calea pentru identificarea feței. Citeste mai mult .
10. Scanați documente direct în Dropbox

Dropbox-ul este probabil locul unde documentele scanate se termină. Indiferent dacă utilizați o aplicație de scanare terță parte ca CamScanner Scan Documente pe telefonul dvs. cu CamScanner pentru Android Scanați documente pe telefonul dvs. cu CamScanner pentru Android Aveți posibilitatea să utilizați această aplicație la îndemână pentru a scana orice document direct de pe telefon. Citeste mai mult . Acum, puteți să deconectați intermediarul și să încărcați direct documente scanate utilizând aplicația Dropbox de pe telefonul smartphone iPhone sau Android.
După ce deschideți aplicația, apăsați pe + și selectați Scanați documentul. Urmați instrucțiunile de pe ecran pentru a captura o imagine și a o converti în format de document scanat. Apoi, alegeți unde doriți să salvați documentul.
Acum, Master Dropbox Paper
Acum, că aveți o legătură cu Dropbox, este timpul să luați Dropbox Paper. Hârtia este răspunsul Dropbox la Documente Google. Este o abordare modernă a unui instrument de colaborare pentru documente și de fapt este destul de frumos. În multe moduri (designul, mențiunile, gestionarea încorporată a sarcinilor), este cu siguranță mai bun decât Google Docs 11 Motive convingătoare pentru a încerca Hârtie Dropbox 11 Motive convingătoare pentru a încerca hârtie Dropbox Aveți 11 motive imperioase pentru a încerca Hârtie Dropbox. Noul instrument de documentare on-line este oprit pentru un început bun, cu caracteristici de uz personal și de colaborare. Citeste mai mult .
Explorați mai multe despre: Cloud Storage, Colaboration Tools, Dropbox.


