3 modalități ușoare de imprimare a paginilor în ordine inversă
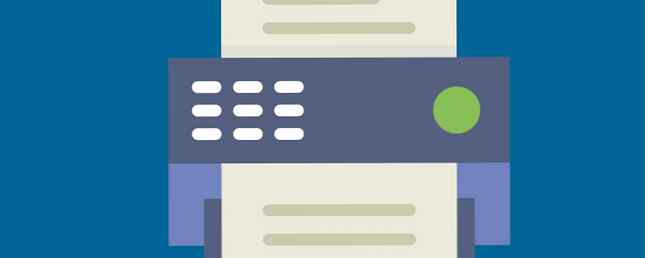
Există întotdeauna o modalitate corectă de a imprima documentele dvs. Cum să imprimați documentele Microsoft Office pe calea cea bună Cum să imprimați documentele Microsoft Office pe calea cea bună Este uneori imposibil să imprimați documentele exact așa cum doriți? Noi putem ajuta! Vă vom arăta toate opțiunile de imprimare și vă vom ajuta să alegeți setările potrivite pentru documentele tipărite perfect. Citeste mai mult . Unele modele cu jet de cerneală imprimă pagini cu partea imprimată pe partea superioară, ceea ce înseamnă că trebuie să inversați manual manual ordinea de imprimare.
Nu este o problemă prea mare atunci când tipăriți doar câteva pagini, dar când aveți o mână pe mâini, este logic să le imprimați în ordine inversă, astfel încât să puteți colaționa buchetul îngrijit.
Să analizăm trei modalități ușoare de a inversa paginile de imprimare.
1. Setați-l în Microsoft Word
Microsoft Word are o singură comandă care obligă imprimanta să reia imprimarea tuturor lucrărilor de imprimare:
- Deschideți Word, apoi faceți clic pe Opțiuni> Avansat.
- Derulați și ajungeți la Imprimare secțiune din dreapta.
- Când doriți să inversați imprimarea unei pagini, selectați Imprimarea paginilor în ordine inversă Caseta de bifat. Clic O.K și ieșiți din ecranul Opțiuni.

2. Setați-l în preferințele imprimantei
Cele mai multe imprimante vă vor oferi un control precis asupra procesului de tipărire a paginilor. Am o imprimantă Samsung, iar fila Advanced permite imprimarea în ordine inversă. Și imprimanta dvs. va avea opțiunea. Iată cum puteți seta de obicei:
- Apasă pe Configurare pagina în Preferințe de imprimare.
- Verifică Imprimare de pe ultima pagină cutie.
- Faceți clic pe OK.

3. Setați-l în orice imprimantă din orice aplicație
Dacă nu găsiți o comandă de tipărire inversă sau o casetă de selectare în fereastra Preferințe a imprimantei sau în fereastra de imprimare a aplicației, introduceți pur și simplu intervalul de pagini dorit în ordine inversă în caseta de dialog Print Interval de pagini.
De exemplu, dacă imprimați paginile de la 1 la 5 ale unui document, introduceți “5-1” după cum urmează, apoi faceți clic pe Imprimare.

Aceste sfaturi mici vă vor ajuta să creșteți eficiența imprimării și să colaționați toate paginile într-o manieră mai organizată.
Spuneți-ne despre vârful de imprimare care vă ajută să vă îmbunătățiți productivitatea în fiecare zi.
Credit de imagine: Olha Chernova prin Shutterstock
Explorați mai multe despre: Imprimare.


