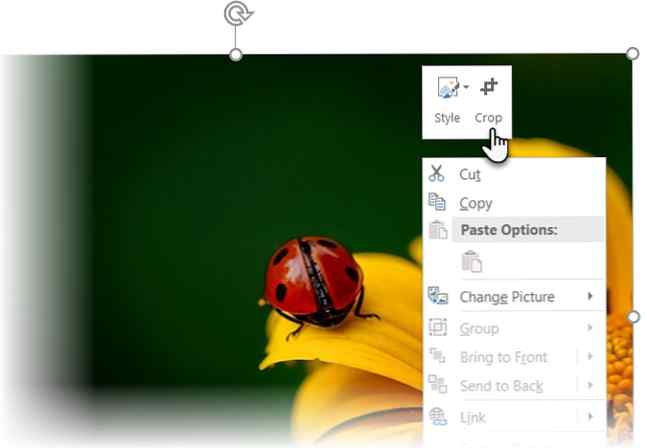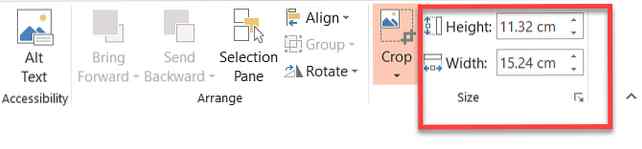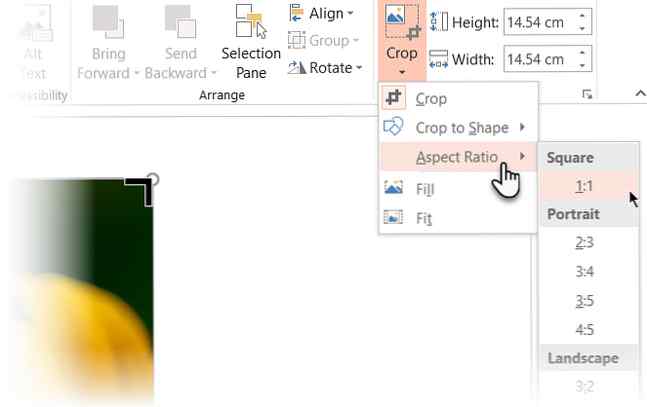3 moduri de a tăia o imagine utilizând Microsoft PowerPoint

Nu este ușor să te gândești la Microsoft PowerPoint ca editor de imagini, dar ca prezentare software, trebuie să fie, de asemenea, un instrument de proiectare pentru a vă ajuta să creați prezentările respective. Acesta este motivul pentru care trebuie să înveți cum să manipulezi imaginile și să creezi efecte interesante cu imaginile din PowerPoint.
Să învățăm trei modalități ușoare de a edita fotografiile și imaginile în Microsoft PowerPoint.
Metoda 1: Decupați o imagine prin tragere
- Du-te la Panglică și faceți clic pe Inserați> Imagine pentru a adăuga o imagine în diapozitiv.
- Faceți clic dreapta pe imagine și faceți clic pe butonul Decupaj care apare în partea de sus. Culorile netede de pe marginile și colțurile vă permit să redimensionați imaginea.
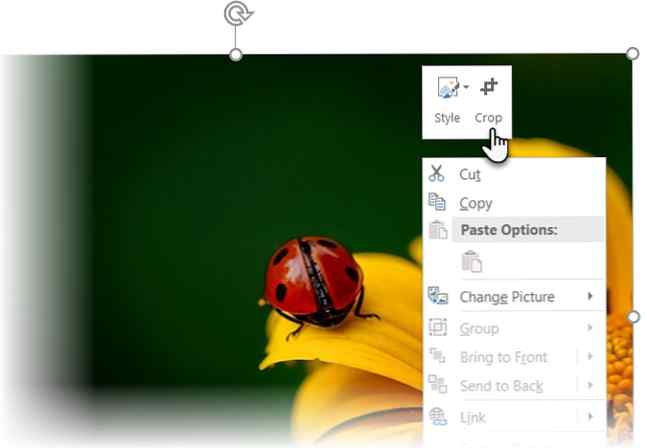
- Trageți unul dintre mânere spre interior sau spre exterior pentru a decupa imaginea. Puteți, de asemenea, să colaționați în mod egal pe patru laturi (apăsați Ctrl + trageți mânerul colțului) sau crăpați în mod egal pe două laturi paralele (apăsați Ctrl + trageți mânerul de recoltare pe laturi). Dacă doriți, puteți trage imaginea pentru a re-focaliza zona pe care doriți să o păstrați.
- Pentru a recolta la dimensiuni precise, utilizați Înălţime și Lăţime casete de lângă butonul Decupare.
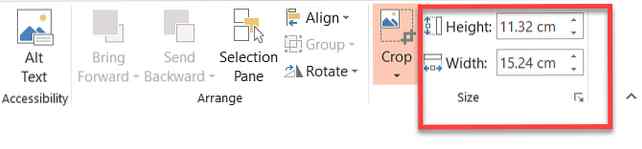
- Apăsați Esc pentru a termina sau faceți clic oriunde în afara imaginii.
Metoda 2: Decupați raportul imaginii la aspect
Să presupunem că aveți o fotografie și doriți să o decupați într-un pătrat sau în oricare dintre rapoartele de aspect obișnuite. PowerPoint permite decuparea cu un singur clic pentru mai multe rapoarte de aspect standard.
- Faceți clic și selectați imaginea din diapozitiv.
- Mergi la Instrumente pentru imagini > Format. În grupul Dimensiune, dă clic pe săgeata drop-down de sub A decupa buton.
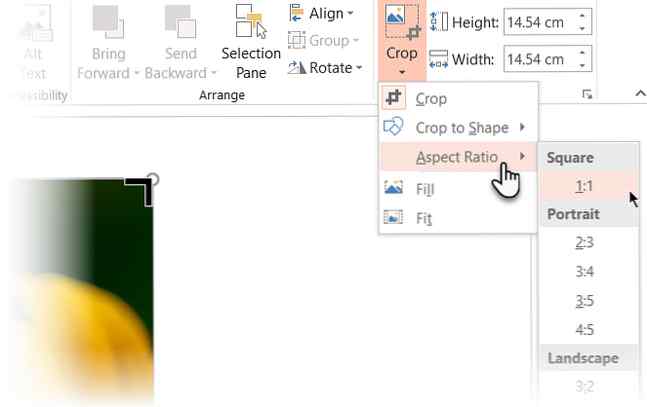
- Selectați aspectul de aspect dorit din meniul derulant și aplicați-l imaginii.
- Utilizați dreptunghiul de decupare pentru a ajusta zona de decupare. De asemenea, puteți utiliza mânerele de decupare pentru a regla vizualizarea finală.
Metoda 3: Decupați imaginea în orice formă
Formatul de umplere poate fi manipulat cu instrumentul Crop and used pentru efecte interesante. De exemplu, puteți utiliza o formă circulară pentru a decupa un headshot.

- Mergi la Inserare> Forme și selectați o formă din opțiunile disponibile. Selectați forma desenată.
- Clic Instrumente de desenare > Format. În Forme de stil grup, faceți clic pe Formă umplere > Imagine.
- Răsfoiți imaginea dorită și inserați-o în formă ca umplere a formei.
- Faceți clic pentru a selecta noua formă de umplere a imaginii.
- Mergi la Instrumente pentru imagini > Format. În mărimea grup, faceți clic pe săgeata de sub A decupa pentru a afișa cele două opțiuni de tăiere.
- Alege din Completati sau Potrivi.

Completati potrivește imaginea cu înălțimea sau lățimea formei, oricare dintre acestea este mai mare. Potrivi stabilește dimensiunea imaginii astfel încât înălțimea și lățimea imaginii să se potrivească cu limitele formei.
La fel ca orice altă recoltă, puteți utiliza mânerele de decupare pentru a regla poziția umpluturii de formă în forma decupată.
PowerPoint are multe soluții și este platforma perfectă, chiar dacă sunteți un începător la proiectarea prezentărilor Ultimul Ghid al începătorilor pentru Microsoft PowerPoint: De la începători la Master Ghidul Ultimate pentru începători la Microsoft PowerPoint: De la Newbie la Master Veți avea nevoie de o prezentare intr-o zi. Acest ghid pentru începători la Microsoft PowerPoint vă va oferi un început minunat pentru o prezentare minunată. Citeste mai mult .
Explorați mai multe despre: Microsoft Office 2016, Microsoft PowerPoint.