5 Instrumente gratuite pentru a edita fișiere PDF
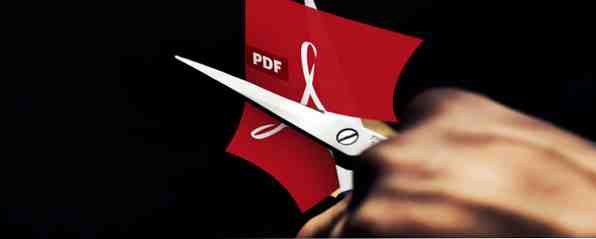
PDF-urile sunt unul dintre cele mai comune tipuri de fișiere pe care le veți întâlni când folosiți un computer. Dacă aveți nevoie să creați o lucrare de imprimare de înaltă calitate, faceți un document online, arhivați datele vechi sau combinați mai multe formate (text, imagini, tabele etc.), există șanse mari să ajungeți la PDF format.
În ciuda sutelor de beneficii, acestea nu se încadrează în timp ce este vorba de editare. Cu excepția cazului în care aveți luxul de a utiliza Adobe Acrobat Pro pentru a vă gestiona fișierele PDF - standardul de aur al industriei - nu este la fel de ușor să editați documente PDF 5 Instrumente pentru a converti și a edita formatul PDF 5 Instrumente pentru a converti și a edita formatul PDF Există numărul de instrumente care fac mult mai ușor lucrul cu PDF-urile. Începând cu o modalitate simplă de conversie a fișierelor, prezentăm cinci instrumente legate de PDF. Citiți mai multe, deoarece este vorba de a edita documente Microsoft Office.
Dar nu vă faceți griji, totul nu este pierdut. Dacă aveți nevoie disperată de a edita un PDF, există câteva instrumente gratuite gratuite disponibile. Iată cinci dintre cele mai bune.
1. Broșură PDF
Caracteristică cheie: Crearea broșurilor PDF.
Broșura PDF are o premisă simplă: vă permite să creați o broșură din fișierele PDF existente. Este util mai ales dacă aveți un document salvat ca fișiere separate deoarece imprimanta dvs. nu acceptă scanarea pe mai multe pagini.
Alegeți aspectul broșurii și ordinea paginilor, iar aplicația le va colora. Tot ce trebuie să faceți este să imprimați documentul și să strângeți paginile împreună. Dacă instrumentul automat nu vă oferă rezultatele dorite, aveți posibilitatea să rotiți, să măriți sau să răsturnați paginile până când este perfect.

Aplicația funcționează și cu broșuri existente, permițându-vă să reordonați paginile și să modificați aspectul.
Puteți previzualiza modificările înainte de finalizarea creației. Imediat ce ai lovit Merge, aplicația face un nou fișier și își afișează eforturile în vizualizatorul încorporat PDF.
2. iLovePDF
Caracteristică cheie: Optimizarea formatării.
Ce vrei să faci cu cititorul PDF? Mergeți fișiere separate? Conversia PDF-urilor în alte formate? Adăugați un filigran?
Aplicația web iLovePDF este răspunsul. Se poate ocupa aproape orice sarcină pe care o alegeți să o aruncați:
- Mergeți mai multe fișiere PDF Utilizați PDFSam pentru a diviza cu ușurință, combinați și rearanja pagini PDF Utilizați PDFSam pentru a împărți, a combina și a rearanja ușor paginile PDF PDFSam, scurt pentru “PDF Split și Merge,” este un utilitar excelent pentru editare rapidă în format PDF. Puteți combina mai multe documente PDF într-un singur document PDF, împărțiți un fișier PDF în mai multe fișiere, extrageți pagini din ... Read More .
- Împărțiți fișiere PDF în mai multe fișiere mai mici.
- Comprimare fișiere PDF pentru arhivare Comprimare PDF & Reducerea dimensiunii fișierului cu instrumente și trucuri gratis pentru Windows Comprimare PDF & Reducerea dimensiunii fișierului cu instrumente și trucuri gratuite pentru Windows PDF-urile pot fi foarte mari. Dacă vreodată trebuie să comprimați un fișier PDF pentru a-l trimite prin e-mail sau să-l încărcați undeva, aveți mai multe opțiuni. Acest articol oferă un rezumat. Citeste mai mult .
- Conversia PDF-urilor în fișiere Word, Excel, PowerPoint și JPEG (și invers).
- Adăugați filigrane.
- Adăugați numere de pagină.
- Deblocați fișiere PDF protejate.
- Rotiți fișierele.

Dacă aveți nevoie pentru a face o mulțime de conversie între PDF și diferite formate Microsoft Office Cum de a converti PDF în Word pentru drum liber Cum de a converti PDF în Word pentru gratis Convertoare PDF la Word sunt un dime o duzină. Am compilat cele 5 cele mai bune pe care le puteți obține gratuit, atât pentru utilizare on-line cât și mai sigure offline. Citiți mai multe, vă recomandăm să luați în considerare achiziționarea software-ului desktop al companiei, decât să vă bazați pe aplicația web. Cel mai ieftin pachet (numai fișiere Word) este de 39,95 USD.
3. YACReader
Caracteristică cheie: Editare grafică.
Editarea PDF-urilor nu se referă numai la text și la ordinea paginilor. Ce se întâmplă dacă doriți să editați proprietățile grafice ale fișierului dvs.? Poate că aveți o copie scanată a unui document vechi pe care trebuie să-l străluciți sau nevoia dvs. de a adăuga contrast la o pagină scanată a unui manual școlar?
Dacă acest lucru descrie nevoile dvs., nu căutați mai departe decât YACReader.

Aplicația este atât un cititor de benzi desenate, cât și un cititor de fișiere PDF și, ca atare, a fost proiectat să funcționeze eficient cu textul și imaginile. Acesta include un control al luminozității, controlul contrastului și controlul gama.
Nu este la fel de rafinat ca cele mai populare aplicații. Există o singură bară de instrumente, iar instrumentele de editare nu sunt ușor de găsit. Cu toate acestea, este gratuit, și are niște instrumente unice. Ce vrei mai mult?
4. Gaaiho Reader 4
Caracteristică cheie: editor de text uimitor de ușor.
Gaaiho oferă o gamă largă de instrumente PDF, dar toate acestea, cu excepția cititorului 4, necesită un abonament. Din fericire, Gaaiho Reader 4 este gratuit.
În ciuda faptului că este chemat “Cititor,” software-ul este mult mai puternic decât o aplicație tipică PDF cititor. Evident, se poate face toate elementele de bază cum ar fi crearea de forme și căutarea simplă, dar sapa un pic mai adânc și toate instrumentele de adnotare sunt sigur că pentru a vă impresiona.

Există un instrument de evidențiere, un instrument pentru a lovi și a sublinia conținutul și un editor de text care poate introduce și înlocui cuvintele. De asemenea, puteți adăuga casetele de text, notele, notele explicative și ștampilele, toate acestea putând fi personalizate cu fontul, stilul și dimensiunea preferate.
În cele din urmă, aplicația este incredibil de ușoară. Așa cum am discutat în articolul meu despre cititorii PDF și telespectatorii PDF Reader vs. Browser: Ce PDF Viewer este cel mai bun pentru tine? PDF Reader vs. Browser: Ce PDF Viewer este cel mai bun pentru tine? Un cititor PDF este adesea unul dintre primele instrumente pe care oamenii le instalează pe computerul nou. Nu este plin de farmec sau sexy, dar este un instrument vital în arsenalul tău de productivitate. Sau este? Citiți mai mult, dimensiunea aplicației este un factor important atunci când alegeți un cititor PDF. Nu doriți să așteptați câteva secunde de fiecare dată când încercați să deschideți un fișier PDF, mai ales dacă ele formează o parte importantă a fluxului dvs. de lucru.
5. Windows 10 Imprimare în PDF Cum se imprimă direct în format PDF în Windows 10 (calea ușoară) Cum se imprimă direct în PDF în Windows 10 (calea ușoară) Imprimarea în PDF este ușor, dar până acum aveți nevoie de a treia - instrumente de partid pentru a face acest lucru. Iată cum să tipăriți în format PDF în Windows 10 fără a instala nimic. Citeste mai mult
Caracteristică cheie: combinarea mai multor imagini într-un singur fișier PDF.
De ce am inclus un instrument de imprimare Windows nativ într-o listă de editori PDF? E o întrebare corectă. Ei bine, este unul dintre cele mai bune instrumente pentru combinarea mai multor imagini într-un singur fișier PDF (am analizat deja modul de extragere a imaginilor din PDF-uri).
În primul rând, trebuie să organizați imaginile în Explorator de fișiere în ordinea în care doriți să fie afișate în fișierul PDF. Este posibil să trebuiască să le redenumiți pentru a obține succesiunea dorită.
Selectați toate fișierele pe care doriți să le includeți (Ctrl + clic stânga), atunci Click dreapta și lovit Imprimare.

Veți vedea acum Imprimați imagini fereastră. În colțul din stânga sus, alegeți Imprimare PDF în format PDF din lista derulantă de mai jos Imprimanta.

În coloana din partea dreaptă, puteți selecta câte imagini doriți să imprimați pe pagină. De asemenea, trebuie să vă asigurați că ați bifat caseta de selectare de lângă Fit Picture to Frame - va opri imprimanta taie marginile imaginilor.
Când sunteți gata, faceți clic pe Imprimare. Windows vă va solicita să oferiți noului fișier PDF un nume și va procesa fotografiile. Ar putea dura ceva timp dacă ați ales o mulțime de imagini. Veți găsi noul fișier în dosarul destinație.

Notă: Dacă utilizați Windows 7 sau 8, va trebui să instalați un instrument terță parte pentru a obține aceleași rezultate. Aplicația doDPF este foarte recomandată.
Ce instrumente folosiți?
Nu contează ce vreți să obțineți cu PDF-ul dvs. Cum să editați, să combinați și să semnați un fișier PDF gratuit Cum să editați, să combinați și să semnați un fișier PDF gratuit Vă vom arăta cum să împărțiți, să îmbinați, să reduceți, și face tot felul de magie cu fișiere PDF. Citiți dacă sunteți gata să vă preluați documentele PDF la nivelul următor! Citește mai mult - veți putea găsi o aplicație care să corespundă nevoilor dvs. Deși aceste cinci instrumente vă vor oferi un punct de plecare și ar trebui să vă ajute să vă ocupați de cele mai frecvente sarcini, dacă aveți o cerință de nișă, este posibil să fie necesar să faceți unele sapaturi.
Dacă aveți nevoie disperată de un instrument profesional, investiți într-un abonament lunar al Adobe Acrobat Pro DC.
Alternativ, spuneți-ne ce doriți să faceți în secțiunea de comentarii. Poate că un coleg cititor va putea să vă îndrepte în direcția instrumentului ideal.
În cele din urmă, mi-ar plăcea să aud ce credeți despre cele cinci instrumente din acest articol. Au fost ușor de folosit? Ați întâmpinat dificultăți? Contactați-vă mai jos.
Explorați mai multe despre: Document digital, PDF, Editor PDF.


