5 sfaturi pentru utilizarea OneNote ca listă de rezolvat
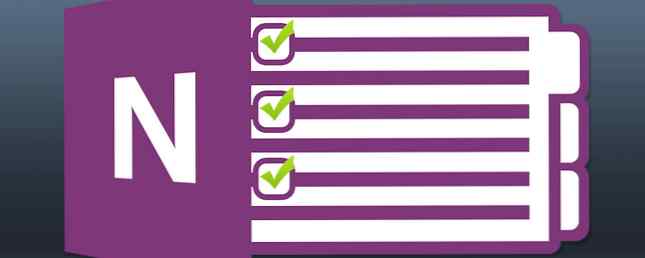
Efectuați o listă de sarcini în lista de sarcini? Configurați-o în OneNote pentru a face ca lucrurile să fie făcute cât se poate de simple.
O listă de sarcini poate fi o modalitate excelentă de a vă asigura că faceți progrese 5 moduri de a deveni productiv cu Microsoft OneNote 5 Modalități de obținere a productivității cu Microsoft OneNote Simțiți că este nevoie de un instrument de organizare offline care să existe și pe web? În mod surprinzător, Microsoft a venit cu soluția perfectă - OneNote. Citiți mai multe - dar va servi numai acel scop dacă este setat corect. Crearea unei liste de sarcini în interiorul OneNote oferă o serie de avantaje față de stilou și hârtie. Utilizați aceste sfaturi pentru a face o listă care poate fi atacată, care vă asigură că lucrurile importante din viață se realizează la timp.
Utilizați comenzile rapide pentru a face liste de verificare o briză
Este mai ușor să rămâi la o listă de sarcini atunci când ai opțiunea de a tăia sarcinile finalizate - nu este doar util din punct de vedere organizațional, este o modalitate foarte satisfăcătoare de a cuantifica cât de mult ai realizat. OneNote face acest lucru ușor, cu o comandă rapidă simplă de la tastatură Comenzi rapide de la tastatură Windows 101: Ghidul final Comenzi rapide de la tastatură Windows 101: Ghidul final Comenzile rapide de la tastatură vă pot economisi ore întregi. Controlați comenzile rapide de la tastatură pentru Windows, trucuri de tastatură pentru programe specifice și câteva sfaturi pentru a vă grăbi munca. Citiți mai multe care pot face o casetă de selectare pentru orice scop.

Doar evidențiați un text și apăsați Ctrl + 1 pentru a o asocia cu o casetă de selectare. Puteți combina această scurtătură și cu alte persoane - Ctrl + 2 adaugă o stea, în timp ce Ctrl + . începe o listă cu marcatori. Folosind aceste trei comenzi rapide împreună cu altele, este rapid și ușor să configurați o listă de verificare detaliată pentru o anumită sarcină în zbor.
Încorporați fișiere pentru a vă păstra materialele la îndemână
Un hard disk dezorganizat poate duce la pierderea timpului când lucrați la computer. Cu toate acestea, OneNote 2013 oferă cea mai largă susținere a software-ului până acum pentru încorporarea fișierelor direct în note. Acest lucru este minunat dacă doriți să utilizați suporturi mixte pentru notarea dvs., dar poate fi de asemenea utilizat pentru a vă aduce direct în rezolvarea listei de sarcini, în loc să căutați un document lipsă.

Fie că este vorba de un fișier PDF, v-ați gândit să corectați sau un fișier video care trebuie editat în jos 3 moduri de a face editare video din interiorul Chrome 3 moduri de a face editare video din interiorul Chrome Dacă aveți un buget și aveți nevoie de un videoclip gratuit opțiuni de editare, nu căutați decât aceste trei aplicații Chrome, compatibile atât cu browserul dvs., cât și cu sistemul de operare Chrome. Citiți mai multe, glisați și fixați-o într-o pagină din OneNote și adăugați un link la locația pe hard disk. Asigurați-vă că deschideți documentul original prin intermediul opțiunii de clic dreapta. Modificările efectuate pe hard disk nu se vor sincroniza cu documentul încorporat în OneNote.
Legați sarcinile către Outlook
OneNote este util ca un program independent, dar vine într-adevăr în propria sa când îl utilizați împreună cu restul pachetului Office. Abilitatea de a importa foi de calcul Excel și prezentări PowerPoint Faceți o prezentare PowerPoint care nu pune audiența dvs. la somn Faceți o prezentare PowerPoint care nu vă pune audiența la somn Prezentări PowerPoint, atunci când ați făcut bine, poate fi o modalitate de angajare pentru a oferi audiență cu informații. Însă, atunci când sunt făcute prost, pot pune rapid audiența la culcare. Citiți mai mult vă poate ajuta cu anumite sarcini, dar dacă doriți să configurați o listă de sarcini, legăturile OneNote cu Outlook vor fi cele mai utilizate.

Dacă vă aflați la o întâlnire pe care ați programat-o în Outlook, aveți posibilitatea să utilizați suita Office îmbinată pentru a crea o listă de lucru OneNote care să poată fi acționată în funcție de ceea ce veți găsi în întâlniri. Mai bine, funcționează în ambele sensuri - puteți utiliza OneNote pentru a programa intrări datate pentru sarcini de timp sensibile prin calendarul Windows.
Nu uitați niciodată o sarcină
Problema cu o listă fizică de rezolvare este că necesită spațiu. Indiferent dacă este într-o pungă sau în buzunar, este încă un lucru pe care să-l păstrați pe persoana dvs. - și alternativa unei liste complete la domiciliu și o multitudine de note scrise care așteaptă să fie adăugate la ea odată ce ați reunit nu este mult mai bine. În epoca digitală, nu există niciun motiv pentru a face un astfel de compromis decât dacă preferați stiloul și hârtia.
Ca parte a unui impuls crescând pentru agnosticismul dispozitivului cu Windows 10, Microsoft oferă versiuni de OneNote pentru toate platformele majore. Aceasta înseamnă că atâta timp cât aveți un smartphone la îndemână, puteți accesa lista dvs. de rezolvare, indiferent dacă utilizați un telefon Windows sau un dispozitiv iOS. Există chiar și o versiune bazată pe web atunci când vă aflați în nevoie de notele dvs. în timp ce utilizați un computer necunoscut.

Profitați de acest acces ușor prin adăugarea de sarcini în lista dvs. de sarcini ca și când acestea vin în minte. Scoateți esența înainte să o uitați și vă faceți griji că ați mai rafinat-o mai târziu. Dacă este mai ușor, luați o înregistrare audio mai degrabă decât tastați-o - veți putea folosi funcția puternică de căutare a lui OneNote pentru a găsi intrarea pe care o căutați la fel de ușor ca și cu câteva propoziții de text simplu.
Experimentați cu opțiunile de vizualizare
Vizualizarea standard OneNote face o treabă excelentă de a oferi un acces facil la diferitele dvs. notebook-uri fără a vă supraîncărca informațiile. Acestea fiind spuse, pentru menținerea unei liste de sarcini, afișarea pe tot ecranul nu este întotdeauna cea mai bună utilizare a spațiului.
În schimb, mergeți la Vedere și vedeți ce altceva vă oferă. Dacă lista dvs. de sarcini este limitată la o singură pagină, puteți face clic Fereastră nouă andocată în timp ce această pagină este deschisă, pentru al separa temporar de notebook și pentru a permite acesteia să aibă prioritate față de o anumită cantitate de afișaj. Acest lucru poate fi util dacă lucrați la o sarcină dintr-o altă aplicație, dar totuși doriți să păstrați în minte imaginea mai mare pe măsură ce faceți acest lucru - poate fi, de asemenea, o modalitate bună de a vă asigura că rămâneți în sarcină dacă sunteți cu ușurință Distracție Utilizați acest sistem de comunicare pe trei niveluri pentru a rezista la distorsiuni Utilizați acest sistem de comunicare pe trei niveluri pentru a rezista la distorsiuni Necesitatea de a rămâne în permanență conectată distrage atenția. Pentru a vă gestiona relațiile și timpul, gestionați și modul în care comunicați cu lumea. Creați un plan inteligent de 3 niveluri. Citeste mai mult .

Personalizarea vizualizării dvs. ca aceasta vă permite să profitați de Linked Notes Cum să Link MS Word 2010 la OneNote și să-l utilizați pentru scrierea Note legate de Cum să Link MS Word 2010 la OneNote și să-l utilizați pentru scrierea Note legate de MS Office 2010 adaugă un alt de închiriat conectați MS Word 2010 și MS PowerPoint la OneNote 2010. Această conectare vă permite să vă referiți înapoi la nota sau la documentul principal făcând clic pe ... Read More. OneNote suplimentează automat toate notele pe care le luați în timp ce acestea sunt legate de un link către documentul Office sau pagina de web pe care le-ați vizionat în timp ce ați făcut intrarea. Pentru a vă asigura că această funcție este activată, faceți clic pe pictograma link-ului din partea superioară a ferestrei OneNote andocată și răsfoiți Legate Opțiuni de Notă.
A decis că OneNote nu este pentru tine? Verificați cele mai bune aplicații de mementouri Mac care vă permit să abordați lista dvs. de sarcini sau să oferiți Trello o rotire cu aceste sfaturi despre gestionarea cărților dvs. 7 Sfaturi mai puțin cunoscute Trello pentru gestionarea cardurilor 7 Sfaturi puțin cunoscute Trello pentru gestionarea cardurilor dvs. Aceste Trello sfaturile pentru carduri se ascund la vedere. Utilizați-le pentru a vă îmbunătăți productivitatea. Citeste mai mult :
Explorați mai multe despre: Microsoft OneNote, lista de rezolvări.


