6 cele mai bune practici pentru Outlook pentru a vă mări fluxul de lucru
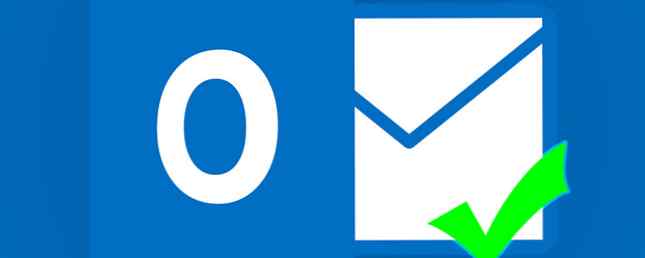
Dacă vă petreceți o perioadă serioasă de timp folosind Outlook, ar trebui să investiga fluxul de lucru. Puteți să salvați întotdeauna fragmente mici de timp, considerând cum să utilizați cel mai bine software-ul, fie că prin trimiterea pur și simplu a e-mail-urilor trimise în blocuri desemnate, fie rămâneți la curent cu inboxul dvs. tot mai mare (eu sunt vreodată atât de vinovat că nu aderarea la acesta din urmă!).
Email-ul este o parte vitală a comunicărilor moderne - face să funcționeze chiar mai greu Cum să exploatați prin e-mailuri în Microsoft Outlook Cum să exploatați prin e-mailuri în Microsoft Outlook Nu lăsați e-mailurile să vă monopolizeze ziua, utilizați aceste sfaturi Outlook pentru a prelua controlul înapoi din Mesaje primite. Citiți mai multe pentru dvs..
1. Categorizați
Outlook are numeroase funcții organizaționale încorporate, dar nu este nevoie să fii nebun să fii mai eficient. Acest lucru poate funcționa ca parte a unei strategii cu dublă abordare, ceea ce folosesc.
În primul rând, va trebui să creați un sistem foarte simplu:
- Planificați perioadele de gestionare a e-mailurilor pe tot parcursul zilei.
- Boss inbox-ul dvs., folosind regulile și dosarele de acțiune.
- Ștergeți, dacă este posibil, cât mai repede posibil.
Programa
Încerc să verific și să răspund la e-mailurile mele la două puncte pe parcursul zilei. Acest lucru nu funcționează pentru toată lumea, dar cu siguranță poate reduce timpul petrecut analizând când, cine și care să răspundă mai întâi. Izolarea e-mailurilor dvs. funcționează într-o oarecare măsură ca un proces de fișiere batch: totul este grijuliu deodată și nu lăsați nimic în urmă. Mai târziu, în timpul zilei, ați terminat procesul din nou și rămâneți pe vârful e-mailului.
reguli
În al doilea rând, în secțiunea de organizare categorică sunt regulile și dosarele de acțiune. Toți avem dosare. Le veți avea pentru clienți, subiecte și e-mailuri personale. Poate chiar și câteva foldere personale specifice, astfel încât să nu pierdeți un e-mail de la seful dvs..
Important pentru a menține fluxul din căsuța de e-mail la aceste dosare sunt “norme.” Acestea sunt declarații logice mici dacă / este Outlook va derula periodic în timp ce programul este deschis, mutând automat orice e-mailuri cu criterii de potrivire la noul lor desemnat.
De exemplu, primesc e-mailuri de la părinții și surorile mele, care folosesc în mod evident adrese de e-mail diferite. În loc să mutați manual fiecare e-mail, am creat o regulă care solicită scanarea Outlook pentru adresele de e-mail respective și, dacă este găsită, va fi mutată automat în “Familie” pliant.

Pentru a crea o regulă, Click dreapta e-mail și navigați la Regulă. Dacă primiți în mod obișnuit e-mailuri de la această singură adresă și pur și simplu o mutați din căsuța dvs. poștală într-un director separat numit, puteți selecta Întotdeauna treci la, apoi navigați la și selectați dosarul respectiv.

Dacă aveți mai multe criterii pentru filtrarea prin e-mail, alegeți Creați regulă. De aici veți putea selecta din numeroase opțiuni, inclusiv de la un expeditor specificat, utilizând bara de subiect și la care e-mailul este trimis. Dacă deschideți Opțiuni avansate, veți putea să filtrați pe baza unui e-mail care este marcat, sensibil sau necesită o acțiune sau chiar până la cuvinte foarte specifice folosite în corpul e-mailului.
Foldere de acțiune
Folderele de acțiune reprezintă cel de-al doilea nivel de plasare prin e-mail și funcționează extrem de bine cu volume de e-mail ușor mai mici. Pentru fiecare director principal, creez trei subfoldere, numite A face, In asteptarea, și finalizat. Când un nou e-mail intră în directorul principal, răspund corespunzător și decid unde trebuie să se îndrepte apoi către:
- A face: Comunicare / situație în curs de desfășurare, fără măsuri imediate
- In asteptarea: Au răspuns, așteptând reacții sau acțiuni ulterioare
- finalizat: Comunicarea / situația sa încheiat, e-mailurile așteptând ștergerea sau arhivarea
2. Culorile și steagurile
Clasificarea este într-adevăr cheia pentru productivitatea Outlook 25 + Outlook Shortcut-uri tastatură pentru a vă face mai productive 25 + Outlook Shortcut-uri tastatură pentru a vă face mai productiv Outlook este unul dintre cei mai populari clienți de e-mail desktop de astăzi. Dacă sunteți unul dintre acei mulți utilizatori Outlook, următoarele comenzi rapide de la tastatură vă vor economisi timp. Citeste mai mult . În afară de gestionarea efectivă a dosarelor, puteți face căsuța poștală mult mai ușor de întreținut utilizând categorii cu coduri de culori și drapele de urmărire.
Categorii de culori
Categoriile de culori pot fi folosite pentru a aduce definiție imediată în căsuța de e-mail, dar aș sugera să o faceți relativ ușor. Nu doriți ca căsuța dvs. poștală să arate ca un drum curcubeu!
Rețineți că categoriile de culori au o problemă majoră: ele nu sunt acceptate de conturile IMAP. Aceasta înseamnă că va trebui să creați un e-mail separat POP3 IMAP vs. POP3: Ce este și ce ar trebui să utilizați? IMAP vs. POP3: Ce este și ce ar trebui să utilizați? Dacă ați configurat vreodată un client de e-mail sau o aplicație, veți fi întâlnit cu siguranță termenii POP și IMAP. Vă amintiți pe cine ați ales și de ce? Dacă nu sunteți ... Citește mai multe cont pentru a utiliza sau, alternativ, creați un “numai acest computer” dosar, nici una dintre ele nu este ideală.

Pentru a începe sistemul de clasificare a culorilor, mergeți la Acasă și găsiți Etichete secțiune. Aici ar trebui să puteți naviga la Categorize> Toate categoriile, care va deschide o listă curentă de categorii active. Acum puteți edita culorile, numele și tastele de comenzi rapide după cum doriți.

Dacă aveți deja un cont POP3, dar nu puteți utiliza categorii de culori, este posibil să fie necesar să le activați. Găsiți adresa de e-mail în bara laterală. Faceți clic dreapta pe numele contului și selectați Proprietăți fișier date. În partea inferioară a panoului de proprietăți ar trebui să fie o opțiune pentru Treceți la Categorii de culori.
În funcție de dimensiunea căsuței dvs. poștale existente, aceasta ar putea dura ceva timp, dar odată finalizată veți avea acces la întreaga gamă de categorii de culori.

Dacă sunteți disperat pentru categoriile de culori utilizând un cont IMAP, puteți utiliza un Sistemul de formatare automată pentru a schimba culorile și fonturile mesajelor primite pe baza expeditorului, a subiectului și a destinatarilor, iar noi vom explora acest lucru în detaliu într-un articol ulterior.
Steaguri
Steagurile funcționează ca un sistem prioritar. Pe măsură ce e-mailurile dvs. ajung, le puteți atribui un nivel de prioritate, adăugându-le automat într-o listă dinamică de sarcini pe care o faceți cu dvs. în timp ce lucrați. Prioritățile variază de la Astăzi până la Fără dată, cu o opțiune pentru Personalizat… steaguri. Puteți utiliza, de asemenea Adăugați memento pentru a seta o notificare temporizată.

Accesați lista dinamică făcând clic pe Urmare pe Meniul tab. Puteți căuta toate steagurile, numai anumite nivele de prioritate.
3. Configurați componente rapide, utilizați programatorul
Aceste două caracteristici sunt uneori cele mai trecute cu vederea, dar pot elimina unele din momentele mai obositoare ale comunicărilor prin e-mail.
Piese rapide
Dacă reutilizați în mod regulat fraze standard Ce este extinderea textului și cum vă poate ajuta să economisiți timp? Ce este extinderea textului și cum vă poate ajuta să economisiți timp? Dacă ați putea să vă salvați chiar și o mică parte din timpul pe care îl cheltuiți, puteți salva ore din timpul săptămânii. Exact pentru ce este extins textul. Citiți mai multe care vă fac să vă plângă degetele cu repetiția, acest lucru vă va salva mintea de la deteriorare.

Salvați frazele obosite ca o parte rapidă prin evidențierea textului din fereastra compozitorului, comutați la Introduce , faceți clic pe Piese rapide meniu derulant și selectați Salvați selecția în galeria Piese rapid.

În viitor, când începeți să tastați fraza, aceasta va apărea ca o sugestie automată completă. Acum va trebui să citiți din nou chestia asta. Și din nou. Și din nou.

Scheduler
Planificatorul este o altă caracteristică excelentă și trebuie să recunosc una pe care tocmai am început să o folosesc. Mi-am dat seama cât de utilă a fost aceasta în timpul unei boli de copil. Realizând că nu aș fi acasă să trimit niște e-mailuri de serviciu specifice la o anumită dată, am creat e-mail-ul, am atașat fișierele relevante și am programat-o pentru data cerută.
Scrieți adresa dvs. de e-mail, apoi treceți la Opțiuni tab. Clic Întârziere livrare. Sub Optiuni de livrare, Verifica Nu livrați înainte, și introduceți cerințele dvs., urmate de Închide.

Acum, dacă utilizați un server Exchange, puteți continua și închide Outlook. Cu toate acestea, dacă utilizați un cont IMAP sau POP, Outlook trebuie să rămână difuzat până la ora de programare a e-mailului.

4. Creați un director de căutare
În loc să tastați în mod constant aceeași căutare utilizând bara de căutare Outlook, puteți crea un director de căutare. Puteți specifica Folderul de căutare pentru a căuta o varietate de criterii utilizând unul dintre șabloanele Outlook sau pentru a crea o căutare particularizată pentru a vă potrivi nevoilor dvs..

Deplasați-vă la Pliant și sub Nou Selectați Căutare nouă a dosarului. Aceasta va deschide panoul de criterii pentru Căutare nouă a dosarului de căutare. Șabloanele Outlook completează sarcini obișnuite, cum ar fi mutarea e-mailurilor marcate sau mesajele de la anumite persoane, dar dacă doriți mai mult control, dosarul de căutare personalizată oferă o gamă largă de opțiuni detaliate pentru personalizare.

5. Faceți-vă căsuța poștală proprie
Este uimitor ca e-mailul, poate fi o distragere fără îndoială. Cum să reamintească un e-mail în Outlook după ce ați trimis-o Cum să reamintească un e-mail în Outlook după ce ați trimis-o Ai lovit vreodată trimite și regreta-l câteva momente mai târziu? Am fost toți acolo, dorind să putem anula trimiterea. Vă vom arăta cum să reamintiți un e-mail în Outlook sau să întârziați trimiterea în Gmail. Mai mult Mai ales în organizațiile mari, persoanele fizice pot ajunge să fie incluse în lanțurile de e-mail lungi, deși subiectul nu are nimic de-a face cu ei.
Dacă vi se întâmplă acest lucru, puteți utiliza regulile personalizate pentru a filtra orice e-mail care nu vă include ca expeditor direct într-un dosar separat pentru o inspecție ulterioară. Pe Meniul , selectați reguli, Creați regulă, urmat de Opțiuni avansate. Puneți un cec lângă unde numele meu este în caseta Cc și selectați Următorul. Puneți un cec lângă mutați-l în directorul specificat, apoi faceți clic pe link pentru a defini un dosar.

Schimbați nivelul de filtrare pentru e-mailurile nedorite
Outlook are propriul filtru de spam Sunteți Spamming dvs. de e-mail Contacte? Cum de a afla și rezolva problema Ești Spamming dvs. de e-mail Contacte? Cum puteți afla și remedia problema Spamul este enervant, dar ce se întâmplă atunci când contul dvs. de e-mail este cel care îl trimite? Aflați cum să recunoașteți semnele și să dezamorsați problema. Citește mai mult, mulțumesc bunătate. Dar nu trage întotdeauna o parte din gunoiul evident care vine în cutiile noastre primite, iar tratarea acestor gunoi literalmente duce câteva minute din viața noastră. În mod implicit, funcția Filtru de e-mailuri nedorite este activată, dar este setată la scăzut.

Pentru a schimba nivelul protecției prin e-mail nesolicitat, mergeți la Poștă , unde veți găsi Șterge Opțiuni. Selectați deșeuri, urmat de Opțiuni de e-mail nedorite. Acum puteți selecta nivelul de filtrare pe care îl considerați adecvat pentru căsuța de e-mail, după caz, după caz.

După cum sa menționat în Outlook, setarea filtrului pentru mesaje nedorite la Înalt ar putea duce la sifonarea unei corespondențe obișnuite din căsuța de e-mail, deci asigurați-vă că verificați în mod regulat mesajul dvs. Junk Mail!

Dacă mișcarea nu este suficientă, există o opțiune pentru Ștergeți definitiv e-mailurile suspecte de junk în loc să vă mutați în dosarul de e-mailuri junk Caseta de bifat. Rețineți că atunci când este utilizat cu Înalt nivel de filtrare, orice corespondență legitimă a fost mutată accidental în acel dosar va fi iremediabilă.
6. Creați copii de rezervă
Outlook conține mai multe date decât credem de obicei. Există șanse să aveți câteva e-mail-uri importante ascunse în contul dvs. undeva pe care păstrați înțelesul pentru a crea o copie de rezervă într-o locație sigură Backup Up E-mailurile dvs. Microsoft Outlook Made Simplu Backup E-mailurile dvs. Microsoft Outlook Made Simple Backup-ul e-mail-uri vechi poate părea complicat, nu trebuie să fie, mai ales dacă utilizați Microsoft Outlook. Vă arătăm cât de simplu ar putea fi procesul de arhivare și stocare a e-mailurilor. Citiți mai multe, dar încă nu ați reușit. Ei bine, vă spun că faceți acest lucru acum!

Exportarea este extrem de ușoară Un ghid rapid pentru importarea și exportul de contacte de e-mail Un ghid rapid pentru importarea și exportul de contacte de e-mail V-ați pierde contactele de e-mail ca un coșmar? Mai bine să le copiezi! Vă vom arăta cum pentru Outlook, Gmail și Thunderbird. Procesul de backup al contactelor ar trebui să fie similar pentru alți clienți. Citiți mai multe în Outlook. Selectați contul pe care doriți să îl copiați și căutați Fișier> Deschidere și export> Import / Export. Selectați Exportați într-un fișier, urmat de Fișierul de date Outlook (.pst). Apoi, veți selecta folderul (dosarele) pe care doriți să îl creați înapoi sau puteți crea o copie de rezervă a întregii rădăcini a directorului de e-mail. În cele din urmă, alegeți unde să salvați copia de rezervă. Utilizați opțiunile avansate dacă doriți să creați copii de rezervă numai pentru anumite aspecte ale contului dvs..
Cea mai bună practică a tuturor
Cea mai bună practică a tuturor este de a face toate cele de mai sus (sau nu, ar părea 4 sfaturi populare de productivitate care ar trebui să fie ignorate 4 sfaturi populare de productivitate care ar trebui să fie ignorate Unele dintre ideile de productivitate vândute la noi sunt uneori nefondate și, adesea, confundate. Să dezvălui câteva dintre aceste mituri de productivitate, arătând că opusul poate fi la fel de probabil adevărat. Unele dintre practicile de aici se vor potrivi unor cititori, alții nu vor reuși, ci vor gestiona și vor menține o căsuță eficientă fără stres 10 Sfaturi rapide pentru a obține o mai bună la Outlook 10 Sfaturi rapide pentru a obține mai bine la Outlook Ești folosirea Outlook la întregul său potențial? Deveniți un master master cu selecția noastră de sfaturi și trucuri mai puțin cunoscute și urmăriți-vă productivitatea. Citește mai mult vă poate ajuta spre o zi fără distragere.
Și nu uitați de elementele de bază cum ar fi crearea unei semnături în Office 365 Cum să adăugați o semnătură de e-mail în Microsoft Office 365 Cum să adăugați o semnătură de e-mail în Microsoft Office 365 Iată cum puteți adăuga o semnătură de e-mail la Microsoft Outlook Web App în Microsoft Office 365. Citiți mai multe .
Aveți cele mai bune practici de distribuire? Cum păstrezi căsuța poștală cât mai automată și mai eficientă? Spuneți-ne mai jos!
Explorați mai multe despre: Backup de date, Sfaturi pentru e-mail, Microsoft Outlook, Productivitate.


