7 Instrumente de echipă Google pentru colaborare online
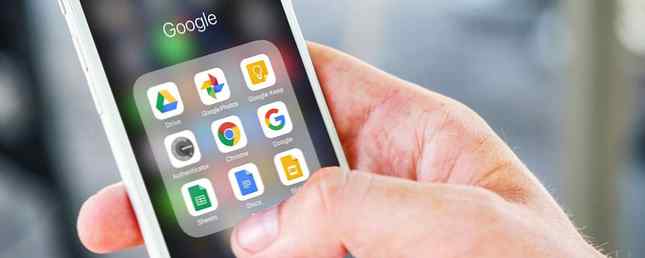
Google are una dintre cele mai de invidiat culturi ale companiei din orice companie din lume. În afară de spațiile sale de birouri înșelătoare, Google este renumit pentru multele sale avantaje și creativitate condusă de angajați. Dar ceea ce face Google un loc cu adevărat minunat de a lucra este spiritul său de colaborare și unitate pentru lucrul în echipă.
În ultimii ani, Google a studiat obiceiurile a 180 de echipe. De asemenea, a efectuat sute de interviuri. Compania dorește să înțeleagă ce înseamnă o echipă perfectă. Oferă numeroase instrumente pentru a ajuta oamenii să lucreze mai bine cu ceilalți, astfel încât obiectivul să nu fie surprinzător.
Să ne uităm la unele dintre cele mai multe dintre instrumentele Google de inspirație în echipă și să examinăm modul în care acestea ar putea îmbunătăți colaborarea online a echipei.
1. Gmail
Gmail este un furnizor de e-mail ușor de utilizat, care oferă spațiu de stocare de 15 GB pe cont. Ce puteți să știți este că permite și colaborarea printr-o opțiune de delegare Cum să acordați acces Gmail-ului cuiva fără a vă partaja parola Cum să acordați accesul Gmail la cineva fără a vă partaja parola Cu ajutorul funcției de delegați Gmail, puteți acorda accesul uneia dintre utilizatori la contul dvs. fără a vă dezvălui parola. Citeste mai mult . Delegații pot citi și trimite e-mailuri în numele dvs. în timp ce accesează contul.
Consultați această caracteristică accesând Setări. Apoi, căutați Conturi secțiunea din partea de sus.

Găsiți secțiunea care spune Acordați acces la contul dvs.. Butoanele radio vă permit să alegeți să afișați conversații ca citite sau necitite când delegații fac clic pe ele.
Introduceți e-mailul unei persoane după ce faceți clic pe Adăugați un alt cont legătură. Această acțiune trimite delegatului dvs. o legătură de activare. Asigurați-vă că spuneți individului să se stabilească în termen de șapte zile.
Descărcare gratuită: Gmail pentru Android | iOS
2. Google Calendar
Datorită abilităților de codare a culorilor, Google Calendar este o modalitate excelentă de a vă organiza vizual viața ocupată Cum să blocați timpul în calendarul Google pentru o zi de lucru productivă Cum să blocați timpul în calendarul Google pentru o zi lucrătoare productivă Vă luptați cu gestionarea timpului? Vă vom arăta cum să blocați timpul în Google Calendar pentru a crește concentrarea, a reduce stresul și a spori productivitatea. Citeste mai mult . S-ar putea să folosiți roșu pentru a desemna obligații de muncă și pentru a rezerva albastru pentru lucruri amuzante.
Instrumentul permite, de asemenea, partajarea modului de împărtășire a calendarului dvs. Google cu cineva cum să vă partajați calendarul Google cu cineva. Vă vom arăta trei opțiuni pentru partajarea calendarului dvs. Google. Folosind iCal, chiar utilizatorii Apple Calendar și Outlook vă pot vizualiza programul. De asemenea, explicăm cum să revocăm accesul la Google Calendar. Citeste mai mult . Asigurați-vă că unele sau toate calendarele dvs. sunt publice, astfel încât oamenii să poată vedea când sunteți liberi.
Doriți să partajați un calendar cu o singură persoană? Faceți clic pe săgeata în jos din partea dreaptă a calendarului relevant din lista principală. Atunci alege Distribuiți acest Calendar.

În pagina următoare, căutați Distribuiți cu persoane specifice zonă. Apoi, introduceți adresa de e-mail a persoanei.
De asemenea, puteți partaja calendare cu orice utilizator de internet. Reveniți la meniul săgeată în jos și alegeți Setările pentru Calendar.

Derulați în jos până la Adresa calendarului secțiune, apoi faceți clic pe mic butonul verde iCal.

Copiați adresa URL generată și trimiteți-o colegilor, prietenilor sau altor persoane pe care le cunoașteți. Fiți conștienți de faptul că oricine obține linkul poate accesa calendarul.
Capacitatea de partajare a Google Calendar este fantastic pentru planificarea întâlnirilor, sesiunilor de studiu sau a altor activități de colaborare. De asemenea, te economisește de la a spune oamenilor că ești ocupat. Ei se pot uita doar la un calendar pe care l-ai împărtășit cu ei în schimb.
Descărcare gratuită: Google Calendar pentru Android | iOS
3. Fișe Google
Foi de calcul Google este o aplicație de calcul tabelar pe care o puteți utiliza simultan cu alții.
Avantaje precum formatarea condiționată și formulele încorporate 4 Scripturi Google care fac ca foile Google să fie mult mai puternice 4 Scripturi Google care fac ca foile Google mult mai puternice Google să fie mult mai puternice din cutie, dar pot fi și mai puternice dacă folosiți Google Scripts pentru a spori capacitățile sale. Citiți mai mult timp pentru dvs. și colaboratori. Puteți vedea chiar și alți oameni să facă editări în timp real.
Doriți să trimiteți o notificare unui colaborator în foaie? Doar faceți clic dreapta și selectați Inserați un comentariu, atunci tastați un semn plus pentru a trimite o notificare colaboratorului folosind adresa de e-mail.

Deoarece fișierele Google salvează automat modificările, nu vă faceți griji că veți pierde locul de muncă. Dacă trebuie să vedeți o listă de modificări și persoanele responsabile, puteți consulta istoricul reviziilor.
Pentru a vedea repede istoricul reviziilor, faceți clic pe nota din partea de sus a foii care se spune când a fost efectuată ultima editare.

Înainte de a vă distribui foaia de calcul, asigurați-vă că fiecare colaborator are un cont Google. Apoi faceți clic pe Partajați butonul în partea dreaptă sus.

Adăugați adresele de e-mail ale persoanelor pe care doriți să le accesați în foaia de calcul. Apoi faceți clic pe pictograma creion. Ultima acțiune vă permite să specificați dacă utilizatorii pot vizualiza foaia, edita sau pot realiza ambele. Alternativ, puteți crea doar un link care să poată fi redistribuit.

Alegeți permisiunile de vizionare / editare atunci când faceți acest lucru și puteți grupa mesajul sau trimiteți un e-mail link-ului către echipa dvs..
Descărcare gratuită: Fișe Google pentru Android iOS
4. Google Docs
Documentele Google funcționează perfect pentru a vă pune capul împreună cu colegii de echipă.
Utilizați-l în timp ce scrieți liste de sarcini, brainstorming pentru proiecte sau orice altceva care este mai bun cu ajutorul altora.
Privind la document, atenție la pictogramele colorate, asemănătoare pavilioanelor, cu numele oamenilor. Ei vă spun cine este responsabil pentru efectuarea de modificări.
Un colaborator poate, de asemenea, să facă note pentru a clarifica motivele din urma editării sau pentru a pune întrebări. Cum faci acest lucru?
Ați ghicit-o - urmați aceiași pași menționați în secțiunea Foi de calcul Google de mai sus. Singura diferență este că va trebui să evidențiați un text pentru a plasa comentariul în document.

Partajați un document cu persoane prin același proces utilizat pentru Foi de calcul Google. De asemenea, puteți utiliza opțiunea de conectare partajată în colțul casetei de distribuire.
Descărcare gratuită: Documente Google pentru Android | iOS
5. Google Keep
Gândiți-vă la Google Keep ca un instrument de management de proiect frumos de bază Cum să utilizați Google Keep pentru o gestionare simplă a proiectelor Cum să utilizați Google Keep pentru gestionarea simplă a proiectelor Căutați un instrument de management de proiect de bază, intuitiv și cross-platform? Vă vom arăta cum să utilizați Google Keep pentru proiecte simple. Citeste mai mult .
Funcționează pe gadgeturile Android și iOS, plus browserul dvs. web preferat. Depindeți de Google Keep ca loc pentru note, desene, liste, imagini și clipuri audio. Puteți chiar să vă partajați notele de pe Keep Înregistrați-vă Google Keep Notes cu alte aplicații pe telefon Cum să partajați Google Keep Note cu alte aplicații pe telefonul dvs. Știați că Google Keep pe telefonul dvs. vă permite, de asemenea, să partajați notițe cu alte aplicații? Citiți mai multe cu alte aplicații de pe telefon.
De asemenea, puteți să introduceți note importante în partea de sus a paginii Keep, să setați mementouri pentru note importante și să exportați cu ușurință note în Google Docs.

Începeți partajarea prin găsirea Pictograma colaborator. Seamănă cu capul și umerii unei persoane, cu semnul plus în stânga. De acolo, aveți posibilitatea să partajați cu cineva după nume sau tastați într-un e-mail.

Pentru a partaja note cu mai multe persoane simultan, puteți crea un Grup de Familii Google pentru maximum șase utilizatori Google Keep.
Cu toate acestea, pentru a utiliza această funcție, trebuie să creați un cont Google Families. În calitate de creator al Grupului de Familie, vă puteți asuma rolul Managerului Familiei. Puteți apoi să distribuiți materialul Google Keep împreună cu grupul dvs. de familie, ușor peasy.
Descărcare gratuită: Google Keep pentru Android | iOS | Crom
6. Prezentările Google
Pregătește-te pentru o prezentare de grup? Evitați apelurile telefonice nesfârșite și e-mailurile despre cum să procedați și colaborați cu Google Slides în schimb. Selectați un șablon atrăgător 7 Locuri unde puteți găsi șabloane frumoase de prezentare rapidă 7 locuri unde puteți găsi modele frumoase de prezentare rapidă Căutarea de șabloane de prezentare de ultimă oră se termină cu aceste resurse online. Aceste site-uri șablon acoperă atât PowerPoint, cât și Google Slides. Citește mai mult pentru a salva timpul de proiectare. Faceți-vă cuvintele pop cu sute de posibilități pentru fonturi.
Ca și documentele și foile Google, acest facilitator de colaborare permite editarea în timp a oricăror persoane autorizate. Pur și simplu urmați procesul familiar acum pentru acordarea de privilegii și căutați albastrul Acțiune buton. Este în partea dreaptă sus a ecranului.

Google Slides joacă, de asemenea, frumos cu Microsoft PowerPoint. Puteți importa și edita diapozitivele PowerPoint cu dispozitivul de creare a diapozitivelor Google. Se convertește și fișierele PowerPoint în Google Slides.

Descărcare gratuită: Prezentări Google pentru Android | iOS
7. Google Hangouts
Google Hangouts este o aplicație de mesagerie. Încercați să vorbiți cu o persoană la un moment dat prin text sau până la 150 de persoane.
De asemenea, puteți lansa un chat video cu cel mult 10 persoane. Începeți o nouă conversație dând clic pe semnul plus. Apoi, adăugați persoane după nume, adresă de e-mail sau număr de telefon. În cele din urmă, alegeți dacă doriți o conversație bazată pe mesaj sau un apel video.

Lăsați mai mulți oameni să se alăture făcând clic pe pictograma persoană și selectând Adauga oameni. Apoi, urmați același proces pe care l-ați făcut inițial atunci când creați chatul.
De asemenea, ați putea dori să numiți conversația, astfel încât nu există îndoieli cu privire la subiectele de discuție. Faceți acest lucru selectând pictograma roată din partea de sus a casetei de chat pentru a deschide setările Hangoutului. Apoi, găsiți Numele Hangoutului și introduceți ceva descriptiv.
Există o mulțime de alte trucuri pe care le puteți implementa 10 Trucuri grozave Google Hangouts Ar trebui să verificați în mod definitiv 10 trucuri Google Hangouts minunat Trebuie să verificați în mod definitiv Google Hangouts are câteva funcții ascunse utile, care promite că conversațiile în chat și apelurile video sunt mai ușor și mai distractive pentru dvs. . Vă vom arăta ce puteți face cu ei. Citește mai mult pentru a face Hangouts mai ușor de utilizat.
Descărcare gratuită: Google Hangouts pentru Android | iOS
Bonus: G Suite
Puteți obține toate instrumentele de mai sus pentru a îmbunătăți eforturile echipei dvs. fără costuri prin intermediul serviciului Google Drive. Cu toate acestea, dacă colaborați din motive de afaceri, plata pentru G Suite poate fi o idee mai bună.
G Suite este soluția ambalată de Google pentru organizații de toate tipurile. Acesta oferă toate instrumentele de mai sus, plus câteva altele. În esență, vă permite să accesați toate instrumentele discutate în această postare dintr-o locație.
Versiunea G Suite a serviciului Google Drive are un panou de administrare central cu funcții de prevenire a pierderilor de date. Dispune de asemenea de o caracteristică de căutare bazată pe mașină-învățare, care îi ajută pe oameni să găsească mai repede fișierele.
De asemenea, puteți crea o unitate de echipă. Spre deosebire de conținutul dintr-un cont Drive normal, echipa deține materiale mai degrabă decât persoane fizice.

Asta înseamnă că dacă cineva pleacă, fișierele stau acolo unde sunt, astfel încât echipa dvs. poate continua să lucreze. Faceți clic dreapta pe un fișier și mergeți la Adăugați Steaua să îl semnalezi ca important, așa că oamenii o pot găsi mai târziu.
După ce ați finalizat o încercare gratuită de două săptămâni, veți plăti o sumă lunară per utilizator bazată pe nivelul de nivel. Pachetul cel mai de bază nu include stocarea nelimitată. Versiunea G Suite pentru echipe costă 10 $ pe lună pentru fiecare utilizator.
Achizitionati G Suite: $ 5- $ 25 pe lună per utilizator pe baza pachetului ales după o perioadă de încercare gratuită de două săptămâni.
Ce Instrumente Google veți începe să utilizați mai mult?
Familiarizarea cu aceste instrumente este simplă. Acest lucru se datorează faptului că procesul de îndeplinire a anumitor sarcini (cum ar fi partajarea documentelor) este identic între aplicații. De asemenea, deși aveți acum legăturile necesare pentru aplicațiile mobile, toate instrumentele funcționează în browserele web. Cei mai mulți vă permit să continuați să lucrați singuri sau cu alții, chiar și fără conexiune la internet.
Cu cele mai multe instrumente profesionale disponibile (gratuit!), Nu există nici o scuză pentru a nu fi o echipă minunată Cele mai bune 6 instrumente de întâlnire gratuită online pentru a colabora cu echipa dvs. Cele mai bune 6 instrumente de întâlnire gratuită online pentru a colabora cu echipa dvs. Echipele mici nu aveți nevoie de aplicații scumpe pentru colaborare. Iată șase instrumente fantastice pe care le puteți utiliza pentru a gestiona datele, comunicarea și multe altele. În mod gratuit. Citeste mai mult .
Ce instrumente de colaborare doriți ca echipa dvs. să folosească mai mult? Spuneți-ne în secțiunea de comentarii de mai jos.
Explorați mai multe despre: Instrumentele de colaborare, Gmail, Google, Google Calendar, Google Docs, Google Hangouts, Google Keep, Foile Google.


