7 Caracteristici minuțioase Microsoft Word și cum să le utilizați
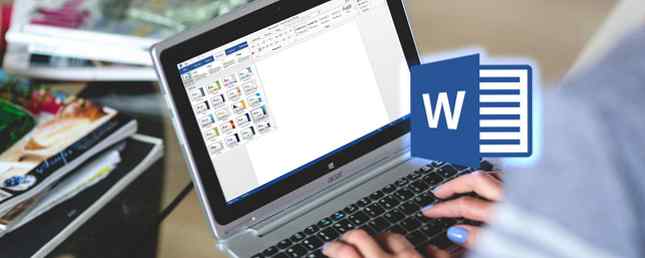
Ca utilizator Microsoft Word, probabil știți și utilizați multe dintre caracteristicile sale minunate. Cu toate acestea, această aplicație vibrantă are numeroase instrumente și opțiuni care, adesea, sunt destul de puțin utilizate. Iată șapte dintre aceste trăsături comune, cum să le folosiți și cum să le facem să lucreze pentru dvs..
1. Verificați tabelele rapide
Crearea de tabele pentru date de la zero poate dura mult timp. Din fericire, Word oferă un set de opțiuni numite Quick Tables. Aceste instrumente la îndemână pot fi introduse direct în documentul dvs., sunt deja formatate cu stiluri și pot fi editate sau personalizate chiar mai departe.

Selectează Introduce și faceți clic pe săgeata de mai jos Masa buton. Mergeți în jos la Tabele rapide iar meniul derulant va afișa mai multe opțiuni convenabile. Puteți alege dintre patru tabele de calendar diferite, o matrice, o listă tabelară și două tabele pentru date.
Odată ce alegeți tabelul rapid pe care doriți să îl utilizați, puteți introduce datele necesare și vă puteți deplasa. Cu toate acestea, aveți opțiuni de personalizare a acestor tabele ca orice altă tabelă adăugată la Word 8 Sfaturi de formatare pentru tabele perfecte în Microsoft Word 8 Sfaturi de formatare pentru tabele perfecte în Microsoft Word Tabelele Microsoft Word sunt instrumente esențiale de formatare. Aflați cum să le folosiți la potențialul lor cu aceste sfaturi simple. Citeste mai mult .
Modificați culorile, dimensiunile de fonturi sau stilurile de numere selectând zona pe care doriți să o modificați și aplicând modificările. De asemenea, puteți să ajustați numărul de rânduri sau coloane, să modificați alinierea sau dimensiunea și să modificați atributele celulei într-un singur loc. Pentru a face acest lucru, selectați tabelul, faceți clic dreapta pe el și alegeți Proprietățile tabelului din meniul contextual.

2. Molid cu tematici si stiluri
Pentru a schimba întregul aspect al documentului, Word are atât temele, cât și stilurile. tematică pot fi accesate din Proiecta și stiluri locuiesc pe Acasă tab. Aceste două instrumente de formatare colaborează pentru a crea un aspect frumos și consistent.

Temele conțin culori, stiluri de fonturi și efecte care sunt aplicate în documentul dvs. Atunci când pe Proiecta , selectați săgeata de sub tematică pentru a vizualiza opțiunile. Veți vedea o selecție frumoasă cu o previzualizare minusculă, astfel încât să puteți alege cu ușurință cel dorit. Dacă doriți să le reglați ușor sau complet, aceste opțiuni sunt disponibile în aceeași filă, în partea dreaptă, utilizând colorate și Fonturi butoane.

Stilurile pot fi utilizate singure pentru a vă consemna titlurile, subtitrările, titlurile și paragrafele. Dar acestea sunt, de asemenea, folosite împreună cu temele pentru a aplica aspectul pe care l-ați selectat. De exemplu, odată ce alegeți o temă, cum ar fi Circuit, elementele documentului dvs. trebuie să fie etichetate pentru aplicarea stilului. Selectați titlul și de la stiluri apasă pe Titlu stil. Apoi, selectați titlurile și faceți același lucru. Veți vedea instantaneu tema pe care ați ales-o odată ce ați aplicat stilurile.

Când aveți elemente de document etichetate pentru titluri, titluri și text, puteți consulta diverse teme, dacă doriți. Întoarceți-vă la Proiecta filă, deschideți Temă și când mutați mouse-ul peste fiecare, veți vedea schimbarea documentului. Acest lucru face foarte ușor să alegeți o altă temă dacă doriți.
3. Distreaza-te cu Fonturile
Poate doriți să vă mătură documentul, dar nu doriți să faceți totul cu o temă sau un stil. Cuvântul oferă câteva opțiuni minunate pentru fonturi, care fac ca textul să iasă în evidență. În plus, aveți opțiuni de personalizare care vă permit să le creați propriul stil.

Selecțiile de fonturi sunt ușor accesibile de la dvs. Acasă tab. Puteți aplica stiluri rapide, cum ar fi evidențierea și caractere cursive, precum și modificarea tipului și dimensiunii fontului. Dar, există mult mai multe lucruri pe care le puteți face cu fonturile Cum să stilizați fonturile în Microsoft Word pentru a vă face ca textul dvs. să stea în evidență Cum să stilizați fonturile în Microsoft Word pentru a vă face ca textul să stea în evidență Un text bine formatat poate atrage atenția cititorului și îi poate ajuta curge prin documentul dvs. Vă vom arăta cum să adăugați această atingere finală în Microsoft Word. Citeste mai mult . Puteți aplica umbre, reflecții și text strălucitor pentru un aspect minunat.
Selectați săgeata pentru Efecte de text și tipografie de la Font pentru a vizualiza opțiunile. Puteți alege unul care vă place sau personalizați aspectul chiar mai departe făcând clic pe Opțiuni pentru umbre, Opțiunile de reflecție, sau Glow Opțiuni din meniul derulant. Bara laterală va apărea deschisă și vă va permite să ajustați fiecare dintre aceste stiluri de fonturi, precum și marginile moi și efectele 3D.

Și, rețineți că nu trebuie să alegeți un efect pentru a vedea cum arată. Pur și simplu selectați textul din document și în timp ce mutați mouse-ul peste diferite opțiuni, puteți vedea cum va arăta. Acest lucru este minunat pentru a verifica afacerea diferită pentru cea potrivită. De asemenea, puteți utiliza sau regla ligaturi, stiluri de numere și seturi stilistice din același meniu.
4. Utilizați Cuprinsul
Una dintre cele mai bune referințe disponibile în Word pentru documente lungi este Cuprins. Cu cele mai multe șabloane disponibile Cele 10 cele mai bune tabele de conținut Template-uri pentru Microsoft Word Cele mai bune 10 template-uri pentru Microsoft Word Descărcați aceste șabloane profesionale de conținut Microsoft Word și oferiți-le documentelor un aspect profesional. Citiți mai mult, puteți să vă oferiți documentului un aspect minunat. Cu toate acestea, dacă aveți nevoie doar de o masă simplă, Word vă acoperă cu opțiuni încorporate. Cheia cu Cuprinsul este că elementele documentului dvs. trebuie să fie etichetate la fel ca la Teme.
Apasă pe Referințe și apoi săgeata de sub Cuprins buton. Veți vedea apoi opțiunile Cuprins, care includ atât opțiunile manuale, cât și cele automate. Tabelele automate fac ca documentul dvs. să fie mai ușor atâta timp cât aveți elementele dvs. etichetate corect. În timp ce poate suna dificil sau consumatoare de timp, într-adevăr nu este.

Dacă ați aplicat o temă în document, elementele dvs. sunt deja etichetate cu stilurile corecte. Deci, odată ce adăugați un Cuprins automat, acesta va fi creat și formatat imediat pentru dvs..
Dacă nu ați aplicat o temă în documentul dvs., va trebui doar să vă etichetați elementele utilizând stilurile. Pur și simplu selectați titlul, titlul sau subcapitolul și aplicați Stil pe Acasă fila.

Când vă întoarceți la Cuprins, selectați-l și faceți clic pe Actualizați tabelul. Aveți opțiuni pentru a actualiza numai numerele de pagină care sunt la îndemână dacă vă deplasați în jurul elementelor. Sau puteți alege să actualizați întregul tabel. Veți vedea apoi titlurile și poziția pop în tabel cu numerele de pagini aplicabile.
5. Scoateți pictorul de format
Pentru a formata rapid părți ale documentului ca și alte secțiuni, utilizați Format Painter pe Acasă tab. Doar selectați formatarea pe care doriți să o reportați, faceți clic pe Format Painter, și apoi aplicați-o în zona pe care o doriți.

Dacă trebuie să aplicați formatarea în mai multe secțiuni, faceți dublu clic pe Format Painter și continuați să aplicați pe mai multe zone. Când ați terminat, faceți clic pe Format Painter butonul o dată pentru ao dezactiva.
6. Salvați-vă cu Găsiți și înlocuiți
Instrumentul Găsire și înlocuire din Word vine la îndemână dacă ați făcut o eroare în mai multe locuri sau pur și simplu doriți să schimbați un cuvânt sau o frază în tot documentul. De la Acasă , selectați săgeata de lângă Găsi buton, apoi alegeți Căutare avansată.

Când se deschide fereastra, faceți clic pe A inlocui tab. Apoi introduceți ce doriți să găsiți în documentul dvs. și cu ce doriți să îl înlocuiți. De exemplu, spuneți că ați descoperit că numele clientului dvs. este scris greșit în tot documentul. Introduceți greșeala și cea corectă de sub ea. Apoi puteți apăsa butonul Înlocuiește-le pe toate pentru a corecta automat toate erorile.
7. Timpul pentru bibliografie
Dacă sunteți în liceu sau colegiu, atunci probabil că sunteți înhumați cu teme și eseuri. De asemenea, stiti ca petrecerea timpului pentru scrierea hartiei ar trebui sa fie in centrul atentiei, nu bibliografia la sfarsit Crearea bibliografiilor si citatiilor de subsol este mai usoara cu bookends pentru Mac Crearea de bibliografii si citate de subsol este mai usoara cu bookends pentru MacBooks pentru Mac practic efectueaza cercetări și sarcini de formatare a citărilor pentru dvs. Citeste mai mult . De aceea, caracteristica bibliografică convenabilă în Word este atât de utilă.
Mai întâi, selectați Referințe și dați clic pe săgeata de lângă Bibliografie buton. Apoi, puteți alege titlul acestei mese din meniul derulant. Dacă aveți obligația să formatați hârtia utilizând APA, MLA sau un alt stil. Cum să adăugați note de stil Chicago în Microsoft Word Cum puteți adăuga notele stilului Chicago în notele Microsoft Word Vă pot ajuta să completați textul cu detalii suplimentare. Adăugarea de note de subsol în Microsoft și folosind stiluri precum Turabian, MLA, APA sau Chicago este foarte ușoară. Vă arătăm ce trebuie să știți despre notele de subsol. Citiți mai multe, există o casetă drop-down convenabilă pentru a vă face alegerea pentru acest lucru.
Odată ce ați ales stilul dvs. de masă, puteți adăuga cu ușurință toate sursele. Selectați Gestionați sursele de la Bibliografie meniu și apoi faceți clic pe Nou. Alegeți tipul sursei, cum ar fi articolul din cartea sau revista, apoi introduceți detaliile în secțiunea de sub ea.

Adăugarea surselor dvs. la un moment dat nu numai că permite completarea tabelului, dar vă permite să introduceți citări direct în document, dacă este necesar, făcând clic pe Introduceți citare din meniu. Odată selectată, veți vedea o listă a surselor dvs. și faceți clic pentru a adăuga o sursă.
Ce alte caracteristici ale cuvintelor sunt insuficient folosite?
Știți despre caracteristicile suplimentare ale Microsoft Word 10 Caracteristicile ascunse ale Microsoft Word care vă vor face viața mai ușoară 10 Caracteristici ascunse ale Microsoft Word care vă vor face viața mai ușoară Microsoft Word este înșelător de simplă. Ești bine atâta timp cât aprinzi un document și doar tipi. Dar Microsoft Word nu ar fi cuțitul elvețian, ci fără caracteristicile sale productive. Citiți mai multe care nu sunt utilizate în mod obișnuit, dar ar trebui să fie? Poate că întotdeauna ajuți colegii cu o anumită unealtă sau îi arătați prietenilor cum să folosească o funcție utilă.
Dacă da, vă rugăm să vă împărtășiți gândurile în comentariile de mai jos!
Explorați mai multe despre: Fonturi, Sfaturi Microsoft Office, Microsoft Word.


