8 sfaturi pentru cum să învățați Excel rapid
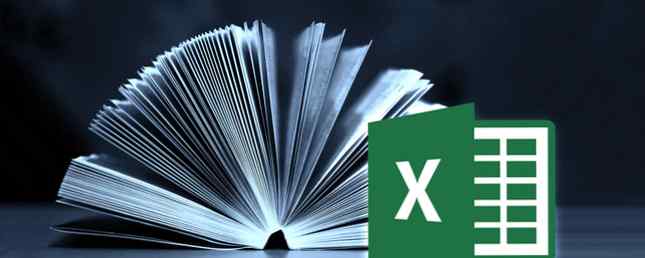
Excel este un program pe care mulți oameni îl preocupă - este o bucată de software complexă, cu o mulțime de funcționalități care se ascund sub suprafață. Este ușor să vedem de ce începătorii ar fi fost dezbrăcați de ceva atât de complicat, dar această piesă puternică de software merită efortul.
Cheia este ruperea procesului de învățare în jos 27 de site-uri de învățare fantastică pe care ați fi putut pierde 27 de site-uri de învățare fantastice pe care le-ați fi putut pierde Multe site-uri fantastice educaționale care zboară sub radar. Datorită lărgirii cunoștințelor din cele douăzeci și șapte de site-uri, învățarea pe tot parcursul vieții este o călătorie mai ușoară. Citiți mai multe despre componentele gestionabile. Este imposibil să învățați Excel într-o zi sau o săptămână, dar dacă vă gândiți să înțelegeți procesele individuale unul câte unul, veți găsi curând că aveți o cunoaștere activă a software-ului.
Faceți-vă drumul prin aceste tehnici, și nu va dura mult înainte de a vă simți confortabil cu fundamentele Excel. De acolo, sunteți pe cale să deveniți un adevărat maestru de calcul tabelar.
Cele elementare
Iată câteva dintre primele tehnici de care aveți nevoie pentru a vă stăpâni dacă vreți să vă familiarizați cu Excel. Ele sunt în mare măsură foarte simple, dar este important să le cunoașteți înainte de a începe să încercați sarcini mai complexe.
Făcând simplă matematică
Pentru a începe, începeți cu cele mai de bază probleme de matematică pe care va trebui vreodată să se alimenteze în Excel. Primul lucru pe care trebuie să-l amintiți despre tehnicile de genul acesta este că Excel se așteaptă să vadă mai întâi un semnal de egalitate atunci când îi dai o problemă de rezolvat. Tastați in = 10 + 10 într-o celulă din foaia de calcul și apăsați enter; celula trebuie să afișeze numărul 20.

Adăugarea și scăderea este destul de explicativă, dar va trebui să utilizați un asterisc (*) în locul unui semn de înmulțire și o bară laterală (/) în locul unui semn de divizare.
Utilizând AutoSum
Dacă sunteți doar începutul cu Excel Aveți nevoie de ajutor cu formule Excel? 7 Resurse pentru consultare Aveți nevoie de ajutor cu formule Excel? 7 Resurse pentru a consulta Excel este standardul de tabel de aur. Dacă vi se cere să utilizați Excel și totuși trebuie să vă familiarizați cu acestea, aceste resurse vă vor prezenta rapid elementele de bază și multe altele. Citiți mai multe, aceasta este o modalitate excelentă de a obține până la viteză cu utilizarea de bază a funcțiilor. Mai întâi, introduceți cele două numere din celule care sunt una lângă cealaltă - fie una lângă alta, fie una deasupra și sub cea inferioară funcționează bine. Apoi, selectați celula direct spre dreapta sau sub aceste celule și navigați la Acasă > AutoSum.

Aceasta va popula automat celula selectată cu o formulă SUM, așa că apăsați enter pentru ao executa. Excel va adăuga cele două numere împreună și va livra rezultatul în celula specificată - utilizând meniul derulant AutoSum, puteți alege și alte funcții matematice.
Aplicarea formatelor de numere
Odată ce foile de calcul încep să devină puțin mai complexe, aceștia pot conține diferite tipuri de numere; valută, date, procente și multe altele. Pentru a vă asigura că puteți lucra cu aceste date, merită formatat să scrieți.
Selectați numerele pe care doriți să le formatați - va trebui să faceți fiecare tip diferit unul câte unul. Căutați Număr secțiunea din partea de sus a ecranului și găsiți meniul derulant care este implicit General.

De acolo puteți alege dintr-o listă sănătoasă de formate diferite de numere. Dacă doriți mai mult control, selectați Mai multe formate de numere din partea de jos a listei și veți putea specifica detalii cum ar fi numărul de zecimale de utilizat sau moneda preferată.
Crearea unei tabele
Prezentarea datelor dvs. ca tabel Cum se utilizează o tabelă Pivot Excel pentru analiza datelor Cum se utilizează o tabelă Pivot Excel pentru analiza datelor Tabela pivot este unul dintre cele mai puternice instrumente din repertoriul Excel 2013. Acesta este folosit frecvent pentru analiza datelor mari. Urmați demonstrația noastră pas cu pas pentru a afla totul despre ea. Citește mai mult vă permite să faceți mai mult cu informațiile de la îndemână și este foarte ușor de configurat. Pentru a începe, selectați întregul set de date pe care doriți să îl convertiți într-o tabelă - inclusiv titlurile - și faceți clic pe Analiza rapidă comanda rapidă care va apărea în colțul din stânga jos al selecției.

Navigați la Mese și selectați Masa. Veți observa unele diferențe imediate în ceea ce privește modul în care arată datele și există și unele modificări ale modului în care pot fi manipulate.

Utilizați butoanele săgeată din celulele antetului tabelului pentru a filtra anumite puncte de date sau pentru a le sorta într-un fel sau altul.
Crearea unei diagrame
Puteți face o diagramă sau un grafic 8 Tipuri de diagrame și grafice Excel și când să le utilizați 8 Tipuri de diagrame și grafice Excel și când să le utilizați Grafica este mai ușor de înțeles decât textul și numerele. Graficele reprezintă o modalitate excelentă de a vizualiza numerele. Vă vom arăta cum să creați diagrame în Microsoft Excel și când să utilizați cel mai bine ce fel. Citiți mai multe în același mod în care ați crea o masă - dar va trebui să luați în considerare modul în care doriți să prezentați aceste date înainte. Excel vă poate oferi unele indicii, dar este important să fiți conștienți de ce doriți să atingă graficul. Având în vedere acest lucru, puneți-vă datele și selectați totul, la fel cum ați făcut atunci când creați o masă.

Treceți cu mouse-ul peste una dintre opțiuni pentru a obține o previzualizare a modului în care va arăta sau selectați Mai Mult pentru controlul suplimentar asupra produsului finit.
Tehnici avansate
Mai devreme sau mai târziu, probabil că veți dori să utilizați utilizarea Excel la nivelul următor. Vestea bună este că multe aspecte ale funcționalității software-ului sunt conectate într-un fel sau altul, ceea ce înseamnă că învățarea unei tehnici va beneficia, probabil, în altă parte mai târziu.
Folosirea manuală a funcțiilor
Odată ce ați învățat aritmetica de bază în Excel, este bine să începeți să experimentați funcțiile. Veți descoperi o mare varietate de funcții diferite pentru a efectua diferite proceduri și toate sunt puțin diferite - totuși, lucrul cu exemple mai simple vă va ajuta să vă familiarizați cu practicile de bază care se transmit.
Să începem prin utilizarea uneia dintre cele mai de bază funcții 16 Formule Excel care vă vor ajuta să rezolvați problemele vieții reale 16 Formule Excel care vă vor ajuta să rezolvați problemele legate de viața reală Instrumentul potrivit este jumătate din lucrare. Excel poate rezolva calculele și procesează datele mai repede decât vă puteți găsi calculatorul. Vă arătăm formule Excel cheie și demonstrați cum să le utilizați. Citește mai mult inclus în Excel, SUM. Putem folosi această funcție pentru a adăuga o serie de figuri, fără să ne facem pe noi înșine.

După cum puteți vedea mai sus, am cinci numere pe care aș dori să le adăugăm împreună, așa că am introdus funcția mea în celula direct de sub listă - rețineți că puteți executa această sarcină oriunde în foaia de calcul, așa cum veți spuneți exact programelor pe care le caută. Puteți să dați un exemplu de lucru introducând = SUM (E1: E5), dar există și alte modalități de transmitere a acestei comenzi.
S-ar putea să doriți să introduceți cuvântul SUMĂ și deschideți parantezele, apoi selectați manual celulele. Puteți face acest lucru ținând jos Control cheie și clic pe celule individuale - glisarea peste mai multe celule funcționează, de asemenea. Alternativ, puteți introduce în referințe individuale de celule separate printr-o singură virgulă dacă acestea nu sunt secvențiale.

Beneficiul utilizării referințelor de celule în Funcții, mai degrabă decât în întreguri, este că rezultatele dvs. vor fi actualizate pe baza conținutului acestor celule. Odată ce proiectele de calcul tabelar încep să devină mai complexe, acest lucru va fi cu siguranță util.
Integrarea formatării condiționate
În ultimii ani, Excel a devenit un instrument puternic pentru crearea de tablouri de bord Vizualizați datele dvs. și creați foile de calcul pentru utilizatorii prietenoși cu un tablou de bord Excel Vizualizați-vă datele și creați foile dvs. de calcul ușor de utilizat cu tabloul de bord Excel Uneori, un format de foaie de calcul simplu nu este angajat suficient pentru a face datele dvs. accesibile. Un tablou de bord vă permite să prezentați cele mai importante date într-un format ușor de digerat. Citiți mai multe, precum și foile de calcul convenționale. Crearea unui tablou de bord în Excel poate beneficia de avantaje deosebite, dar poate și să depună mult efort în funcție de necesitățile dvs. Cu toate acestea, formatarea condiționată poate adăuga un element al experienței tabloului de bord într-o foaie de calcul standard și este foarte ușor de pus în aplicare.
În aceste scopuri, vom folosi formatarea condiționată pentru a oferi o scurtă descriere vizuală pentru unele date, deci alegeți ceva care merită să fie capabil să evaluați la o privire dacă veți încerca acest lucru. Selectați aceste date și navigați la Acasă > Formatarea condițională.

Veți avea o mare varietate de opțiuni de formatare diferite. Ne uităm la procente, deci o bara de date are sens - cu toate acestea, barele de culori și seturile de pictograme pot fi de asemenea utilizate foarte eficient în circumstanțe adecvate.

Amintiți-vă că puteți controla aspecte ale procesului făcând clic pe Mai multe reguli din meniul derulant. Dacă formatarea dvs. nu oferă o diferențiere suficientă pentru a fi imediat clară, luați în considerare modificarea regulilor puțin.
Adăugarea unei linii de trend spre o diagramă
Oricine poate crea o diagramă cu Excel - secretul de a deveni un expert este conștient de toate instrumentele pe care le oferă software-ul pentru a face o diagramă care să se potrivească perfect scurt. O linie de trend este una dintre multele componente pe care ar trebui să le reuniți pentru a atinge această sarcină.
Acesta este un plus pe care îl veți face la o diagramă după ce a fost construit, așa că creați unul ca un test sau utilizați ceva deja pregătit. Odată ce este instalat, trebuie să faceți clic pe grafic, apoi faceți clic pe Elemente de diagramă comanda rapidă ilustrată de o pictogramă de semn plus. Puteți adăuga rapid o linie de trend, bifând caseta din dreptul acesteia sau puteți face clic pe săgeata spre dreapta pentru a accesa opțiuni mai detaliate.

Elementul crucial aici este să știți ce încercați să ilustrați. O linie de trend nu este un plus bun în multe situații, așa că este vital să vă gândiți la datele pe care încercați să le prezentați și să vă gândiți dacă adăugați ceva valabil în graficul dvs. sau doar introduceți mai multă aglomerație care distrage atenția punctul fiind făcut.
Construiți-vă abilitățile Excel
Este întotdeauna mai mult de învățat despre Excel, dar aici sunt câteva locuri bune pentru a începe. Site-ul Microsoft Office Support găzduiește o serie de tutoriale prezentate în mod clar, de la utilizarea de la un nivel înalt până la cele mai simple sarcini pe care ați putea dori să le efectuați.
Alternativ, Excel Functions oferă un punct de referință excelent, indiferent dacă sunteți un începător absolut sau un veteran experimentat. Desigur, Excel vă va ajuta să vă ajutați cu ajutorul instrucțiunilor pe măsură ce încercați să introduceți o funcție, dar este bine să aveți o resursă atât de cuprinzătoare pentru a vă descurca, dacă ajungeți într-o legătură.
În cele din urmă, există o mulțime de tutoriale excelente Excel pentru a-ți face o treabă pe MakeUseOf. Aveți posibilitatea să aflați cum să utilizați software-ul pentru a obține cât mai mult din bugetul familiei dvs. 7 Fișe Excel Excel pentru îmbunătățirea imediată a bugetului familiei 7 Fișe Excel Excel pentru îmbunătățirea imediată a bugetului familiei Nu este întotdeauna ușor să configurați un buget familial, șapte șabloane vă vor oferi structura de care aveți nevoie pentru a începe. Citiți mai multe, vedeți jocuri video clasice recreate în întregime în cadrul programului. 6 Jocuri Iconice recreate în Microsoft Excel 6 Jocuri Iconice recreate în Microsoft Excel Microsoft Excel vă poate ajuta acum să vă amânați. Jocurile de la Microsoft Excel, cum ar fi 2048, reprezintă o modalitate excelentă de a vă relaxa între numerele rarite. Și s-ar putea să te facă curios despre formule Excel avansate. Citește mai mult sau chiar analiza datelor la nivelul următor prin învățarea folosirii Power BI în legătură cu Excel Microsoft Excel + Power BI = Analiza datelor Bliss Microsoft Excel + Power BI = Analiza datelor Bliss Aveți nevoie de ajutor pentru transformarea datelor în ceva util? Microsoft Power BI vă poate vizualiza datele și crea rapoarte automate. Vă vom arăta cum să vă configurați primul tablou de bord Power BI. Citeste mai mult .
Aveți o întrebare cu privire la următorii pași către măiestria Excel? Sau sunteți un utilizator condus în căutarea de a împărtăși înțelepciunea dvs. cu următoarea generație? Alăturați-vă conversației în secțiunea de comentarii de mai jos.
Explorați mai multe despre: Microsoft Excel, Sfaturi de studiu.


