9 Simple Tweaks pentru a personaliza Excel la nevoile tale
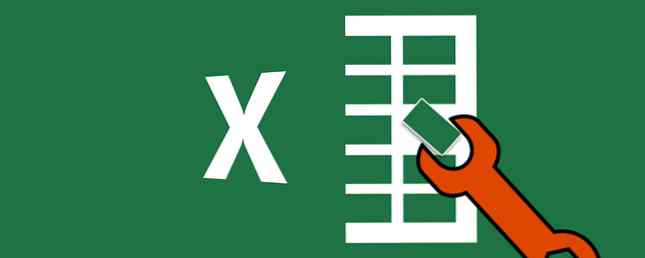
Microsoft Excel este un instrument puternic de calcul tabelar și în timp ce îl puteți personaliza cu programe de completare Power Up Excel cu 10 add-ins pentru a procesa, analiza și vizualiza datele ca un Pro Power Up Excel cu 10 add-ins pentru a procesa, Vizualizați datele ca un Pro Vanilla Excel este uimitor, dar puteți face chiar și mai puternic cu add-ins. Indiferent de datele de care aveți nevoie pentru a procesa, șansele sunt cineva a creat o aplicație Excel pentru ea. Iată o selecție. Citiți mai multe, unele dintre cele mai bune opțiuni sunt în interiorul programului Excel.
Nu vom discuta soluții temporare care durează doar pentru o sesiune aici, ci mai degrabă trăsături permanente pentru a schimba modul în care funcționează Excel.
1. Ascundeți ecranul de pornire la pornire
Una dintre deranjamentele mari din Office 2013 5 Trucuri pentru a dezactiva deranjamentele și pentru a îmbunătăți Office 2013 5 Trucuri pentru a dezactiva deranjamentele și pentru a îmbunătăți Office 2013 Microsoft Office 2013 a fost disponibil de câteva luni și, așa cum este întotdeauna cazul unei noi versiuni, există o câteva ciudățenii și deranjamente care au determinat utilizatorii să se întrebe dacă ... Citiți mai multe, ecranul de pornire oferă diferite șabloane pe care ați putea dori să le încercați în Excel. În timp ce vă permite de asemenea să accesați rapid documentele recente, este o durere de făcut clic “Foaie de lucru necompletată” de fiecare dată când porniți Excel.
Din fericire, acest lucru este ușor să se închidă fără orice Registry tweaking Ce este Registry Editor Windows și cum îl folosesc? [Explicarea MakeUseOf] Ce este Editorul de registri Windows și cum îl folosesc? [Explicarea MakeUseOf] Registrul Windows poate fi înfricoșător la prima vedere. Este un loc în care utilizatorii de putere pot schimba o mare varietate de setări care nu sunt expuse în altă parte. Dacă căutați cum să schimbați ceva în ... Citește mai mult. Veniți la Fișier> Opțiuni și sub General , există o opțiune în partea de jos pentru a Afișați ecranul de pornire când pornește această aplicație. Debifați acest lucru și veți fi luați direct la un document gol când porniți Excel.
2. Schimbați comportamentul Enter Key
Implicit, apăsați Tab în Excel se va mișca o celulă de focalizare spre dreapta, în timp ce apăsați introduce mișcă o celulă în jos. Dacă utilizați o direcție diferită mai frecvent și doriți să o înlocuiți, este o soluție simplă.
Vizita Fișier> Opțiuni din nou; în Avansat filă, găsiți prima opțiune: După ce apăsați Enter, mutați selecția și alegeți direcția preferată. Este un fel de deșeuri pentru a face bine, din moment ce Tab cheia face deja acest lucru - mai ales dacă sunteți în căutarea de a obține în jur doar cu scurtături de la tastatură Navigarea Windows cu comenzi rapide de la tastatură Singur Navigarea Windows cu comenzi rapide de la tastatură Singur S-ar putea să știți o mulțime de comenzi rapide de la tastatură, dar știați că ați putea obține în jurul Windows fără mouse ? Iată cum. Citeste mai mult .
3. Adăugați sau eliminați foile inițiale
În timp ce versiunile mai vechi din Excel au inclus trei foi cu fiecare registru de lucru nou, cele mai recente versiuni vă oferă doar o singură foaie. Acest lucru are sens, deoarece trebuie să ascundeți două foi goale de fiecare dată când ați făcut un nou document este enervant. Dacă preferați un număr diferit, puteți modifica valoarea implicită a foilor într-un registru de lucru creat.
Din nou în Fișier> Opțiuni, General fila are titlul Când se creează noi registre de lucru. Sub aceasta, schimbați valoarea în Includeți multe foi: și fiecare nou registru de lucru va fi gata să meargă. Nu uitați că puteți utiliza funcții de căutare puternice pentru a găsi ceva 4 Funcții Excel de căutare pentru a căuta eficient foi de calcul 4 Funcții Excel de căutare pentru a căuta în mod eficient foi de calcul Într-o foaie de calcul Excel excelentă, CTRL + F vă va primi doar până acum. Fii inteligent și lasă formulele să facă munca grea. Formulele de căutare economisesc timp și sunt ușor de aplicat. Citiți mai multe dacă sunteți supraîncărcat cu foi.
4. Întotdeauna afișați pauze de pagină
Când tipăriți o foaie de calcul, trebuie de obicei să imprimați totul pe o singură pagină Cum să tipăriți o foaie de calcul Excel pe o singură pagină Cum să imprimați o foaie de calcul Excel pe o singură pagină O foaie de calcul frumos artistică își pierde toate atracțiile atunci când este imprimată pe nouă foi din hârtie, jumătate din acestea fiind goale. Vă arătăm cum să obțineți totul frumos pe o singură pagină. Citeste mai mult . Este greu de estimat modul în care tipărirea îți va tăia carnetul de lucru atunci când lucrați, astfel încât să permită marcatorilor de rupere a paginilor să știi exact unde vrea Excel să împartă paginile.
Fișier> Opțiuni> Avansat ține cheia. Sub antet Afișați opțiunile pentru această foaie de lucru, există o casetă de selectare Afișați pauze de pagină. Activând acest lucru se vor afișa linii punctate în foaia de calcul; acestea sunt în cazul în care Excel va tăiat divizat conținutul pe o pagină separată.
5. Creați liste personalizate
Excel include liste implicite, cum ar fi zilele săptămânii, care vă permit să populați rapid celulele. De exemplu, dacă tastați luni în celula A1 și marți în celula B1, apoi evidențiați-le pe ambele și trageți mânerul de umplere. Cum să economisiți timp în Excel prin utilizarea mânerului de umplere Cum să economisiți timp în Excel prin utilizarea mânerului de umplere Îndepărtarea umplerii Mânerul este primul pas spre a deveni un vrăjitor Excel. Citiți mai jos, celulele de mai jos vor fi umplute miercuri, joi și așa mai departe.
Puteți face propriile liste pentru orice vă puteți imagina. Pentru a face acest lucru, deschideți editorul folosind Fișier> Opțiuni> Avansat din nou. General poziția de lângă partea de jos conține o Editați listele personalizate pe care le puteți seta. Fie tastați manual articolele în fereastră unul câte unul, fie introduceți-le în foaia de calcul curentă și utilizați Import butonul din partea de jos pentru a le apuca.
6. Adăugați extinderea textului
V-am arătat cum să economisiți timp cu expansiunea textului Ce este extinderea textului și cum vă poate ajuta să economisiți timp? Ce este extinderea textului și cum vă poate ajuta să economisiți timp? Dacă ați putea să vă salvați chiar și o mică parte din timpul pe care îl cheltuiți, puteți salva ore din timpul săptămânii. Exact pentru ce este extins textul. Citiți mai multe, dar ați știut că Excel include propria sa versiune încorporată? Dacă nu doriți să utilizați un program dedicat pentru extinderea textului sau doriți reguli separate pentru Excel, puteți utiliza acest lucru pentru a economisi tone de timp.
Sub Fișier> Opțiuni> Verificare, veți găsi un Opțiuni de auto-corectare buton. Faceți clic pe acest lucru pentru a vedea tot ce se schimbă automat pentru dvs. Excel (de exemplu, (C) la ©, de exemplu). Desigur, suntem interesați să facem propriile noastre fraze aici.
Tastați un șir scurt, memorabil în A inlocui domeniu și versiunea sa completă în Cu cutie. S-ar putea să doriți să setați “/ t” a scrie “Total:” sau “TBD” să se extindă “A fi determinat,” de exemplu. Orice introduceți în mod frecvent poate fi automatizat în acest meniu, așa că asigurați-vă că adăugați cele mai frecvente fraze pentru a reduce activitatea repetată. 7 Utilizări minunate pentru Expresia textului PhraseExpress 7 Explicații minunate pentru Expresorul textului PhraseExpress În incercarea mea de a găsi noi modalități pentru a-mi automatiza activitățile în fața tastaturii și pentru a rade secunde prețioase din programul meu de lucru, apreciez mereu tehnologiile noi și creative care ... Citeste mai mult .
7. Fi avertizat atunci când acțiunile pot fi lente
Cei mai mulți utilizatori din Excel lucrează cu foi de calcul manevrabile, dar uneori este posibil să trebuiască să importați o cantitate imensă de date pentru un fișier mare. Dacă sunteți pe un computer mai vechi 7 Semne de avertizare Este timpul să înlocuiți PC-ul vechi 7 Semne de avertizare Este timpul să înlocuiți vechiul PC Când ar trebui să cumpărați un computer nou? Citiți mai mult, care nu este echipat pentru a face față acțiunilor grele, copierea și lipirea mii de celule sau rularea unor formule complexe poate aduce computerul dvs. într-o crawl.
Excel include o alertă pentru momentul în care sunteți pe punctul de a face ceva care ar putea încetini potențial sistemul, dar puteți ajusta valoarea acestuia pentru a fi mai sensibilă. Prietenul nostru vechi Fișier> Opțiuni> Avansat deține această valoare sub Opțiunile de editare care se află în partea de sus a paginii. Asigura-te Alertați utilizatorul când apare o operație potențial consumatoare de timp este bifată, atunci puteți modifica numărul de celule care trebuie afectate pentru ca această alertă să se declanșeze imediat sub ea.

Această valoare este setată la 33.554 în mod implicit - cu mult mai multe celule decât le-am editat vreodată, dar nevoile dvs. pot fi diferite. Cei care folosesc încă Windows XP Windows XP: Ce se întâmplă acum? Windows XP: Ce se întâmplă acum? Windows XP poate fi mort, dar nu este încă plecat. Peste 27% din calculatoarele conectate la Internet rulează încă Windows XP. Iată exact ce înseamnă "sfârșitul suportului" pentru sistemele Windows XP. Citește mai mult pentru nevoile biroului tău ar trebui probabil să scadă acest număr pentru a evita înghețarea sau crăparea.
8. Personalizați panglica
Biroul 2007 a adus schimbări majore cu controversata interfață Ribbon. Grupează acțiuni similare în titluri, dar nu toată lumea este un fan.
V-am arătat multe moduri de personalizare a Panglicii Personalizați Panglica MS Word 2010 adăugând fila proprie cu comenzile pe care le folosiți cel mai adesea Personalizați Panglica MS Word 2010 adăugând fila proprie cu comenzile pe care le folosiți cel mai des Am văzut destul de câteva moduri de a optimiza MS Office 2010 pentru scopurile noastre productive. Acordat, întreaga suită MS Office este un instrument de productivitate pentru a începe, dar există încă unele chei ... Citește mai mult prin adăugarea comenzilor dvs. preferate la ea, sau chiar cum să eliminați complet Panglica Cum să Tweak Windows și Office Panglică Meniu Cum să Tweak Ferestrele și meniul pentru panglici de birou Acest meniu panglică plictisitor. Încă de la lansarea sa în Office 2007, mă străduiesc să mă împotrivesc. Am preferat metoda Office 2000/2003 “ascunzătoare” unelte pe care nu le folosiți adesea ... Citește mai mult dacă îl urăști. Adăugarea propriului fișier cu funcțiile cele mai utilizate merge mult în a face Excel mai potrivită pentru fluxul de lucru unic.
9. Decupați bara de instrumente pentru acces rapid
Bara de instrumente pentru acces rapid (QAT) este o bandă de pictograme care se află în partea de sus a ecranului. Similar cu Panglica, poate fi personalizat pentru a adăuga comenzile cele mai utilizate pentru accesul facil; acest lucru este util în special pentru comenzile care sunt îngropate în altă parte adânc în meniuri.
Saikat a detaliat tot ce trebuie să știți despre editarea QAT Cum să personalizați bara de instrumente Quick Access pentru MS Office 2010 Cum să personalizați bara de instrumente Quick Access pentru bara de acces MS Office 2010 Bara de instrumente Quick Access a făcut parte din MS Office încă din versiunea 2003, a intrat în prim plan de la introducerea MS Office 2007 și mai proeminent cu MS Office ... Citește mai mult, deci iată un sfat pentru bonusul Excel.
Găsiți QAT în partea superioară a ecranului, iar în partea dreaptă a ultimei pictograme veți vedea o mică săgeată care deschide un meniu drop-down. Faceți clic pe acesta și alegeți Mai multe comenzi în partea de jos pentru a deschide meniul complet de editare. Deasupra casetei din stânga, schimbați Alegeți comenzi de la la Comenzi nu în panglică pentru a vedea toate opțiunile disponibile.
Găsi Calculator din listă și dați dublu clic pe ea pentru a adăuga articolul la QAT. Apoi apasa O.K și calculatorul Windows underappreciated 6 Caracteristicile subapreciate ale sistemului de operare Windows 6 Caracteristicile subapreciate ale sistemului de operare Windows Există o mulțime de caracteristici Windows pe care le utilizați în fiecare zi, dar unele pe care probabil că nu le-ați văzut vreodată. Să dăm niște instrumente subevaluate niște credite. Citește mai mult va fi întotdeauna la un clic distanță în Excel! Acest lucru este util atunci când trebuie să efectuați un calcul rapid fără a polua celulele în foaia de calcul.
Tabelele dvs. personalizate
Acum, aveți multe modalități de a face Excel să se îndoite de voința dumneavoastră. Foile de calcul pot fi plictisitoare să se editeze dacă luptați împotriva software-ului, deci luând timpul pentru a face Excel să lucreze cum faceți este bine meritat.
Dacă aveți nevoie de câteva idei pentru utilizarea Excel, verificați modul în care șabloanele Excel se potrivesc oricăror ocazii Un șablon Excel pentru fiecare ocazie Un șablon Excel pentru fiecare ocazie Treceți la curba abruptă de învățare și sortați-vă viața cu puterea șabloanelor Excel. Am compilat o selecție de șabloane de auto-actualizare pentru a urmări bugetele, a gestiona proiecte și multe altele. Citeste mai mult . Nu sunteți sigur ce program de calcul tabelar este potrivit pentru dvs.? Consultați comparația dintre Excel și Google Sheets Excel vs. Google Sheets: Care dintre ele este mai bună pentru dvs.? Excel vs. Foi de calcul Google: Care dintre ele este mai bună pentru dvs.? Chiar aveți nevoie de Excel? Atât soluțiile desktop cât și cele on-line au avantajele lor. Dacă aveți probleme la alegerea dintre Excel și Foile Google pentru gestionarea foilor de calcul, permiteți-ne să vă ajutăm să decideți. Citeste mai mult .
Cum personalizați programul Excel pentru nevoile dvs.? Vreți să implementați oricare dintre trucurile de aici? Lăsați-ne un comentariu cu gândurile voastre!
Explorați mai multe despre: Comenzi rapide de la tastatură, Microsoft Excel, Productivitate, Foaie de calcul.


