Fă-ți impozitele? 5 Formule Excel pe care trebuie să le cunoașteți
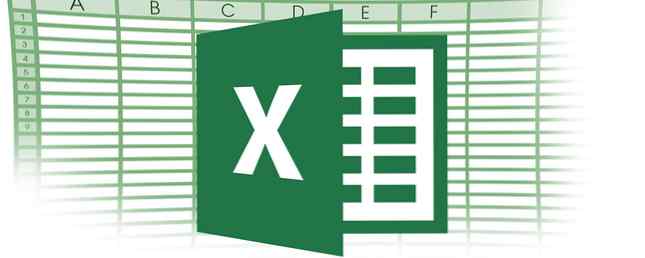
Sunt două zile înainte ca impozitele dvs. să fie scadente. Aveți o cutie mare de încasări, plătiți buzunare, facturi și formulare. Și nu doriți să plătiți o altă taxă târzie pentru depunerea după termenul limită. Ce faci?
Ați putea petrece sute sau mii de dolari într-o sesiune de taxare de urgență cu un contabil. Sau puteți folosi puterea Excel pentru a face totul în ordine.
Utilizarea VLOOKUP pentru tabele fiscale
Funcția VLOOKUP are un operator opțional foarte util; dacă operatorul este setat la FALSE, funcția va afișa o eroare dacă valoarea pe care ați căutat nu se afișează. Dacă este setat la TRUE, cu toate acestea, va reveni la următorul număr cel mai mic. Acest lucru este perfect pentru mesele de impozitare. Iată o tabelă fiscală ipotetică:

Să presupunem că trebuie să obțineți informații fiscale pentru trei persoane diferite. Aceasta înseamnă că va trebui să efectuați același calcul pe trei venituri diferite. Să folosim VLOOKUP pentru a accelera procesul. Iată sintaxa pe care o vom folosi:
= VLOOKUP (A2, A1: B6, 2, TRUE)
A2 este suma venitului, A1: B6 este intervalul de celule care conține ratele de impozitare, 2 indică faptul că vrem valori din a doua coloană returnată și TRUE spune funcția că ar trebui să rotunjească în jos dacă nu găsește o exactitate Meci.
Iată ce se întâmplă atunci când o executăm pe celule care includ 37.000, 44.000 dolari și 68.000 dolari pentru valori de venit:

După cum vedeți, a revenit la rata de impozitare corespunzătoare pentru toate cele trei. Înmulțirea ratei de impozitare cu venitul total este simplă și vă va oferi suma impozitului pe care îl datorați pentru fiecare sumă. Este important să vă amintiți că rundă VLOOKUP jos dacă nu găsește valoarea exactă pe care o caută. Din această cauză, dacă creați o masă ca cea pe care o am aici, trebuie să aveți maximele de la intervalele aplicabile, și nu cele minime.
VLOOKUP poate fi extrem de puternic; verificați articolul lui Ryan despre formulele Excel care fac lucruri nebunești 3 Formule nebun Excel care fac lucruri uimitoare 3 Formule nebun Excel care fac lucruri uimitoare Formule de formatare condiționată în Microsoft Excel pot face lucruri minunate. Iată câteva trucuri Excel de productivitate. Citiți mai multe pentru a obține o privire la ceea ce este capabil!
Funcția IF pentru mai multe praguri
Unele credite fiscale depind de cât de mulți bani ați făcut; în acest caz, cuibărirea instrucțiunilor IF și a altor operatori booleeni Mini Excel Tutorial: Utilizați logica booleană pentru a procesa date complexe Mini Excel Tutorial: Utilizați logica booleană pentru a procesa date complexe Operatorii logici IF, NOT, AND și OR, vă pot ajuta să obțineți din Excel newbie la putere utilizator. Explicăm elementele de bază ale fiecărei funcții și demonstrăm cum le puteți folosi pentru rezultate maxime. Citește mai mult poate face mai ușor să dai seama cât de mult poți revendica. Vom folosi Creditul de venituri câștigați (EIC) pentru a crea un exemplu. Am subliniat partea relevantă a tabelului EIC aici (cele patru coloane din dreapta sunt pentru cuplurile căsătorite care se deplasează împreună, iar cele patru la stânga sunt pentru deputații singuri):

Să scriem o declarație care va determina cât de mult putem revendica prin EIC:
= DACĂ (AND (A2> = 36800, A2 < 36850), 1137, IF(AND(A2 >= 36850, A2 < 36900), 1129, IF(AND(A2 >= 36900, A2 < 36950), 1121, IF(AND(A2 >= 36950, A2 < 37000), 1113, "double check"))))
Să-l rupem puțin. Vom face o singură declarație care arată astfel:
= DACĂ (AND (A2> = 36800, A2 < 36850), 1137, 0)
Excel examinează mai întâi declarația AND. Dacă ambii operatori logici din instruciunea AND sunt adevărați, acesta va returna TRUE și apoi va returna argumentul [value_if_true], care în acest caz este 1137. Dacă instrucțiunea AND returnează false (dacă A2 = 34,870, de exemplu), funcția returnează argumentul [value_if_false], care în acest caz este 0.
În exemplul nostru real, am folosit o altă instrucțiune IF pentru [value_if_false], care permite Excel să continue să ruleze prin instrucțiuni IF până când una dintre ele este adevărată. Dacă venitul dvs. trece prin declarația finală fără a fi în oricare dintre aceste intervale, acesta va returna șirul “verificați dublu” pentru a vă reaminti că ceva este oprit. Iată cum arată în Excel:

În multe cazuri, puteți utiliza VLOOKUP pentru a accelera acest proces. Totuși, înțelegerea instrucțiunilor IF imbricate vă poate ajuta în multe situații pe care probabil că le veți întâlni. Și dacă acest lucru este ceva de multe ori, puteți construi un șablon de foaie de calcul financiar 15 Șabloane de foi de calcul utile pentru a vă ajuta să vă administrați finanțarea 15 Șabloane de foi de calcul utile pentru a vă ajuta să vă administrați finanțările Întotdeauna țineți evidența sănătății financiare. Aceste șabloane gratuite pentru foi de calcul sunt doar instrumentele de care aveți nevoie pentru a vă gestiona banii. Citiți mai multe cu aceste tipuri de funcții construite pentru reutilizare.
Calculul dobânzii plătite cu ISPMT
Știind cât de mult ați plătit un împrumut pe un împrumut poate fi valoroasă atunci când îți faci taxele, dar dacă banca sau creditorul tău nu îți oferă aceste informații, poate fi greu să dai seama. Din fericire, furnizarea ISPMT-ului cu o cantitate mică de informații îl va calcula pentru dvs. Iată sintaxa:
= ISPMT ([rata], [perioada], [nper], [valoarea])
[rata] este rata dobânzii pentru fiecare perioadă de plată, [perioada] este perioada pentru care se va calcula dobânda (de exemplu, dacă ați făcut deja cea de-a treia plată, aceasta va fi 3). [nper] este numărul de perioade de plată pe care le veți lua pentru a plăti împrumutul. [valoare] este valoarea împrumutului.
Să presupunem că aveți o ipotecă de 250.000 de dolari, care are o rată anuală a dobânzii de 5% și că o veți plăti în 20 de ani. Iată cum vom calcula suma pe care ați plătit-o după primul an:
= ISPMT (.05, 1, 20, 250000)
Când executați acest lucru în Excel, obțineți un rezultat de 11.875 $ (după cum puteți vedea, am setat acest lucru ca tabel și am selectat valorile de acolo).

Dacă utilizați acest lucru pentru plățile lunare, asigurați-vă că ați convertit rata anuală a dobânzii la cea lunară. De exemplu, găsirea sumei dobânzilor plătite după a treia lună a unui împrumut de un an de 10.000 $ și o rată a dobânzii de 7% ar folosi următoarea formulă:
= ISPMT ((7/12), 3, 12, 10000)
Transformarea interesului nominal în interesul anual cu EFFECT
Calculul ratei anuale efective a dobânzii la un împrumut este o mare abilitate financiară de a avea. Când vi se acordă o rată nominală a dobânzii care se comportă de mai multe ori pe tot parcursul anului, poate fi dificil să știți exact ce veți plăti. EFFECT vă va spune.
= EFECT ([nominal_rate], [nper])
[nominal_rate] este rata nominală a dobânzii, iar [nper] reprezintă numărul de împrumuturi pe parcursul anului. Vom folosi exemplul unui împrumut cu o rată nominală a dobânzii de 7,5%, comprimată trimestrial.
= EFECT (.075, 4)
Excel ne dă 7,71%, rata anuală efectivă a dobânzii. Aceste informații pot fi utilizate cu o serie de alte funcții care utilizează ratele dobânzilor pentru a determina cât ați plătit sau cât de mult datorați. De asemenea, poate fi util dacă utilizați Excel pentru a configura un buget personal Efectuați un buget personal pe Excel în 4 pași simpli Faceți un buget personal pe Excel în 4 pași simpli Aveți o datorie atât de mare încât va dura decenii pentru a plăti off? Este timpul să faceți un buget și să aplicați câteva trucuri Excel pentru a vă ajuta să achitați datoriile mai devreme. Citeste mai mult .
Deprecierea activelor cu DB
Excel include o serie de funcții de depreciere diferite, dar vom arunca o privire la DB, metoda fixă a soldului în scădere. Iată sintaxa:
= DB ([cost], [salvare], [viață], [perioadă])
Argumentul [costul] reprezintă costul inițial al activului, [salvarea] este valoarea activului la sfârșitul perioadei de amortizare, [durata de viață] este numărul de perioade în care activul se va deprecia și [perioada] este numărul de perioadă pentru care doriți să obțineți informații.
Interpretarea rezultatelor instrucțiunii DB poate fi un pic complicată, așa că vom examina o serie de date. Vom lua un bun cu un cost inițial de 45.000 de dolari, care se va deprecia la 12.000 de dolari pe parcursul a opt ani. Iată formula:
= DB (45000, 12000, 8, 1)
Voi itera această formulă de opt ori, astfel încât argumentul final va fi 1, 2, 3, 4, 5, 6, 7 și 8 în rânduri consecutive. Iată ce se întâmplă când facem asta:

Numărul din coloana "Depreciere" reprezintă valoarea care a fost pierdută. Deci, pentru a vedea valoarea investiției la sfârșitul anului, va trebui să scadeți numărul din coloana "Depreciere" din valoarea investiției la începutul acelui an. Pentru a obține valoarea la sfârșitul anului 1, scădem $ 6.840 de la 45.000 $ și vom primi 38.160 $. Pentru a obține valoarea la sfârșitul anului doi, scădem $ 5,800.32 de la 38.160 $ și obțineți 32.359,68 $. Si asa mai departe.
Excel la Taxe
Aceste cinci funcții sunt printre numărul uriaș care este disponibil și ar trebui să vă ajute să obțineți un început bun în utilizarea puterii Excel pentru a vă face taxele. Dacă nu sunteți un fan al programului Excel, puteți, de asemenea, să utilizați instrumentele de gestionare a banilor în Google Drive 10 Instrumente de gestionare a banilor În Google Drive pe care ar trebui să le utilizați astăzi 10 instrumente de gestionare a banilor din Google Drive pe care ar trebui să le utilizați astăzi Problema cu banii este că, nu reușiți, veți sfârși fără ea. Ce zici de niște instrumente utile de gestionare a banilor pentru a vă ajuta să începeți în interiorul contului dvs. Google Drive? Citeste mai mult . Și nu uitați că există o mulțime de alte resurse excelente acolo, inclusiv câteva instrumente utile de la IRS 7 Instrumentele site-ului IRS care ar putea economisi timp și bani 7 IRS Website Tools care ar putea economisi timp și bani Aici sunt câteva instrumente IRS online pentru cetățenii americani care își scot cu sârguință impozitele. Ele vă fac munca mult mai ușoară. Nu renunțați încă. Citiți mai multe și o gamă largă de programe Excel descarcate Top 3 site-uri web pentru a descărca programe utile gratuite Excel Top 3 site-uri pentru a descărca programe utile gratuite Excel Citește mai mult .
Dacă utilizați Excel pentru a vă face taxele, vă rugăm să partajați sfaturile de mai jos! Ne-ar plăcea să aflăm ce funcții utilizați cel mai mult. Și dacă doriți să utilizați Excel pentru taxe și nu sunteți sigur cum să faceți ceva, lăsați un comentariu cu o întrebare și vom face tot posibilul pentru a răspunde.
Explorați mai multe despre: Microsoft Excel, software fiscal.


