Cum se adaugă un cont de e-mail POP în Outlook pe iOS și Android
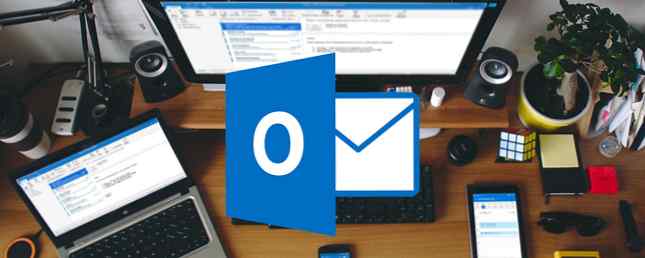
Dacă ați adăugat e-mailuri la un dispozitiv iOS sau Android, probabil ați văzut IMAP menționat de multe ori și POP rar. Foarte puține aplicații de e-mail pe iOS, dacă există, vă permit să adăugați conturi de e-mail POP. Unele aplicații de e-mail Android, dar nu și multe acolo.
Dacă vă întrebați de ce doriți să adăugați un cont de e-mail POP pe dispozitivul dvs. mobil, puteți citi despre diferența dintre IMAP și POP IMAP vs. POP3: Ce este acesta și care ar trebui să îl utilizați? IMAP vs. POP3: Ce este și ce ar trebui să utilizați? Dacă ați configurat vreodată un client de e-mail sau o aplicație, veți fi întâlnit cu siguranță termenii POP și IMAP. Vă amintiți pe cine ați ales și de ce? Dacă nu sunteți ... Citiți mai multe și beneficiile fiecăruia. V-am arătat anterior cum să adăugați o adresă de e-mail în aplicația Mail Cum să adăugați și să eliminați conturi de e-mail pe Mac, iPhone și iPad Cum să adăugați și să eliminați conturi de e-mail pe Mac, iPhone și iPad De asemenea, este esențial să știți cum pentru a elimina adresele de e-mail de pe dispozitivele dvs. pentru conturile pe care nu le mai utilizați. Citiți mai multe despre dispozitivele iOS. Dar aplicația Mail numai gestionează e-mailurile IMAP.
Dacă decideți că doriți să adăugați un cont de e-mail POP pe dispozitivul dvs. iOS sau Android, astfel încât să puteți avea e-mailul local pe dispozitiv, vă vom arăta cum să utilizați Outlook.com pentru a face acest lucru.
Adăugați un cont de e-mail la Outlook.com
Veți avea nevoie de un cont de e-mail Microsoft pentru a face acest lucru, cum ar fi outlook.com, live.com sau hotmail.com. Dacă nu aveți una, creați un cont Microsoft.
Accesați Outlook.com și conectați-vă cu contul dvs. Microsoft. Dacă aveți un abonament Office 365, este mai bine să utilizați adresa de e-mail asociată abonamentului. În acest fel, veți primi versiunea Premium a Outlook.com, care este gratuită și oferă funcții avansate de securitate.
Pentru a vă pune contul de e-mail POP disponibil în Outlook pentru iOS sau Android, trebuie să îl adăugați ca un cont conectat în Outlook.com. Apoi, Outlook va vedea contul conectat și vă va permite să îl adăugați.
În Outlook.com, faceți clic pe Setări (roată) în colțul din dreapta sus al ferestrei. Apoi apasa Vizualizați toate setările Outlook.

Pe Setări ecran, faceți clic pe Poștă pe stanga, Sincronizați e-mailul în mijloc și apoi Alte conturi de e-mail sub Conturi conectate pe dreapta.
Puteți adăuga un cont Gmail, dar, pentru exemplul nostru, vom adăuga o adresă de e-mail personală la un domeniu personalizat. Gmail este cel mai bine adăugat ca un cont IMAP, pe care îl puteți adăuga în Outlook fără a trece prin Outlook.com.

Pe Conectați-vă contul pagina, introduceți a Numele afisat. Acesta este numele pe care destinatarii îl vor vedea când primesc un mesaj de poștă electronică de la dvs..
Apoi, introduceți Adresa de email și Parola pentru contul de e-mail pe care doriți să vă conectați la contul dvs. Outlook.com.
Dacă ați activat autentificarea cu doi factori Pro și Contra tipurilor și metodelor de autentificare cu două factori Pro și contra tipurilor și metodelor de autentificare cu două factori Metodele de autentificare cu două factori nu sunt create egale. Unele sunt în mod evident mai sigure și mai sigure. Iată o privire asupra metodelor cele mai comune și a celor care se potrivesc cel mai bine nevoilor dvs. individuale. Citiți mai mult (ceea ce este o idee bună) pentru contul dvs. de e-mail conectat, trebuie să creați o parolă de aplicație pentru acel cont pe care să o utilizați în Outlook.com. În altă filă din browser, accesați pagina de securitate a contului furnizorului dvs. de e-mail și creați o parolă de aplicație pentru Outlook.com. Apoi, reveniți la fila Outlook.com și introduceți parola de aplicație în Parola caseta de pe Conectați-vă contul căsuță de dialog.
Dacă doriți să păstrați e-mailul pentru contul conectat separat de e-mailurile contului dvs. Microsoft, selectați Creați un nou dosar pentru e-mailurile importate, cu subfoldere precum contul pe care îl conectați. Cealaltă opțiune va combina toate e-mailurile din ambele conturi.
Dacă adăugați o adresă de e-mail care nu provine de la un furnizor de e-mail comun sau bine cunoscut, va trebui probabil să introduceți manual setările POP. Verifică Configurați manual setările contului cutie.
Clic O.K.

Sub Alegeți tipul de conexiune, Selectați Setări de conectare POP / SMTP.
Introduceți care sosește și De ieșire server și informații despre port. Puteți obține aceste informații de la furnizorul dvs., dacă nu îl aveți deja.
Dacă nu doriți ca persoanele care văd adresa dvs. Outlook.com (sau altă adresă de e-mail Microsoft) atunci când trimiteți e-mailuri utilizând contul conectat în Outlook.com, selectați Trimiteți e-mail utilizând serverul furnizorului dvs..
Clic O.K.

Pe Sincronizați e-mailul ecran, faceți clic pe Salvați dacă ați efectuat alte modificări ale setărilor. Apoi faceți clic pe Închide (X).

Dacă alegeți să stocați e-mailul pentru contul conectat într-un director separat, veți vedea adresa de e-mail menționată la Dosare si Inbox sub adresa de e-mail. Clic Inbox pentru a vedea mesajele pentru contul conectat.

Dacă adresa dvs. de e-mail conectată nu a apărut sub Dosare din stânga, faceți clic pe imaginea sau pe inițialele dvs. în colțul din dreapta sus și faceți clic pe ieșire. Apoi, intrați înapoi.

Adăugați adresa de e-mail POP pentru Outlook pentru iOS
Dacă nu aveți încă adrese de e-mail în aplicația Outlook pentru iOS, veți vedea Conturile au fost găsite atunci când începeți în Outlook. Toate conturile sunt selectate implicit. Deselectați toate celelalte conturi, cu excepția contului POP conectat la Outlook.com.
Atingeți Adaugă cont. Apoi, introduceți parola pe ecranul următor și apăsați conectare.
Veți vedea contul de e-mail POP conectat în lista de directoare din meniu cu Inbox sub adresa de e-mail. Atingeți Inbox pentru a vedea mesajele de e-mail pentru acel cont.
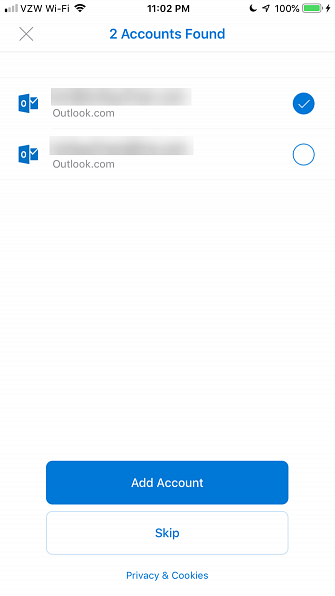
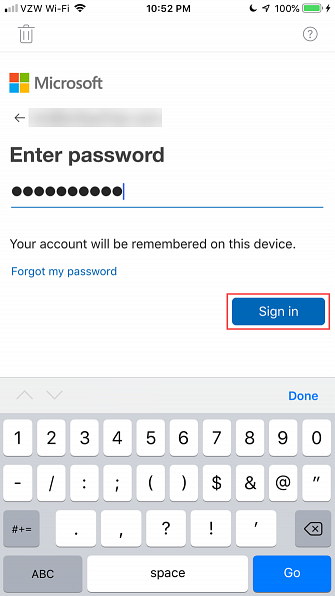
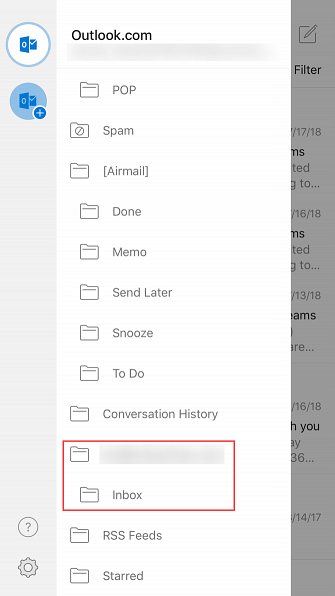
Dacă aveți deja una sau mai multe adrese de e-mail în Outlook pentru iOS, nu veți vedea Conturile au fost găsite ecran. Dar puteți adăuga contul de e-mail POP conectat în setări.
Atingeți butonul de meniu din stânga-sus pentru a deschide din nou meniul, dacă nu este deschis. Apoi faceți clic pe Setări (unelte) din stânga-jos, după cum se arată în imaginea de mai sus.
Pe Setări ecran, sub Conturi, apăsați Adaugă cont.
Apoi, apăsați Adăugați un cont de e-mail. Veți vedea același ecran afișat în partea stângă sus și puteți continua să adăugați contul de e-mail POP conectat de acolo.
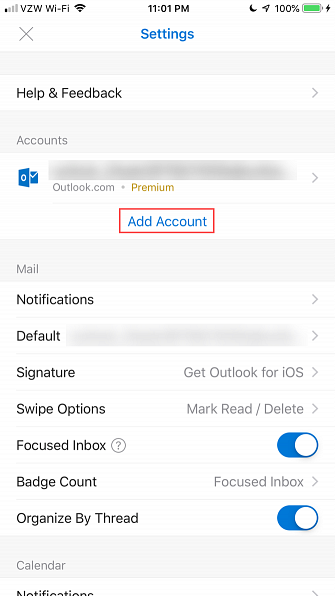
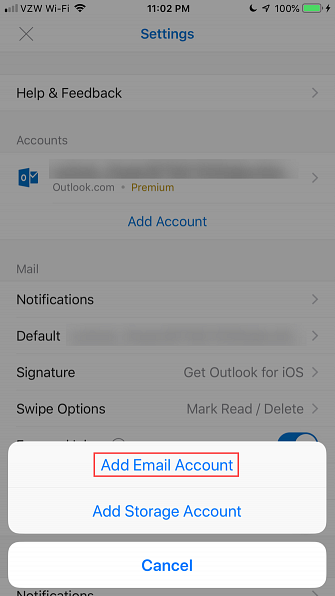
Adăugați adresa de e-mail POP pentru Outlook pentru Android
Am abordat anterior cum să adăugați adrese de e-mail în Outlook pentru Android Cum să accesați Hotmail și Outlook pe dispozitivul Android Cum să accesați Hotmail și Outlook pe dispozitivul dvs. Android Puteți accesa conturile de e-mail Outlook și Hotmail pe Android și este atât de ușor . Citeste mai mult .
În Outlook, ar trebui să vedeți următorul ecran care arată ce conturi de e-mail au fost găsite, cum ar fi în Outlook pentru iOS.
Selectați contul de e-mail POP conectat pe care l-ați adăugat la Outlook.com și apăsați Adaugă cont.

Veți fi întrebat dacă doriți să adăugați un alt cont, dar puteți atinge Ocolire deocamdata.
Contul dvs. de e-mail POP este acum disponibil în Outlook pentru Android. Este posibil să dureze o perioadă de încărcare a mesajelor, în funcție de numărul de persoane din contul dvs..

Mai multe opțiuni de e-mail pentru iOS și Android
Această soluție în Outlook este un mod circular de adăugare a unui cont de e-mail POP în iOS și Android, dar este o opțiune decentă. Dacă preferați să utilizați alte aplicații de e-mail, avem câteva opțiuni pentru Android 5 Aplicații de e-mail excelente pentru Android, comparativ cu 5 Aplicații de e-mail excelente pentru Android, Comparată Probabil că utilizați smartphone-ul pentru e-mail, dar trecerea la una dintre aceste aplicații ar putea face această experiență mult mai bine pentru tine. Citeste mai mult . Și întotdeauna există aplicația standard pentru Mail iOS iOS Mail.app Sfaturi și trucuri pentru e-mail ca un profesionist pe iPhone iOS Mail.app Sfaturi și trucuri pentru e-mail ca un pro pe iPhone În ciuda aparițiilor, Mail pentru iOS este mult mai puternic decât a fost. Citeste mai mult . Dar, majoritatea aplicațiilor de e-mail pentru iOS și Android permit numai conturi de e-mail IMAP.
Explorați mai multe despre: Microsoft Outlook, POP.


