Cum să adoptați șabloane OneNote pentru gestionarea proiectelor
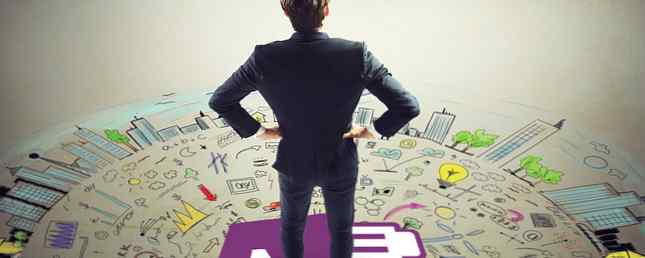
Ca un instrument de gestionare a proiectelor Cum se utilizează Microsoft OneNote pentru management de proiect Cum se utilizează Microsoft OneNote pentru managementul de proiect OneNote este instrumentul ideal de colaborare pentru gestionarea proiectelor simple în echipe mici. Și este complet gratuit. Vedeți cum OneNote poate ajuta proiectele dvs. să decoleze! Citiți mai multe, Microsoft OneNote are multe caracteristici utile. Una dintre aceste caracteristici este disponibilitatea de șabloane. De la o trecere în revistă a proiectului până la întâlniri cu liste de sarcini, OneNote te-a acoperit cu siguranță.
Dacă nu știți exact despre modul în care șabloanele pot fi utile în proiectul dvs. sau ce puteți face cu ele, iată câteva sfaturi și trucuri.
Accesarea șabloanelor încorporate
OneNote dispune de șabloane utile pentru gestionarea proiectelor construite în interior. În funcție de versiunea dvs. de OneNote, veți accesa aceste șabloane în moduri diferite.
În OneNote 2016, selectați Introduce din navigația de sus și apoi faceți clic pe Șabloane de pagină. Apoi veți vedea o listă de șabloane recent utilizate și o opțiune de deschidere a tuturor acestora selectând Șabloane de pagină în drop-down.

Pentru versiunile mai vechi ale OneNote, puteți naviga la șabloane începând cu adăugarea unei fila noi în notebook. Veți vedea apoi Pagina noua în partea dreaptă și când dai clic pe săgeată, vei vedea un drop-down în care poți selecta Șabloane de pagină.

În ambele cazuri, veți primi șabloane care sunt clasificate de Academic, Blank, Business, Decorative și Planificatoare.
Șabloane de management de proiect în OneNote
1. Șablon de prezentare generală a proiectului
Pentru managementul de proiect, categoria Afaceri are un frumos rezumatul proiectului șablon. Doar selectați-l și va apărea chiar în notebook-ul dvs. Șablonul este completat cu elemente utile pentru a începe și, desigur, pot fi personalizate pentru a se potrivi nevoilor dvs. de proiect.
Informația dvs. de bază despre companie și informații despre proiect sunt situate convenabil în partea de sus. Apoi, o descriere, obiectivele proiectului, resursele, procedurile, orarele și alte piese sunt afișate în liste cu linii ușor de citit. Pentru a introduce propriile elemente, ștergeți doar exemplul de text și înlocuiți-l cu propriul dvs..

rezumatul proiectului șablon este util pentru o prezentare bine organizată a tuturor pieselor de proiect. Nu numai că acest lucru vă poate ajuta ca manager de proiect pentru a vedea articolele la o privire rapidă, dar poate fi un document minunat pentru alții. Puteți să o împărțiți cu membrii echipei de proiect, cu supraveghetorul dvs. sau cu directorii.
Toată lumea va avea o idee bună despre ce să se aștepte și poate fi actualizată în mod regulat pentru ajustări ale programului și modificări ale programului.
2. Șabloane pentru notele de întâlnire
În cadrul categoriei de afaceri, veți găsi, de asemenea, mai multe șabloane de note de întâlnire care sunt perfecte pentru a vă lua note în timpul întâlnirii. 12 sfaturi pentru a ține note mai bune cu Microsoft OneNote 12 sfaturi pentru a ține note mai bune cu Microsoft OneNote Aceste 12 sfaturi vă arată cum să faceți mai bine note în MIcrosoft OneNote. Astăzi, luarea de note digitale este la fel de multă abilitate, ca și în cazul instrumentului. Citiți mai multe, folosiți ulterior pentru o referință și partajați-le cu alții ca o continuare. De la Note simple de întâlnire șabloane către Întâlniri formale șablon, fiecare este formatat un pic diferit cu informații diferite.
Pentru ceva extrem de simplu și util pentru întâlnirile rapide, există două Note simple de întâlnire șabloane de selectat. Pur și simplu introduceți titlul întâlnirii și apoi deplasați-vă în jos la agendă, participanți și elemente de acțiune.

Când este timpul să aduceți echipa executivă la curent cu proiectul, puteți prefera Întâlniri formale șablon pentru un aspect mai oficial și elemente suplimentare. Aceasta nu include doar agenda dvs. și participanții, ci aprobări, probleme deschise, afaceri noi și o agendă pentru o reuniune de urmărire.

În funcție de tipul de întâlnire pe care o organizați sau pur și simplu participați, fiecare dintre aceste șabloane va păstra notele bine organizate și va face mai ușoară urmărirea. Dacă sunteți organizatorul, stabilirea agendei înainte de timp și partajarea acesteia cu participanții se asigură că toată lumea va fi pe aceeași pagină. În plus, ceilalți participanți pot folosi aceste pentru a lua propriile note 5 motive pentru care ar trebui să ia note cu OneNote oriunde 5 motive pentru care ar trebui să ia note cu OneNote oriunde Câteva lucruri sunt la fel de importante ca capacitatea de a lua note bune, în special pentru studenți. OneNote este perfect pentru notele de curs. Credem că veți găsi că este minunat și pentru organizarea altor informații. Citeste mai mult .
3. Șabloane de liste de sarcini
Pentru listarea sarcinilor 5 Sfaturi pentru utilizarea OneNote ca listă de sarcini 5 Sfaturi pentru utilizarea OneNote ca listă de sarcini Efectuați o listă de sarcini în lista dvs. de sarcini? Configurați-o în OneNote pentru a face ca lucrurile să fie făcute cât se poate de simple. Citiți mai multe, OneNote oferă trei tipuri de liste de lucru, făcând prioritizarea și organizarea ușoară a elementelor. Acestea sunt cuprinse în categoria Planificatoare de șabloane de pagini. Listă simplă de făcut șablonul este simplu, cu casetele de selectare setate și gata pentru a vă introduce articolele.

Listă de priorități de făcut șablonul merge mai departe, permițându-vă să introduceți și să organizați activități bazate pe prioritate ridicată, medie sau scăzută. Acest lucru este foarte convenabil și acesta are, de asemenea, casetele de selectare care așteaptă intrările de sarcini.

Lista de proiecte pentru a face șablon este formatat diferit, de proiect. Și, acest șablon include o secțiune de note la îndemână lângă fiecare set de sarcini de proiect. Ce este minunat despre acest șablon este că, deși este organizat de proiect când îl deschideți, îl puteți schimba întotdeauna astfel încât să fie aranjat prin resurse sau chiar prin dată. Aceasta vă oferă flexibilitatea de a organiza acest lucru pentru a se potrivi cel mai bine nevoilor dvs..

Modelele OneNote organizate corespunzător Cum să utilizați modelele OneNote pentru a fi mai organizate Cum să utilizați șabloanele OneNote pentru a fi mai organizate OneNote este o modalitate excelentă de a vă păstra gândurile organizate și șabloanele pot face acest proces chiar mai ușor. Aflați cum să utilizați, să editați și să creați propriile șabloane cu acest ghid. Citește mai mult sau prioritizată lista de sarcini este importantă pentru orice proiect, mare sau mic, iar aceste șabloane vă pot ajuta să coborâți la un start super.
Șabloane externe
Try2Stop.Us are un notebook de management de proiect care include trei secțiuni. Prezentarea generală a proiectului este similară cu cea integrată în OneNote. Pagina de întâlnire privind stadiul proiectului are câteva elemente diferite de șabloanele notelor de întâlnire din OneNote. În cele din urmă, lista orelor de proiect poate fi foarte utilă pentru a descrie orele care trebuie cheltuite pentru fiecare activitate.
În lista de ore a proiectului, veți găsi o masă de bază unde puteți introduce numele proiectului și apoi data, descrierea și numărul de ore. Acesta este un șablon convenabil dacă proiectul pe care lucrați are nevoie de o separare curată a orelor.

OneNoteGem.com este o altă resursă pentru șabloanele OneNote, cu câteva opțiuni pentru asistență în gestionarea proiectelor. Ei au cateva template-uri zilnice de lucru si combina notele si template-urile de lista de sarcini. Șablonul de program zilnic poate fi convenabil pentru a vă vedea ziua la o scurtă privire. Pentru întâlniri și chiar a lua timp cu echipa de proiect, planificarea proiectului și alte elemente, acesta este un instrument util.

Găsirea de șabloane pentru OneNote nu este la fel de ușoară ca în trecut. Multe site-uri vă direcționează către site-ul șablonului Microsoft Office, care, din păcate, nu oferă în prezent opțiuni pentru OneNote. Cu toate acestea, dacă nu sunteți mulțumit de aceste șabloane încorporate, aceste alte opțiuni sunt disponibile. Rețineți că, în funcție de versiunea dvs. de OneNote, în comparație cu șablonul pe care îl descărcați, este posibil ca unele funcții să nu fie disponibile.
Sfaturi de ajutor
1. Rearanjarea elementelor
O caracteristică teribilă disponibilă pentru toate opțiunile este că puteți rearanja elementele cu ușurință. Doar puneți mouse-ul peste elementul pe care doriți să îl mutați și veți vedea săgeata cu patru capete. Apoi, trageți-l pur și simplu în noua sa locație. Acest lucru funcționează pentru piesele bloc utilizate pentru aspect, precum și elemente individuale cum ar fi to-dos și elemente de listă.

2. Redimensionarea blocurilor
Blocurile care sunt utilizate pentru a organiza aspectul nu pot fi mutate, ci redimensionate pentru a obține maximum de șabloane. Alegeți blocul și în colțul din dreapta sus veți vedea săgeți mici. Doar atingeți și trageți spre dreapta sau spre stânga pentru a redimensiona.

3. Formatarea de bază
Pentru a schimba rapid dimensiunea fontului sau culoarea pentru întregul text, plasați mouse-ul peste secțiunea principală până când vedeți că săgeata cu patru capete și faceți clic pentru ao selecta. Apoi puteți să faceți clic pe Acasă în navigația de sus sau faceți clic dreapta pentru a efectua ajustările dvs. Aceasta este, de asemenea, o modalitate ușoară de a adăuga casetele de selectare sau de stele pentru elementele dvs. sau chiar schimbați stilul.

4. Salvarea șabloanelor personalizate
Dacă ați început cu unul dintre aceste șabloane încorporate, ați făcut multe modificări și doriți să continuați să îl utilizați înainte, puteți să o salvați cu ușurință. Poate că ați adăugat sigla companiei dvs., blocurile redimensionate și textul reformatat pentru ao obține exact așa cum doriți. Nu lăsați acea muncă grea să se risipească; salvați-l ca un șablon pentru utilizare ulterioară.
Pentru a salva noul șablon, selectați Vedere din navigația de sus și apoi Dimensiunea hartiei. Aceasta va deschide panoul Dimensiune hârtie. În partea de jos a panoului, faceți clic pe Salvați pagina curentă ca un șablon. Apoi, dați șablonului un nume și selectați dacă acesta ar trebui să fie șablonul de pagină implicit în secțiunea curentă.

Când este timpul să utilizați șablonul salvat, efectuați aceiași pași ca mai sus pentru a accesa șabloanele încorporate, în funcție de versiunea dvs. OneNote. Ar trebui să vedeți apoi o categorie suplimentară numită Șabloanele mele. Selectați săgeata de lângă ea și alegeți cea pe care doriți să o utilizați.

Cum folosiți OneNote pentru proiectele dvs.?
Șabloanele sunt doar una dintre numeroasele caracteristici OneNote subevaluate 7 Caracteristici puțin cunoscute OneNote Veți iubi 7 Little-cunoscute caracteristici OneNote Veți iubi OneNote este 100% gratuit și plină de caracteristici avansate. Să verificăm câteva dintre cele pe care le-ați pierdut. Dacă nu utilizați încă OneNote, acestea vă pot câștiga. Citeste mai mult .
Ce șabloane OneNote găsiți cel mai util pentru a vă ajuta în calitate de manager de proiect 7+ Cele mai bune instrumente gratuite pentru a gestiona orice proiect cu ușurință 7+ Cele mai bune instrumente gratuite pentru a gestiona orice proiect cu ușurință Colaborarea pe proiecte este mult mai ușoară cu Internetul. În special dacă echipa dvs. este răspândită sau nu întotdeauna în aceeași locație. Vă vom arăta ce instrumente vă pot ajuta să vă gestionați proiectele online. Citeste mai mult ? Ce altă caracteristică ar putea să nu trăiți fără? Vă rugăm să împărtășiți gândurile și sugestiile dvs. în comentariile de mai jos!
Creditele de imagine: Omul de afaceri gândește prin alphaspirit prin Shutterstock
Explorați mai multe despre: Sfaturi pentru Microsoft Office, Microsoft OneNote, Șabloane Office, Management de proiect, Gestionarea sarcinilor, Listă de sarcini.


