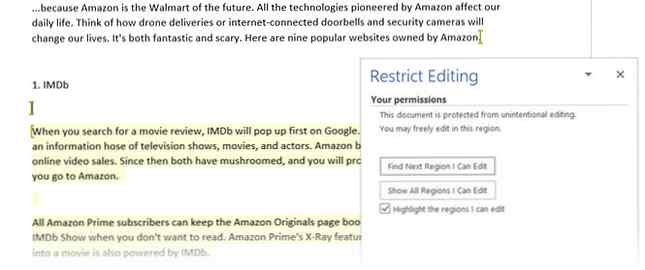Cum se permite editarea unui document Word restrâns

Când nu doriți să lucrați singuri, Microsoft Word 2016 facilitează colaborarea Cum puteți facilita colaborarea cu funcția de istoric Office 2016 Cum puteți ușura colaborarea cu funcția Office 2016 History Trebuie să lucrați cu un coleg cu un document? Urmărirea modificărilor a fost obositoare. Cu funcția Istoricul Office 2016, disponibilă pentru utilizatorii OneDrive for Business și SharePoint, gestionarea versiunilor de documente devine instantaneu. Citeste mai mult . Chiar și atunci, poate nu doriți să permiteți nimănui să facă modificări în document. Puteți activa protecția în cuvinte și le puteți partaja ca documente numai pentru citire sau le puteți deschide doar pentru comentarii.
Apoi, există un al treilea tip de protecție unde puteți permite modificări numai pentru anumite părți ale documentului.
Cum se fac modificări într-un document Word restricționat
Aici, porniți protecția, dar și marcați zonele din document care pot fi modificate de colaboratorul dvs..
- Mergeți la Panglică> Examinare> Protejați grupul> Restricționați editarea.
- Sub Restricții de editare, bifați caseta de selectare pentru Permiteți numai acest tip de editare în document.
- Selectați Nicio modificare (numai pentru citire) din meniul drop down.

- Acum, doriți să protejați documentul, dar și să permiteți ca unele părți ale acestuia să poată fi editate de către echipa dvs. Selectați partea din document în care doriți să permiteți modificări. Puteți selecta mai multe părți ale documentului în același timp. Mai întâi, selectați partea dorită, apoi țineți apăsată tasta CTRL și selectați mai multe părți.
- excepţii setarea vă ajută să alegeți între oricine deschide documentul sau anumiți utilizatori pentru a edita partea pe care ați selectat-o. Deci, bifați caseta de selectare pentru Toata lumea sau faceți clic pe Mai mulți utilizatori și introduceți numele de utilizator sau ID-urile de e-mail ale anumitor membri ai echipei.
- Mergi la Începeți aplicarea și faceți clic pe butonul pentru Da, începeți să aplicați protecția.
- Porniți aplicarea de protecție caseta de dialog este afișată cu opțiunea de a seta o parolă. Utilizatorii care cunosc parola pot elimina parola și pot lucra pe întregul document. Dacă nu, pot edita numai părțile selectate care le sunt deschise.
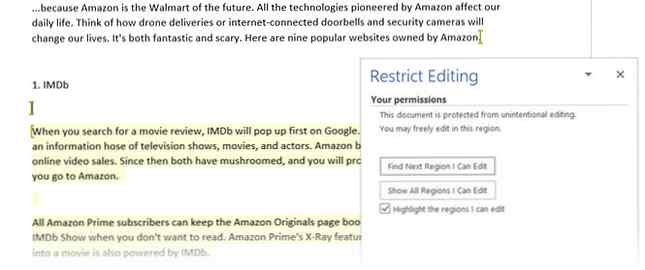
Acesta devine un document restrâns. Când cineva primește fișierul Word, aceștia pot modifica o anumită parte a documentului dacă au permisiunea să facă acest lucru. Restricționați editarea panoul de activități are butoane de navigare pentru a vă deplasa în regiunile documentului pe care au permisiunea să le schimbe.
Credit de imagine: dennizn / Depositphotos
Explorați mai multe despre: Microsoft Office 2016, Microsoft Word.