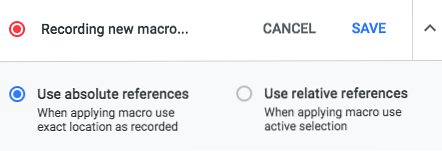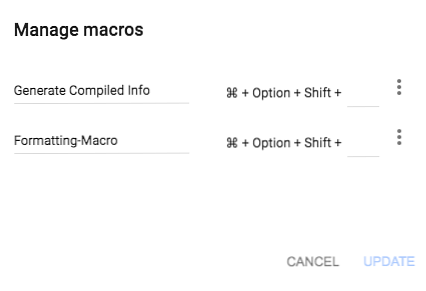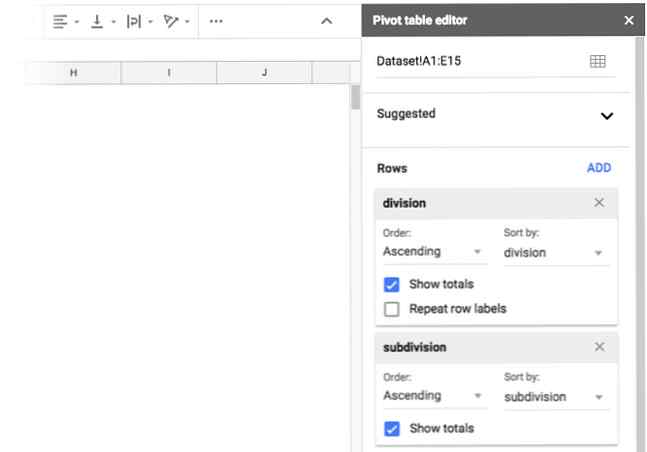Cum se automatizează sarcinile repetitive din foile Google cu macrocomenzi

Înregistrați o sarcină, salvați acea sarcină și executați sarcina ori de câte ori doriți.
Macrogramele sunt disponibile în final utilizatorilor de table Google. Macroanele vă permit să automatizați sarcini repetitive în documente și foi de calcul fără a trebui să învățați să scrieți coduri.
Ele au fost un instrument de productivitate de bază în Microsoft Office pentru o lungă perioadă de timp. Utilizatorii Excel au reușit de mult timp să utilizeze macro-uri pentru a economisi timp, iar acum puteți să aduceți aceleași avantaje de economisire a timpului la Foi de calcul Google.
Deși fișierele Google le-a permis utilizatorilor să-și scrie propriile funcții Script de aplicații, macrocomenzile deschid acest tip de funcționalitate tuturor utilizatorilor de foi Google - nu este necesară nicio experiență de codificare.
Macroanele sunt utile în special dacă găsiți că aveți de-a face cu mai multe pagini, cu date și informații similare. De exemplu, orice fel de trackere lunare cu funcții elaborate pentru colectarea datelor vor beneficia de macrocomenzi.
Cum se creează un nou macro în foile Google
Foile de macrocomenzi Google sunt remarcabil de ușor de creat.
- Clic Instrumente> Macrouri> Înregistrare macro.
- Rulați pașii pe care doriți să-l automatizați.
- Alege Referințe absolute dacă doriți ca macrocomanda să funcționeze în aceeași celulă pe care o înregistrați. Alege Referințe relative dacă doriți ca macrocomanda să funcționeze în celula selectată și în celulele din apropiere.
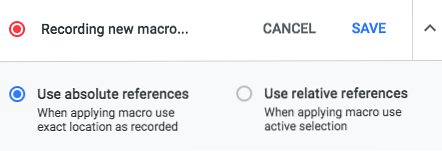
- Clic Salvați.
- Introduceți numele macroului și o tastă de comandă rapidă de la tastatură opțională.
Acum, evident, pasul doi din lista de mai sus ar putea implica mult mai mulți pași, dar mai mult despre asta mai târziu.
Cum să editați un macro în Foi de calcul Google
Dacă doriți să editați macroul, procedați în felul următor:
- Mergi la Instrumente> Macrouri> Gestionați macrocomenzile.
- În lista de macrocomenzi care se deschide, faceți clic pe butonul de meniu (trei puncte) de lângă macrocomanda pe care doriți să o editați.
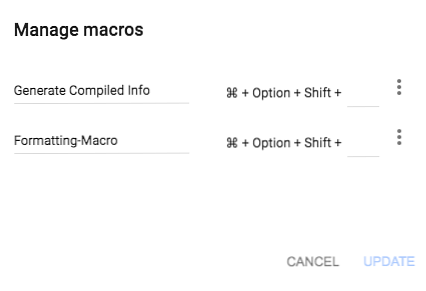
- Clic Editați Script.
Pentru a edita macro-ul, va trebui să editați codul, deci dacă acest lucru nu vă convine, ar fi mai ușor să reînregistrați macro.
Cum se execută un macro în foile Google
Pentru a rula macroul, deschideți foaia pe care doriți să o utilizați și faceți clic pe Instrumente> Macroane și selectați macroul din listă. Sau dacă ați alocat o comandă rapidă de la tastatură pentru macrocomandă, puteți să o utilizați în schimb.

Mai jos, veți găsi câteva exemple simple despre diferitele moduri în care puteți utiliza macrocomenzile în Foi de calcul Google.
Exemplul 1: Formatați foaia de calcul cu un macro
Orice tip de formatare repetitivă pe care trebuie să îl aplicați mai multor foi Google se poate face cu ușurință cu macrocomenzi.
Formatul de bază
Dacă aveți mai multe coli cu informații similare, puteți să înregistrați macrocomenzi pentru oricare dintre următoarele: formatul bold / italic / subliniere, dimensiunea fontului, alinierea textului, ambalarea textului, culoarea de umplere a fundalului și multe altele.

Formatarea condițională
Cu ajutorul Foi de calcul Google, puteți obține destul de meta, adăugând un strat suplimentar de automatizare în partea de sus a automatizării de bază cu formatul condiționat.
Puteți utiliza formatul condiționat pentru a formata celule utilizând aceleași metode enumerate mai sus. Diferența este că puteți crea o regulă care formatează textul pe baza unor criterii specifice:
- Dacă celula conține sau nu conține un anumit cuvânt cheie.
- Dacă celula conține un număr egal cu, mai mare sau mai mic decât un anumit număr
- Dacă celula conține o anumită dată / dată după / o dată înainte de caietul de sarcini.
Deci, să presupunem că utilizați Foi de calcul Google ca o modalitate de a urmări sarcinile dvs. și că ați atribuit date scadente sarcinilor dvs. Puteți utiliza formatul condițional pentru a evidenția tot ce se așteaptă astăzi:
- După ce faceți clic pe Înregistrare, selectați celulele pe care doriți să le aplicați formatarea condiționată.
- Mergi la Format> Formatare condiționată.
- În bara laterală care se deschide, faceți clic pe Adăugați o regulă nouă.
- Sub Formatarea celulelor dacă Selectați Data este.
- În al doilea meniu derulant care se deschide, selectați Astăzi pentru sarcinile de astăzi.
Dacă doriți să evidențiați ceva care este depășit, repetați pașii de la 1 la 3 și apoi efectuați următoarele:
- Sub Celule de format dacă selectați Data este înainte.
- În al doilea meniu derulant care se deschide, selectați Astăzi.
Exemplul 2: Creați rapoarte și diagrame
Există o mulțime de moduri în care puteți genera rapoarte în Foi de calcul Google A deveni Expert Analyst Data peste noapte Utilizarea instrumentelor pentru rapoarte de foi de calcul Google Deveniți un analist de date Expert peste noapte Utilizând instrumente de rapoarte de foi de calcul Google Știați că unul dintre cele mai mari instrumente de analiză a datelor este de fapt Google Spreadsheet? Motivul pentru aceasta nu este numai pentru că poate face aproape tot ceea ce ați putea dori ... Citește mai mult inclusiv tabele pivot, grafice și diagrame.
Pivoturi în tabele Google
Pivoturile de tabelă sunt extrem de utile dacă doriți să calculați totalurile diferitelor elemente din foaia dvs. de calcul. Puteți utiliza o tabelă pivot pentru a înțelege cantități mari de date și pentru a le rezuma într-un raport ușor digerabil. Deoarece se bazează pe datele din foaia de calcul, puteți utiliza formate condiționate, diagrame și grafice pentru a vizualiza și datele.
De exemplu, dacă utilizați o foaie Google pentru obiceiurile dvs. de cheltuieli, puteți utiliza o diagramă pivot pentru a calcula totalurile. Aceasta este o modalitate excelentă de a obține o manevră cât de mult cheltuiți la Starbucks.
- După ce faceți clic Record, mergi la Date> Pivot Tabel.
- Pivot Editor de tabele se va deschide într-un panou lateral unde puteți adăuga elementele pe care doriți să le apară în tabel.
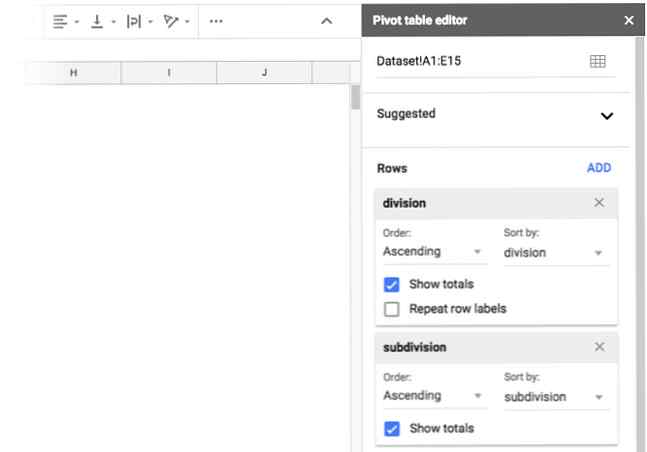
- Sub rânduri clic Adăuga, și selectați coloana care conține informațiile pe care doriți să le colaționați: categoria de cheltuieli sau locația, de exemplu.
- Sub valori, clic Adăuga și selectați coloana care conține sumele pe care le cheltuiți pe categorie.
Acesta este un exemplu foarte simplu despre modul în care poate fi folosit un tabel pivot Cum se utilizează o tabelă Pivot Excel pentru analiza datelor Cum se utilizează o tabelă Pivot Excel pentru analiza datelor Tabela pivot este unul dintre cele mai puternice instrumente din repertoriul Excel 2013 . Acesta este folosit frecvent pentru analiza datelor mari. Urmați demonstrația noastră pas cu pas pentru a afla totul despre ea. Citeste mai mult . Există utilizări mult mai elaborate, unde macro-urile vă vor face viața mai ușoară în Foi de calcul Google.
Grafice și diagrame în foile Google
Mai degrabă decât să derulați rândul pe rândul de date, puteți, de asemenea, să rezumați toate aceste informații vizual.

Din nou, dacă aveți mai multe coli cu date similare, puteți crea aceeași diagramă în mai multe coli diferite.
De exemplu, dacă vă urmăriți vânzările lunare, puteți crea o diagramă de tip pieptene care defalcă vânzările după produs.
- Selectați coloana (coloanele) / rândurile care conțin datele pe care doriți să le vizualizați.
- După ce faceți clic pe butonul Înregistrare, mergeți la Inserați> Diagrama.
- În panoul care se deschide, selectați tipul diagramei (diagrama liniei, diagrama de bare, diagrama plăcii etc.)
Rulați macro-ul pe alte coli cu date similare pentru vizualizări rapide. Foile Google vor face, de asemenea, sugestii pentru graficul cel mai potrivit pe baza datelor.
Exemplul 3: Executați funcții complexe cu macrocomenzi
Acesta este probabil unul dintre modurile cele mai utile și mai puternice pe care le puteți utiliza în Foi de calcul Google - dar în timp ce funcțiile complexe pot fi complicate, ele sunt simple făcute cu macrocomenzi.
Există o mulțime de funcții existente, cum ar fi formula COUNTIF sau funcțiile de căutare. De asemenea, puteți să faceți un pas mai departe și să vă creați propriile funcții Google Desktop Cum puteți crea funcții personalizate în foile Google Cum puteți crea funcții personalizate în foile Google Cu Google Scripts puteți ieși din celula de calcul tabelar și puteți codifica propriile funcții personalizate. E mai ușor decât suna. Te vom trece prin proces. Citeste mai mult .
Odată ce funcția dvs. a fost rezolvată, înregistrați-vă macrocomanda trecând prin pași.
Exemplu 4: Faceți-vă datele mai ușor de vizualizat

Dacă aveți o cantitate mare de date salvate într-o foaie de calcul Google, aceasta ajută la înghețarea primului rând și a primei coloane.
Astfel, atunci când vă uitați la o foaie de calcul plină de numere sau informații, păstrarea primului rând sau coloană în vedere este esențială dacă doriți ca contextul pentru ceea ce căutați.
- După ce faceți clic pe butonul Înregistrare, mergeți la Vizualizați> Congelați> Un rând și Vizualizați> Congelați> O coloană.
- Clic Salvați.
- Introduceți un nume pentru macro și faceți clic pe Salvați din nou.
Porniți un Macro și opriți munca repetitivă
Din cauza naturii colaborative a fișierelor Google, puteți rula macrocomenzi în timp ce alte persoane continuă să introducă informațiile și nu mai trebuie să descarce foi și să le deschidă într-un alt program pentru a rula o macrocomandă.
Dacă colaborarea și stocarea în cloud nu reprezintă o prioritate pentru dvs., puteți opta întotdeauna pentru ca Microsoft Excel să înregistreze macrocomenzi Cum se înregistrează un macro în Excel 2016 Cum se înregistrează un macro în Excel 2016 Știați că ați putea automatiza sarcini repetitive în Microsoft Excel utilizând macrocomenzi? Vă vom arăta cum să înregistrați o macrocomandă în Excel 2016 pentru a economisi o mulțime de timp. Citiți mai multe
Explorați mai multe despre: Disc Google, Foi de calcul Google, Macrouri, Trucuri de productivitate.