Cum să exploatați prin e-mailuri în Microsoft Outlook
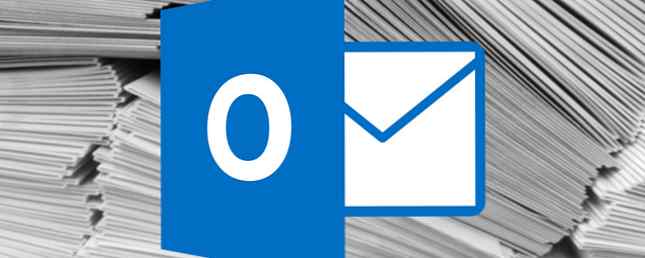
E-mailurile ar trebui să fie o metodă convenabilă de comunicare, dar mulți dintre noi petrec mult mai mult timp decât dorim să încercăm să înțelegem căsuțele noastre primite. Fără o organizare corespunzătoare, s-ar putea să constatați că e-mailurile vă costă mai mult timp decât economisesc.
Microsoft Outlook conține o serie de caracteristici care pot ajuta la atenuarea acestei probleme, dar mulți utilizatori pur și simplu nu sunt conștienți de funcționalitatea ascunsă în program Transformarea Outlook într-un instrument de management de proiect cu integrarea OneNote Transformați Outlook într-un instrument de management de proiect cu OneNote Integrare OneNote poate face mai mult decât credeți. Vă vom arăta cum să transformați lista Outlook într-un instrument puternic de gestionare a proiectelor utilizând pluginul OneNote pentru Outlook. Citeste mai mult . Utilizați acești biți de funcționalitate pentru a vă asigura că Inbox-ul dvs. este cât mai bine păstrat, astfel încât să vă puteți concentra pe aspecte mai importante.
Găsiți o vizualizare care vă convine
Unul dintre primii pași spre a deveni un utilizator expert Outlook Devino un utilizator Pro Outlook evitând greșelile obișnuite Deveniți un utilizator Pro Outlook evitând greșelile obișnuite Dacă lucrați într-un mediu de birou tipic, șansele sunt destul de bune că sistemul de e-mail este un schimb sever și că clientul de e-mail ales este Outlook. Am acoperit Outlook aici la ... Citește mai mult este adaptarea programului la fluxul de lucru. Aproape toată lumea utilizează e-mailuri în aceste zile, dar asta nu înseamnă că toți o facem exact în același mod. Ceea ce funcționează pentru altcineva ar putea să nu funcționeze pentru dvs. și de aceea este o idee bună să optimizați aspectul implicit al Outlook pentru a se potrivi cel mai bine utilizării dvs..
Deplasați-vă la Vedere pentru a vedea ce opțiuni aveți la dispoziție. Schimbați butonul Vizualizare în Vedere actuala secțiune vă va oferi câteva opțiuni diferite, dar merită să vă grăbiți Aranjament și schemă secțiune pentru a intra în nitty-pietre de personalizare.
De exemplu, ați putea dori să vă schimbați Previzualizare mesaj la 3 linii, care vă va oferi o previzualizare mai detaliată a unei cantități mai mici de e-mailuri la un moment dat. Sau, poate doriți să setați Panoul de citire la de pe, care vă va salva spațiul de ecran necesar pentru deschiderea mesajelor individuale ca o fereastră nouă atunci când doriți să le citiți.

Cheia aici este pur și simplu să dau seama ce este cel mai potrivit pentru modul în care utilizați Outlook. Încercați lucrurile - este la fel de ușor ca modificarea acestor setări înapoi la valorile lor implicite, dacă descoperiți că nu funcționează la fel cum ați sperat.
Utilizați reguli pentru a automatiza procesul
Regulile reprezintă un prim pas către organizarea mesajelor dvs. de poștă electronică, deoarece, odată ce au loc, vor avea grijă de o mulțime de legături înainte de a vă verifica chiar căsuța de e-mail. Pentru a începe cu Regulile, mergeți la Acasă în Outlook și navigați la reguli > Gestionați regulile și alertele.
De aici, faceți clic pe Noua regulă. Veți vedea o selecție de șabloane, precum și opțiuni pentru pornirea de la zero. Pentru moment, este mai bine să rămâi cu șabloanele oferite - va fi o șansă amplă de a personaliza regulile după cum doriți pe ecranul următor. În scopul acestei demonstrații, vom selecta Mutați mesajul de la cineva într-un dosar.

Acum, este timpul ca regula să servească unui scop. Vreau să înființez un sistem în care orice corespondență pe care o primesc de la un alt autor al MakeUseOf să fie trimisă direct la un dosar prioritar. Pentru a face acest lucru, bifați caseta din fereastra de condiții care citește cu cuvinte specifice pe adresa expeditorului. Apoi, faceți clic pe anumite cuvinte din secțiunea de mai jos - am setat-o a te folosi de astfel încât să răspundă numai la e-mailurile trimise dintr-un cont de e-mail de pe site, dar, evident, acesta poate fi orice doriți - și apoi selectați un dosar sensibil făcând clic specificate și navigând la el.

Apoi, alegeți ce doriți să faceți cu mesajele pe care această regulă le pune deoparte și analizați cu atenție dacă doriți sau nu opriți procesarea mai multor reguli. În funcție de ce alte reguli ați activat, menținerea acestei opțiuni bifată ar putea cauza probleme organizaționale mai târziu. Apoi, selectați excepțiile dvs. și veți fi gata să vă numiți regula și să o activați. De acolo, va sorta automat poșta dvs. până când îl opriți.
Împărțiți și cucepeți cu categorii
În timp ce regulile sunt o modalitate excelentă de a trata cea mai mare parte a e-mail-ului dvs., anumite sarcini organizatorice necesită un ochi uman. Utilizarea strictă a categoriilor vă poate ajuta să optimizați acest proces, permițându-vă să clasificați rapid și precis corespondența. Pentru a vă configura categoriile, mergeți la Etichete secțiunea din Acasă în Outlook și navigați la categorisi > toate categoriile.
Aici veți vedea o scurtă descriere a tuturor categoriilor existente în prezent. Ele vor implicit un sistem simplu de culori, deci este posibil să doriți doar să editați acele intrări pentru a începe. Pentru a le face puțin mai utile, faceți clic pe o categorie pentru ao evidenția, redenumi-o la ceva pertinent pentru tipul de e-mail pe care îl veți primi și asociați-o cu o cheie de comandă rapidă pe care o veți aminti din meniul derulant.

Cu aceste setări, veți putea să vă organizați rapid și ușor mesajele de poștă electronică pe măsură ce le primiți. Pur și simplu evidențiați un mesaj special în Inbox și utilizați comanda rapidă Navigarea Windows cu comenzi rapide de la tastatură Singur Navigarea Windows cu comenzi rapide de la tastatură Singur S-ar putea să știți o mulțime de comenzi rapide de la tastatură, dar știați că ați putea obține în jurul Windows fără mouse-ul? Iată cum. Citește mai mult pe care tocmai l-ai atribuit Acum veți putea vedea toate mesajele etichetate într-o anumită categorie doar prin introducerea numelui respectivei categorii în bara de căutare Outlook.
Utilizați bara de căutare
Secretul păstrării e-mail-urilor organizate este planificarea anticipată - o mică lucrare înainte de timp poate preveni apariția durerilor de cap mai târziu. Cu toate acestea, trebuie să existe momente în care un e-mail se rătăcește și nu există semne ale acestuia în niciunul dintre folderele sau Categoriile dvs. atent întreținute. În acest caz, este înțelept să apelați bara de căutare.
Funcția de căutare a Outlook-ului este la fel de agilă ca și cea detaliată. Introduceți un termen de căutare în câmpul de deasupra Inbox și va afișa rapid toate instanțele cuvântului pe care îl poate găsi, indiferent dacă se află într-o rubrică a subiectului sau în corpul unui e-mail. Acest lucru poate fi util în special dacă vă puteți aminti un anumit detaliu al unui e-mail specific pe care nu îl puteți găsi prin mijloace normale.

Merită să vă amintiți că vitezele de căutare vor încetini cu o primire completă. Dacă aceasta este situația cu care lucrați, s-ar putea să merite să căutați anumite foldere, mai degrabă decât la fiecare e-mail la care Outlook are acces. Pentru a face acest lucru, utilizați meniul derulant din partea dreaptă a barei de căutare pentru a restrânge vederea. Pentru mai multe trucuri în profunzime, mergeți la Rafina secțiunea din Căutare fila.
Nu uitați să utilizați Outlook.com
Versiunea online a Outlook nu ar putea avea toate clopotele și fluierele versiunii desktop, dar faptul că este ușor accesibil de pe orice dispozitiv cu un browser web înseamnă că nu ar trebui să fie trecut cu vederea. Dacă aveți nevoie pentru a accesa e-mailurile la un moment dat anunțul atunci când sunteți departe de stația dvs. de lucru Cum Pentru a configura un e-mail de la Office Responder în Outlook Cum de a configura un e-mail din Office Responder în Outlook Ce se întâmplă atunci când combinați două săptămâni de vacanță cu o viață de lucru ocupată? Veți avea un proiect uriaș când vă întoarceți acasă: e-mailuri! Așteptați - de ce să nu automatizați ceva pentru dvs.? Citiți mai multe, este o opțiune perfect acceptabilă.
Cu toate acestea, există mai multe pentru Outlook Outlook bazate pe web Gets Advanced Rules, Undo caracteristică, raspuns in-line, și mai mult Outlook.com obține reguli avansate, Undo Feature, raspuns in-line, și mai multe Rolling out acum la toate Outlook .com utilizatorii sunt patru caracteristici noi, menite să facă viața dvs. de e-mail mult mai ușoară: reguli avansate pentru sortare, caracteristică anulare, răspunsuri în linie și funcție de chat îmbunătățită. Citiți mai mult decât verificarea e-mailului. Făcând clic pe Setări cog în colțul din dreapta sus al ecranului, veți putea, de asemenea, să accesați un set destul de cuprinzător Opțiuni care poate fi destul de la îndemână atunci când sunteți în mișcare. În plus, același meniu derulant vă va oferi acces la dvs. reguli și Categorii.

Știind că poți accesa e-mailurile Outlook din orice loc poate fi combinată cu o Regulă pentru a vă ajuta să vă subțiriți căsuța poștală chiar și în timp ce sunteți departe de computer. Dacă aveți o navetă regulată, este posibil să vă transformați autobuzul sau plimbarea cu trenul într-un moment convenabil pentru a evalua căsuța poștală înainte de a începe ziua.
Aveți un sfat excelent pentru utilizarea Outlook pentru a vă păstra e-mailurile organizate? Spuneți-ne despre aceasta în secțiunea de comentarii de mai jos.
Explorați mai multe despre: Client de e-mail desktop, Sfaturi pentru e-mail, Microsoft Outlook.


