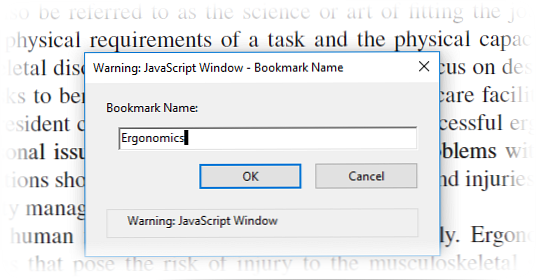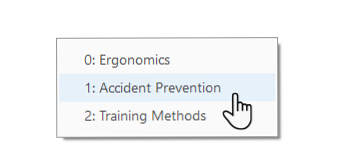Cum se marchează o pagină într-un document PDF în Adobe Reader
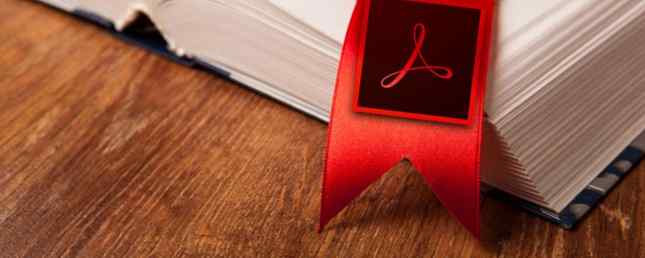
Adobe se pronunță când este vorba despre formatul de document portabil (PDF). Îmi place sau o urăsc.
Chiar și în timp ce Adobe Reader a umflat cu importanță și mărime, alternative gratuite PDF 4 Alternative foarte ușoare la Adobe Reader 4 Foarte ușoară Alternative la Adobe Reader Încă mai folosiți Adobe Reader pentru documente PDF? Este timpul să treceți la un cititor PDF alternativ, care este ușor, se lansează rapid și totuși vă păstrează documentele salvate. Citește mai mult au fost implicate în scenă. Acestea au adus noi caracteristici și unele pe care le puteți găsi doar în comerciale Adobe Acrobat Pro DC, fratele mare plătit al încă liber Adobe Acrobat Reader DC.
Există încă motive bune pentru ao folosi. Un motor de tipografie mai bun, suport pentru conținut 3D și podul spre Adobe Document Cloud se află în partea de sus a listei. Aveți 2 GB de stocare gratuită acolo în nor. Și, atunci există multe motive bune pentru a evita Acrobat Reader De aceea nu aveți nevoie de Adobe Reader De aceea nu aveți nevoie de Adobe Reader Adobe Reader este umflat, lent și o răspundere. Pe scurt, este inutil. Aveți nevoie de un Reader PDF? Vă vom arăta cum să deschideți fișiere PDF fără Adobe Reader. Citeste mai mult .
Dacă ați trecut vreodată, atunci va trebui să trăiți cu argumentele pro și contra celor două. Dar, ca un laic, mi-e dor de una dintre cele mai elementare trăsături pe care ar trebui să le aibă într-o aplicație pe care o numește a “Cititor”:
Nu puteți marca o pagină într-un document PDF pe care îl deschideți cu ajutorul programului gratuit Adobe Acrobat Reader.
Imaginați-vă că citiți Un joc de tronuri (prima carte a Un cântec de gheață și foc serie). Tocmai l-ai lăsat pe pagina nr. 312. Lăsând la o parte faptul că nu ar trebui să o citești niciodată în PDF, cum ar trebui să te întorci la aceeași pagină când începi să citești din nou?
Problema este încă nerezolvată. Adobe are un instrument de marcaj la îndemână pe bara laterală stângă. Dar nu puteți să vă creați de acolo. Deci, hai să creăm câteva soluții și să rezolvăm problema marcajelor.
Calea simplă de a vă aminti o pagină în Adobe Reader
Adobe Reader nu vă permite să creați și să plasați marcaje noi, dar există o mică setare pe care o puteți aplica, care va ajuta software-ul să rețină ultima pagină care a fost deschisă de către cititorul PDF. Este “tehnic” nu este un marcaj, ci este un semn simplu pe care ar trebui să-l activați întotdeauna.
Urmați pașii de mai jos pentru a activa caracteristica nativă.
- Mergi la Editați> Preferințe (Windows) sau Acrobat / Adobe Acrobat Reader> Preferințe (Mac OS). De asemenea, puteți utiliza comanda rapidă de la tastatură Control + K.
- Click pe Documente în cadrul categoriilor din stânga.
- Așa cum se arată în captura de ecran de mai jos, activați funcția care spune - Restaurați setările ultimei vizualizări la redeschiderea documentelor. Clic O.K și ieșire.

Acum, deschideți orice număr de documente PDF; Adobe Reader își amintește pagina pe care ați lăsat-o la. Aceasta poate să nu fie o soluție de marcare, să nu vă dau posibilitatea de a marca mai multe puncte dintr-o carte, dar este un răspuns simplu elegant la cerința noastră de bază când deschidem o carte electronică într-un cititor PDF Cei mai buni cititori PDF pentru Windows Cei mai buni cititori PDF pentru Windows Adobe Reader nu sunt întotdeauna cea mai bună alegere pentru vizualizarea fișierelor PDF. Iată cele mai bune cititoare PDF pentru Windows 10 pe care le puteți lua în considerare. Citeste mai mult .
Utilizați instrumentele de marcare
Instrumentele de marcare oferă două soluții distincte pentru crearea unui marcaj.
Evidențiați textul pentru a marca un marcaj
Este posibil să nu fiți cineva care evidențiază și adnotă documente PDF 5 Instrumente gratuite pentru a edita fișiere PDF 5 Instrumente gratuite pentru a edita fișiere PDF PDF-urile sunt universal utile. Cu toate acestea, acestea nu se potrivesc atunci când vine vorba de editare. Suntem aici pentru a vă arăta cele mai bune instrumente gratuite pentru a vă edita fișierele PDF. Citeste mai mult . Utilizați această caracteristică pentru a marca ultimul loc citit dacă utilizați cu ușurință caracteristica Evidențiere în Acrobat Reader.
- Instrumentul Evidențiere este reprezentat de simbolul unui stilou din bara de instrumente Adobe Reader. Faceți clic pe acesta pentru a activa marcatorul.
- Evidențiați partea textului dorit “semn de carte” și reveniți mai târziu. Salvați PDF-ul când închideți Reader-ul.
- Derularea prin pagini pentru a ajunge la evidențierea poate fi o corvoadă. Folosește Miniaturi vizualizați în schimb bara laterală stângă.

Rețineți că puteți șterge întotdeauna evidențiați în timp ce treceți prin document. Faceți clic dreapta pe textul evidențiat (sau imaginea) și selectați Șterge din meniul contextual care apare.
Marcați cu o Notă Sticky și un Comentariu
Utilizați o abordare similară cu instrumentul Sticky Note din bara de instrumente. Acesta este cel mai comun mod de a adăuga un comentariu la un fișier PDF. Puteți să-l vedeți chiar lângă stiloul de evidență. Notă Sticky vă oferă de asemenea avantajul unei timestamp și a unei zone de text în care puteți adăuga propriile comentarii - în cele mai bune tradiții de a adăuga note de carte la margini.

Acum puteți să accesați cu ușurință comentariul specific pe care l-ați adăugat la notă. Deschideți documentul PDF din Acrobat Reader.
- Mergi la Vizualizați> Instrumente> Comentariu> Deschidere.
- Lista de comentarii apare în panoul din dreapta al ferestrei documentului. Acesta afișează toate comentariile într-un PDF și, de asemenea, afișează o bară de instrumente cu opțiuni comune, cum ar fi sortarea, filtrarea și alte opțiuni pentru a lucra cu comentarii. Faceți clic pe comentariu și săriți la locația specifică din document.

Ați observat multe adnotări și instrumente de marcare a desenului în bara de instrumente pentru comentarii? Aceste opțiuni sunt moduri incredibil de puternice pentru a face citirea dvs. mai imersivă și implicată. Defalcarea completă a fiecărui instrument este în afara domeniului de aplicare al acestui articol, însă această pagină de ajutor Adobe vă va duce prin toate.

Puteți utiliza instrumentele de text și de desenare din bara de instrumente pentru a marca segmente sau propoziții semnificative. Cel mai bun mod de a vă aminti tot ce ați citit Cum să vă amintiți ce ați citit utilizând instrumentele simple Cum să vă amintiți ce citiți folosind unelte simple Citirea mai multă nu vă va face nici un bine dacă nu puteți păstra nimic citit. Utilizați aceste sfaturi atunci când este dificil să vă amintiți ce citiți. Citiți mai mult este să conectați informațiile la detalii care există în afara documentului PDF.
Dar, încă nu am ajuns la o modalitate precisă de a marca un document PDF în Acrobat Reader. Este timpul să vă uitați la o hack-ul furnizat de o terță parte.
Un JavaScript Hack care funcționează cu Adobe Acrobat
Sunați acest plug-in sau hack-ul Adobe, dar este singura soluție pe care am putut-o găsi pentru a introduce în mod deliberat o caracteristică de marcare în Adobe Reader. Micul fișier JavaScript de 5 KB este ambalat în un fișier ZIP descărcat la PDF Hacks.
- Descărcați și dezarhivați fișierul mic. Copiați fișierul (“bookmark_page”) în directorul JavaScript al Acrobat Reader. În mașina mea Windows 10 se află la - C: \ Program Files \ Adobe \ Acrobat Reader DC \ Reader \ Javascript.
- Lansați un fișier PDF cu Adobe Acrobat Reader și deschideți Vedere meniul. Patru elemente noi sunt vizibile în mod clar în meniu:
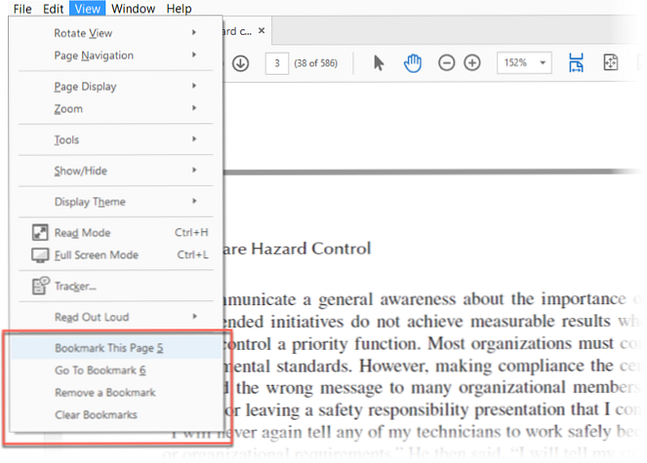 > Marcați această pagină.
> Marcați această pagină.
> Du-te la Bookmark.
> Eliminați un marcaj.
> Marcajele clare. - Numerele (5,6) lângă cele două opțiuni de top se referă la tastele de comandă rapidă de la tastatură.
- Funcțiile sunt destul de explicative. Din pagina pe care doriți să marcați, faceți clic pe Marcați această pagină. Se deschide următoarea casetă și puteți atribui un nume marcajului.
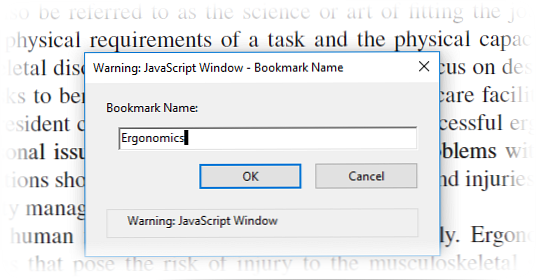
- Dând clic pe Du-te la Bookmark deschide o cutie plutitoare și un clic pe fiecare vă duce la fiecare marcaj succesiv pe care l-ați setat. Puteți marca cât mai multe pagini după cum doriți.
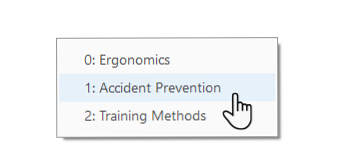
- Celelalte două opțiuni din meniu sunt de asemenea clare. Eliminați un marcaj comanda vă permite să eliminați un singur marcaj și Ștergeți marcajele șterge toate marcajele dintr-o dată.
Faceți Notă: Pentru unele fișiere PDF, hack-ul funcționează fără probleme. În altele, este posibil să primiți o notificare internă de eroare. Pentru a rezolva aceasta, mergeți la Editare> Preferințe. Derulați în jos categoriile și selectați JavaScript. Puneți un cec împotriva Activați JavaScript Acrobat. Clic O.K și ieșire.

Este absența unui marcaj caracteristică o întrerupere a afacerii?
Mai avem nevoie de fișiere PDF și de un cititor puternic Ce este un fișier PDF și de ce ne bazăm încă pe el? Ce este un fișier PDF și de ce ne bazăm încă pe el? PDF-urile au fost în jur de peste două decenii. Să aflăm cum au apărut, cum funcționează și de ce sunt atât de populare ani mai târziu. Citeste mai mult . Adobe Acrobat Reader este doar un cititor simplu de fișiere PDF. Acesta trebuie să fie o piatră de temelie pentru Adobe Acrobat Pro DC cu drepturi depline, care permite crearea de marcaje.
În timp, versiunea gratuită a introdus instrumentele de marcare și caracteristicile de securitate mai bune. Dar, codarea într-o structură de marcaj este o minge diferită. Deci, spuneți-ne despre experiența dvs. cu marcaje PDF.
Știți despre orice alt mod de marcare a cărților electronice în Adobe Reader? Care este cititorul dvs. PDF preferat? Permite marcajele?
Credit de imagine: mizar_219842 / Depositphotos
Explorați mai multe despre: Adobe Reader, document digital, marcaje online, PDF.



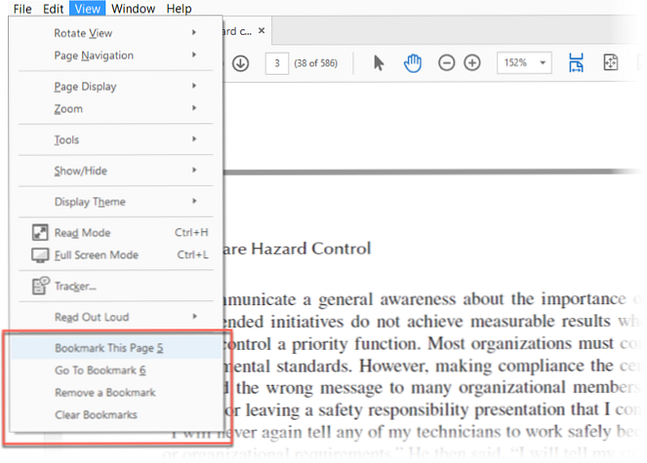 > Marcați această pagină.
> Marcați această pagină.