Cum se convertesc fișierele text delimitate în foi de calcul Excel
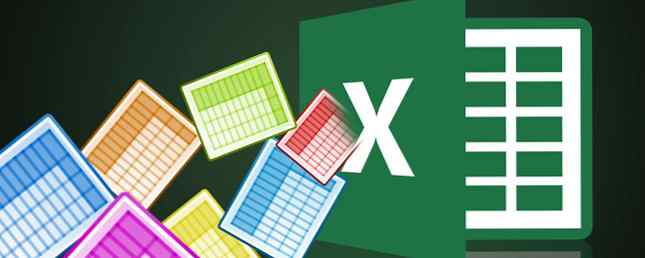
Nu vrei să fii tipul din birou care trebuie să scrie totul în Microsoft Excel din când în când.
Deci, va veni un moment în care trebuie să vă ocupați de tot felul de informații stocate în alte tipuri de fișiere și să le aduceți în Microsoft Excel. Nu puteți fugi de vreun fișier text prezent vreodată. Pun pariu că-i găsiți pe unii în fiecare zi.
Iată câteva exemple de zi cu zi:
- O analiză Excel a vânzărilor sau a informațiilor despre produse stocate într-un fișier text.
- Schimbul de date între două software-uri diferite (poate dintr-o bază de date într-o foaie de calcul).
- Numele, adresele și ID-ul de e-mail stocate într-un program de e-mail (ex. Export de la Microsoft Outlook la Excel Cum să exportați Persoane de contact Outlook oriunde Cum să exportați Persoane de contact Outlook oriunde Aveți nevoie să exportați persoanele de contact Outlook și nu sunteți sigur de unde să începeți? Vă vom arăta cum să exportați din Outlook și să importați în destinația dvs. Citește mai mult).
Microsoft Excel vă oferă toate instrumentele necesare pentru conectarea la surse externe de date. Să vorbim despre fișiere text delimitate.
Acesta este un fișier text delimitat

În această captură de ecran a unui fișier text simplu, numele și adresele sunt separate prin virgule. Acest lucru este simplu cu fișier text delimitat cu virgulă. Este ușor de creat în orice editor de text.
Dar pe cont propriu, o serie întreagă de astfel de date nu ar fi atât de utilă într-un fișier text dacă ar trebui să pregătiți o listă sau un raport. Aduceți-o într-o foaie de calcul Excel vă va ajuta să creați un document mai profesionist și să faceți mai multe operațiuni avansate cu privire la informații. De exemplu, puteți căuta cu ușurință adrese duplicate și le puteți elimina. Apoi, puteți utiliza foaia de calcul pentru a crea etichete și îmbinarea corespondenței Cum se imprimă etichete cu corespondență în Microsoft Word și Excel Cum se imprimă etichete cu corespondență în Microsoft Word și Excel Utilizați încă copiere și lipire pentru a crea etichete, nume de insigne sau alte comunicări personalizate în masă? Mail Merge, un instrument simplu de automatizare pentru Microsoft Office, vă va permite să imprimați etichetele în câteva secunde. Citeste mai mult .
Ideea de bază aici este să importați informațiile dintr-un fișier text și să vă împărțiți diferitele informații în coloane separate și să numiți fiecare coloană cu un antet corespunzător.
Să examinăm mai detaliat fișierul text delimitat ...
Cele 3 tipuri diferite de fișiere text delimitate
Fisierele text delimitate sunt destinate exportului de date de la un program la altul. Există trei tipuri comune de fișiere delimitate pe modul în care separați (delimitați) fiecare valoare din fișierul text simplu. Orice caracter poate fi folosit pentru a separa intrările individuale dintr-un fișier.
De exemplu: conducta sau un spațiu simplu. Veți găsi aceste trei ca fiind cele mai comune tipuri de separatoare delimitate între fiecare intrare de text.
- Valori separate prin virgulă.
- Tab-separat valori.
- Valori separate prin colon.
Așa cum este numit, Text Delimiter păstrează fiecare valoare separată de următoarea. Orice valoare care urmează după delimitator și precede următoarea apariție a delimitatorului este importată ca valoare. Amintiți-vă că valoarea dintre delimiterul alocat poate avea un alt caracter de delimitare, dar are nevoie de un cotație (“) sau un apostrof (').
Derutant? Nu atat de mult. Să vedem cum, cu un exemplu:
Într-un fișier text cu nume de oraș și de stat, pot exista unele valori cum ar fi “Albany, NY”. Microsoft Excel poate citi virgula (,) între cele două cuvinte ca delimiter. Pentru a trata numele orașelor și țărilor ca o valoare și să le importați o celulă trebuie să folosim citate duble sau un apostrof ca un calificativ de text. Dacă nu este specificat niciun caracter ca calificativ de text, “Albany, NY” este importată în două celule adiacente, cum ar fi Albany și NY.
Pe scurt, pentru a păstra orice valoare într-o coloană exact așa cum este, puteți include valoarea în ghilimele sau un apostrof. După cum vom vedea mai jos, Microsoft Excel vă oferă control complet asupra procesului de import și a unui panou de previzualizare pentru a vedea formatul datelor înainte de a umple celulele.
Conversia dintr-un fișier text delimitat într-o foaie de calcul
Există multe convertoare online Cum să converti orice format de fișier online cu instrumente gratuite Cum de a converti orice format de fișier online cu instrumente gratuite Dacă aveți nevoie pentru a converti un fișier, aici este lista finală de site-uri ar trebui să vă întoarceți la. Citește mai mult care poate lua un fișier text CSV brut și scuipă o foaie de calcul XLS. Zamzar și Convertio plutesc în partea de sus a paginii de căutare.
Dar nu aveți nevoie să vânați pentru un convertor online, deoarece Microsoft Excel are o caracteristică nativă care face treaba mult mai bine. Să luăm un exemplu de fișier CSV și să parcurgem pașii pentru a converti fișiere text delimitate în foi de calcul. Imaginea de mai jos prezintă o jumătate de valori separate prin virgulă într-un fișier Notepad.

Microsoft Excel poate ajuta la transformarea acestui amestec confuz în rânduri și coloane înguste. Puteți apoi să lucrați la ea și transformați-o într-un raport frumos formatat Formate automat Formate de date în foi de calcul Excel Formate condiționate automat Formatarea datelor în foi de calcul Excel cu formate condiționate Funcția de formatare condiționată Excel vă permite să formatați celule individuale într-o foaie de calcul Excel pe baza valoare. Vă arătăm cum să folosiți acest lucru pentru diverse sarcini de zi cu zi. Citiți mai multe sau pregătiți-o pentru imprimare.

Există două moduri de a aduce datele într-o foaie de calcul Excel 2016 dintr-un fișier CSV. Începeți cu cea mai ușoară.
1. Importul automat
Apasă pe Fişier , apoi faceți clic pe Deschis.
Selectați fișierul CSV pe care doriți să îl deschideți. Microsoft Excel deschide automat fișierul text și afișează datele într-un registru de lucru nou.

Aceasta este ruta cea mai directă (și cea mai rapidă) pentru a deschide un fișier CSV. Microsoft Excel utilizează setările implicite pentru formatul de date pentru a citi și a importa fiecare coloană de date. Dar importul automat nu vă oferă flexibilitatea dorită. Deci, să vedem al doilea mod care folosește un vrăjitor.
2. Expertul de importare a textului
Expertul de import text vă permite să controlați structura datelor pe care doriți să le importați. Pornește automat atunci când importați fișiere text (adică un fișier cu o extensie TXT). Deschideți Microsoft Excel și navigați la un fișier text. Procesul în trei pași vă ajută să controlați formatul datelor pe care doriți să le importați.
Pasul 1
Acesta este ceea ce arata Expertul de importare a textului in primul pas.

Dar, după cum ați văzut mai devreme, expertul de import de text nu pornește automat pentru fișierele CSV (adică un fișier cu extensia .CSV). Deschideți manual Expertul de import text și controlați formatul rândurilor și coloanelor. Pentru a porni Expertul de import text ...
Mergeți la Date de pe Panglică. În Obțineți date externe grup, selectați Din text. În Importați fișier text , selectați fișierul text CSV pe care doriți să-l importați. Expertul de importare a textului este afișat cu opțiunile pe care le puteți configura acum.

Expertul vă va duce prin intermediul a trei ecrane și vă ajută să ajustați datele pe care încercați să le aduceți în foaia de calcul.
Selectați delimitat - Când elementele din fișierul text sunt separate prin file, coloane, punct și virgulă, spații sau alte caractere.
Selectați Lățime fixă - Când toate elementele sunt de aceeași lungime și structurate cu ușurință în coloanele separate de spațiu.
Uneori, datele brute pot avea un rând antet. De exemplu: ["FIRST_NAME", "LAST_NAME", "company_name", "adresa", "oraș", "județ"].
Utilizare Începeți importul la rând pentru a selecta rândul de unde va începe importul.
Originea fișierului poate fi lăsată la valorile implicite pentru majoritatea cazurilor.
previzualizare afișează valorile așa cum vor apărea când sunt delimitate în coloane pe foaia de lucru.
Clic Următor →.
Pasul 2
Alege delimitatori pentru fișierul dvs. (virgulă, în cazul nostru). Pentru un alt caracter, verificați Alte și introduceți caracterul în câmpul mic. Previzualizare de date fereastra vă oferă o privire asupra datelor coloanelor.

Selectează Tratați delimitatorii consecutivi ca unul bifați caseta de validare dacă datele conțin un delimitator cu mai mulți caractere între câmpurile de date sau dacă datele conțin mai multe delimitatoare personalizate. De exemplu, acest lucru vă ajută să gestionați fișierele care pot avea un spațiu suplimentar înainte sau după un alt delimitator. Puteți ajuta la identificarea spațiului ca la un alt delimitator și bifați această casetă.
Folosește Textul de calificare pentru a selecta caracterul care include valorile din fișierul text. Am vorbit mai devreme despre cum un calificativ de text vă poate ajuta să importați câteva valori într-o singură celulă în loc de cele separate.
Folosește Previzualizare de date pentru a verifica aspectul. Click pe Următor →.
Ecranul expertului se modifică la importul datelor cu lățimea fixă. Previzualizare de date fereastra vă poate ajuta să setați lățimea coloanelor. Utilizați bara de sus a ferestrei pentru a seta o rupere de coloană reprezentată de o linie verticală. Glisați o pauză de coloană pentru a mări sau a micșora lățimea. Faceți dublu clic pe o rupere de coloană pentru ao elimina.

Într-un fișier cu lățime fixă, nu se utilizează delimitatori pentru a separa valorile din fișier. Datele sunt organizate în rânduri și coloane, cu o intrare pe rând. Fiecare coloană are o lățime fixă, specificată în caractere, care determină cantitatea maximă de date pe care o poate deține.
Pasul 3
Ferestrele de previzualizare devin mai importante în acest ecran deoarece puteți regla formatul datelor care intră în fiecare câmp cu Formatul de date coloană. În mod implicit, Microsoft Excel importă date în format general. Selectați coloana din fereastra de previzualizare și setați formatul corespunzător.

De exemplu, puteți selecta ...
- Text pentru câmpurile de text.
- Data și formatul datei pentru orice coloană care conține date.
- General pentru conversia monedelor în formatul de valută Excel.
Folosește Avansat pentru a specifica tipul de separatoare zecimale și mii pentru datele numerice. De exemplu, dacă doriți să afișați 100.000 ca 1.00.000. Excel afișează numerele conform formatului setat în setările regionale ale computerului.
Clic finalizarea. Un final Importați date caseta de dialog apare.

Nu vă îngrijorați prea mult acum. Vă oferă câteva opțiuni pentru a introduce datele în foaia de calcul sau pentru a crea o conexiune cu o bază de date externă. Introducerea valorilor delimitate de text ca tabel în foaia de lucru prezentă este setarea implicită.
Doar trei pasi simpli ai Excel Wizardry
Unii practică stăpânirea Microsoft Excel Aveți nevoie să învățați Excel? 10 experți vă vor învăța gratuit! Aveți nevoie să învățați Excel? 10 experți vă vor învăța gratuit! Învățați cum să utilizați funcțiile Excel mai avansate poate fi dificilă. Pentru a face mai ușor, am urmărit cei mai buni guru Excel care vă pot ajuta să vă stăpâniți pe Microsoft Excel. Citește mai mult vă poate ajuta să vă ocupați de bucăți mari de date. Puteți importa sau exporta până la 1.048.576 rânduri și 16.384 coloane. Nu lăsa date mari să te sperie. În cazul în care teama de foi de calcul încă ajunge la tine, uita-te la aceste sfaturi pentru a învăța Excel 8 Sfaturi pentru modul de a învăța Excel Rapid 8 Sfaturi pentru modul de a învăța Excel rapid Nu la fel de confortabil cu Excel așa cum doriți? Începeți cu sfaturi simple pentru a adăuga formule și a gestiona date. Urmați acest ghid și veți fi rapidi în cel mai scurt timp. Citiți mai repede.
Deci, wce fel de probleme vă confruntați în timp ce exportați fișiere text delimitate? Permiteți-ne să o depanemăm reciproc în comentarii.
Inițial scris de Saikat Basu la 8 noiembrie 2009.
Explorați mai multe despre: Microsoft Excel, Microsoft Office 2016, Foaie de calcul.


