Cum se creează o listă personalizată în Microsoft Excel

În mod frecvent trebuie să completați aceleași seturi de date în foi de calcul? Doar creați o listă personalizată în Excel. Următoarea dată când aveți nevoie de una dintre listele dvs., lăsați AutoFill să facă ridicarea greoaie Cum să utilizați Excel Fill Flash și Auto Fill pentru a automatiza datele de intrare Cum să utilizați Excel Fill Flash și Auto Fill pentru a automatiza intrarea de date Când creați în mod regulat foi de calcul Excel și popula le cu date, trebuie să știți despre Auto Fill și Flash Fill. Să vă arătăm ce fac aceste caracteristici și cum vă pot ajuta. Citeste mai mult .
Odată ce ați configurat această funcție Excel, puteți completa cu ușurință o gamă de celule cu propriile dvs. liste, cum ar fi numele departamentelor, clienții, intervalele de vârstă și orice altă listă de care aveți nevoie.
Să ne uităm la modul în care funcția de completare automată funcționează și cum vă puteți crea propriile liste personalizate în Excel.
Cum se completează automat în Excel
Excel include mai multe liste încorporate, inclusiv luni și zile ale săptămânii. Să examinăm un exemplu simplu pentru a vedea cum funcționează Completarea automată.
Tip Soare (pentru duminică) în celulă B2. Apoi, puneți cursorul peste colțul din dreapta-jos al celulei B2 până când se transformă într-un semn plus și trageți spre dreapta în celulă H2.

Când eliberați butonul mouse-ului, funcția Completare automată umple automat celulele cu abrevieri pentru zilele săptămânii. Puteți face acest lucru și cu numele întregi ale zilelor săptămânii și numele scurte și complete ale lunilor anului. Completarea automată funcționează și pentru numere, date și ore.
Cum înțelege Excel ce să pună în celule? Zilele săptămânii sunt o listă predefinită în Excel. Puteți introduce oricare dintre elementele din această listă într-o celulă și trageți între ele pentru a completa în mod automat Formate automate de date în foi de calcul Excel Cu formare condiționată Formatare automată a datelor în foi de calcul Excel cu formate condiționate Caracteristica condiționată de formatare Excel vă permite să formatați celule individuale într-un Excel pe baza valorii lor. Vă arătăm cum să folosiți acest lucru pentru diverse sarcini de zi cu zi. Citiți mai multe restul elementelor. Dacă trageți peste mai mult de șase celule pentru zilele săptămânii, Excel se întinde până la începutul listei.
Cum se creează o listă particularizată în Excel
Puteți utiliza caracteristica listă personalizată pentru a crea și a stoca listele pe care le utilizați frecvent, cum ar fi o listă cu nume de departamente, nume de angajați, dimensiuni de îmbrăcăminte, stări și aproape orice altă listă pe care o puteți gîndi. Aceste liste pot fi folosite ca rubrici pe coloane sau rânduri sau pentru a popula liste derulante pentru a face intrarea datelor mai rapidă și mai precisă.
- Pentru a crea o listă personalizată, faceți clic pe Fişier fila.
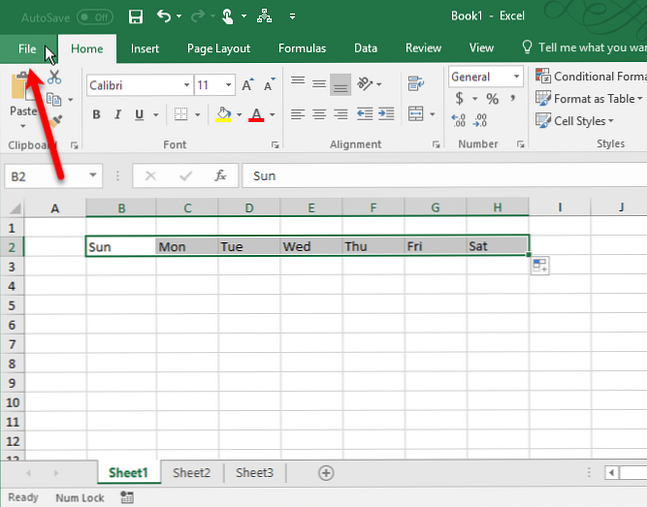
- Apoi apasa Opțiuni pe ecranul din spatele scenei.
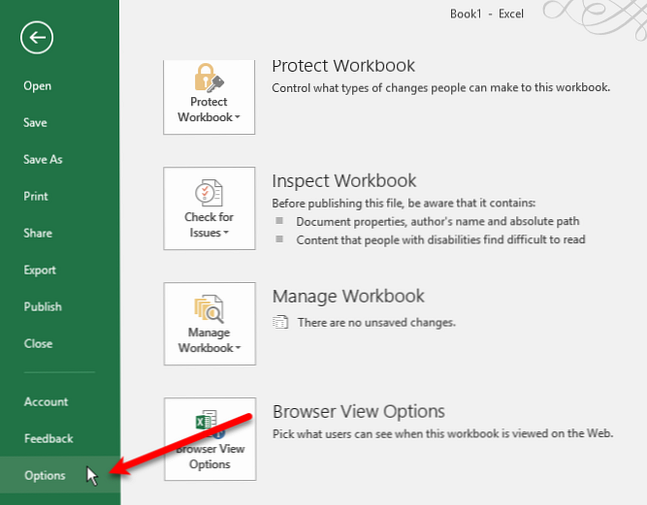
- Pe Excel Options casetă de dialog, faceți clic pe Avansat. Apoi, derulați în jos până la General secțiunea din dreapta și faceți clic pe Editați listele personalizate.
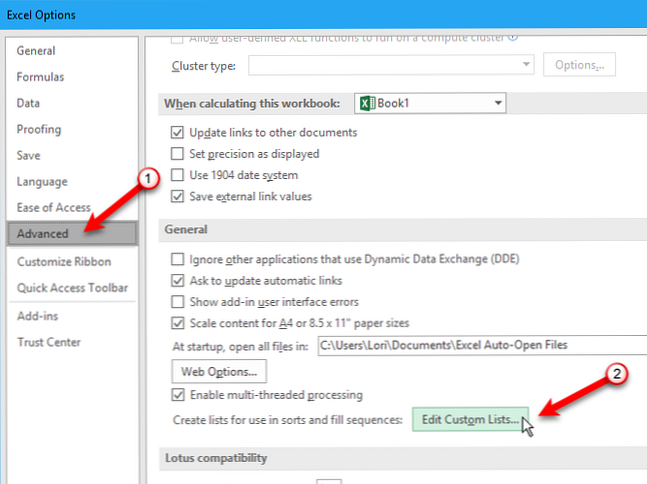
- În Liste personalizate , veți vedea listele predefinite de zile ale săptămânii și lunilor anului.
Există trei moduri în care puteți crea o listă personalizată.
1. Introduceți direct lista dvs.
Primul mod de a crea o listă personalizată este să o introduceți direct pe Listele personalizate căsuță de dialog.
- Introduceți câteva intrări în listă în Inregistrează intrări caseta, un element pe rând și faceți clic pe Adăuga.
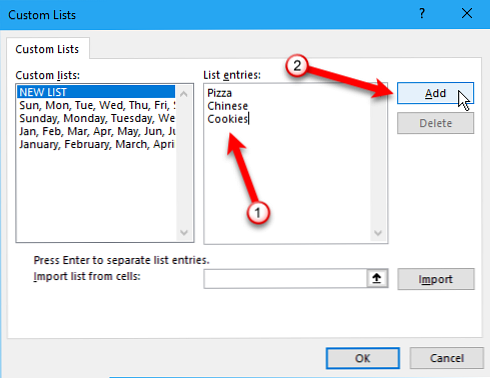
- Acesta este cel mai simplu mod dacă aveți o listă scurtă care nu este inclusă în niciuna dintre foile de lucru din registrul de lucru.
2. Importul celulelor dintr-o foaie de lucru
Cea de-a doua modalitate de a crea o listă personalizată este să le importați din celule într-o foaie de lucru.
- Faceți clic pe butonul selector de celule de pe Listă de importare din celule cutie.
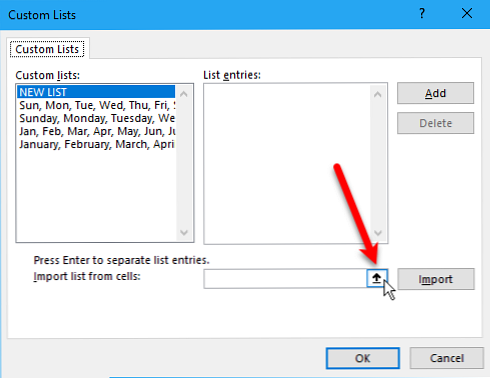
- Listele personalizate caseta de dialog se micșorează doar la Listă de importare din celule cutie. Selectați foaia de lucru care conține lista pe care doriți să o importați. Apoi, selectați gama de celule conținând elementele din listă și faceți clic pe butonul din partea dreaptă a Listă de importare din celule cutie.
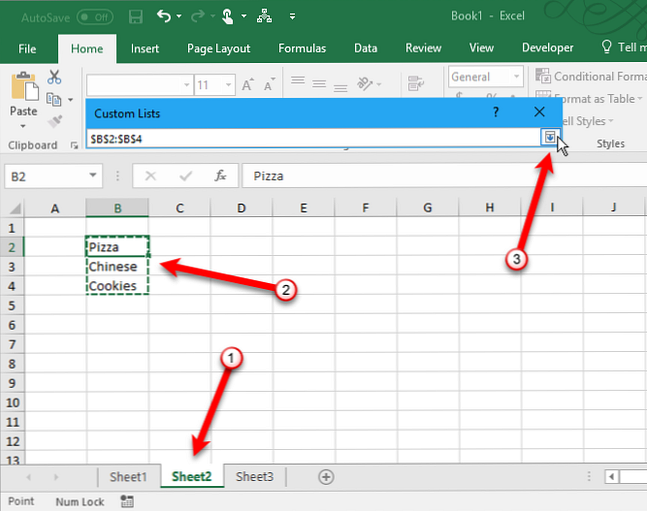
- Listele personalizate caseta de dialog se extinde din nou. Este posibil să observați că titlul casetei de dialog se modifică la Opțiuni. Totuși, este aceeași casetă de dialog. Clic Import pentru a adăuga elemente din listă din foaia de lucru la Inregistrează intrări cutie.
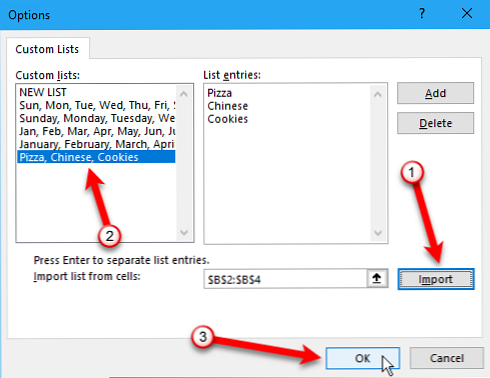
- Această metodă facilitează adăugarea unei liste personalizate pe care o aveți deja în celule în registrul de lucru.
3. Importați o listă dintr-o gamă de celule numită
Cea de-a treia modalitate de a crea o listă personalizată este de a importa o listă dintr-o gamă numită de celule.
- Înainte de a deschide Listele personalizate , introduceți fiecare articol din listă într-o celulă separată, fie într-o coloană, fie într-un rând dintr-o foaie de lucru din registrul de lucru. Selectați elementele, introduceți un nume pentru intervalul de celule selectate în Cutie de nume, și apăsați introduce.
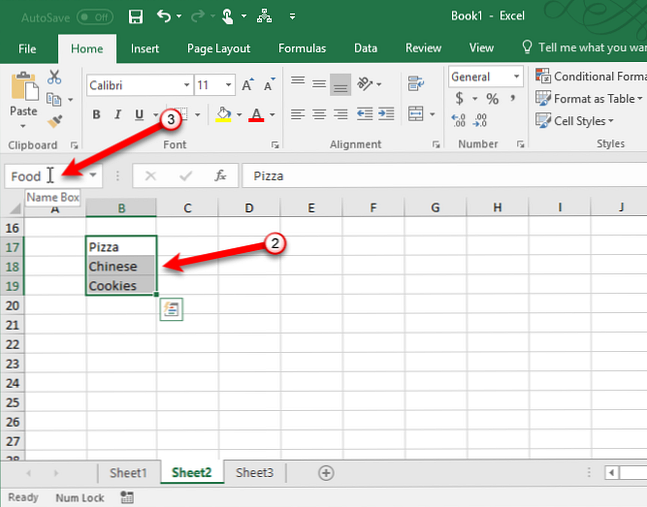
- Apoi, pe Listele personalizate caseta de dialog, introduceți un semn egal (=) urmată de numele pe care l-ați atribuit domeniului de celule care conține lista dvs. (fără spațiu între semnul egal și text) în Listă de importare din celule cutie. De exemplu, am numit gama noastră de celule Alimente, așa că am intrat = Alimentare. Clic Import.
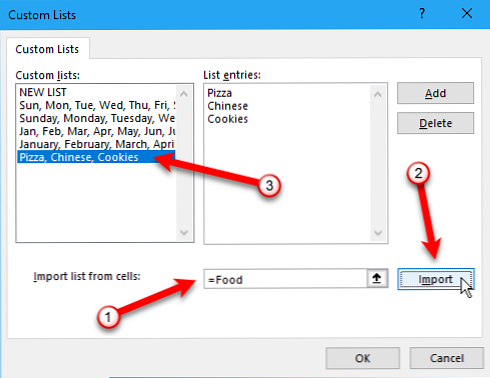 Notă: Când importați o listă personalizată dintr-o gamă de celule numită pe o foaie de lucru, lista de pe Listele personalizate caseta de dialog nu este legată de lista originală din foaia de lucru. Dacă schimbați lista din foaia de lucru, lista personalizată din Listele personalizate caseta de dialog nu se va schimba și invers.
Notă: Când importați o listă personalizată dintr-o gamă de celule numită pe o foaie de lucru, lista de pe Listele personalizate caseta de dialog nu este legată de lista originală din foaia de lucru. Dacă schimbați lista din foaia de lucru, lista personalizată din Listele personalizate caseta de dialog nu se va schimba și invers. - Dacă ați creat liste în intervale de celule numite în registrul dvs. de lucru, această metodă facilitează adăugarea lor în listele personalizate care vor fi disponibile în orice alt registru de lucru nou sau existent. 7 Sfaturi de imprimare Excel: Cum să tipăriți foaia de calcul pas cu pas 7 Sfaturi de tipărire Excel: Cum să tipăriți foaia de calcul pas cu pas Aveți probleme cu imprimarea din Microsoft Excel? Acest ghid vă va arăta cum să tipăriți perfect o foaie de calcul Excel. Citeste mai mult .
3 Exemple de liste personalizate Excel
Există multe utilizări pentru listele personalizate în Excel și nu le putem acoperi pe toate aici. Dar, aici sunt câteva exemple despre cum puteți utiliza listele personalizate pentru a face crearea și crearea de foi de calcul mai simple și mai eficiente în Excel.
- Dacă creați foi de calcul cu date pentru departamentele din compania dvs., puteți crea o listă personalizată care conține numele departamentelor. De exemplu, contabilitate, resurse umane, marketing, dezvoltare, suport tehnic. Apoi, puteți utiliza funcția Completare automată pentru a crea rapid titluri pentru coloane sau rânduri.
- Poate urmărești inventarul de îmbrăcăminte. Așadar, puteți să doriți liste de dimensiuni (S, M, L, XL și XXL), stiluri (gât echipaj, gât V, gât fals), lungime manșon (manșon cu mânecă scurtă, , și culori (negru, alb, gri, albastru, roșu, roz, violet, verde, galben). Din aceste liste, puteți crea rapid liste de dropdown coerente care conțin aceste opțiuni.
- Esti profesor? Puteți crea o listă personalizată a tuturor numelor de studenți și puteți introduce cu ușurință acea listă de nume într-un rând sau într-o coloană într-o foaie de calcul pentru a urmări informațiile cum ar fi notele sau participarea.
Creați propriile liste personalizate
Caracteristica listelor personalizate din Excel vă permite să personalizați ușor și rapid foile de calcul pentru a se potrivi nevoilor dvs. Odată ce ați adăugat o listă personalizată Excel, este disponibilă în toate foile de calcul noi și existente 5 Excel Document Settings Nu trebuie să uitați niciodată să verificați 5 Setări Excel Document Nu trebuie să uitați niciodată să verificați Când alegeți un șablon Excel sau partajați o foaie de calcul, să conțină setări personalizate pe care nu doriți ca nimeni să le vadă. Verificați întotdeauna aceste setări. Citeste mai mult .
Ce fel de liste personalizate creati? Ce metodă de adăugare a unei liste personalizate preferați? Împărtășiți-vă gândurile și experiențele cu noi în comentariile de mai jos.
Credit de imagine: albertyurolaits / Depositphotos
Explorați mai multe despre: Microsoft Excel, Sfaturi Microsoft Office.



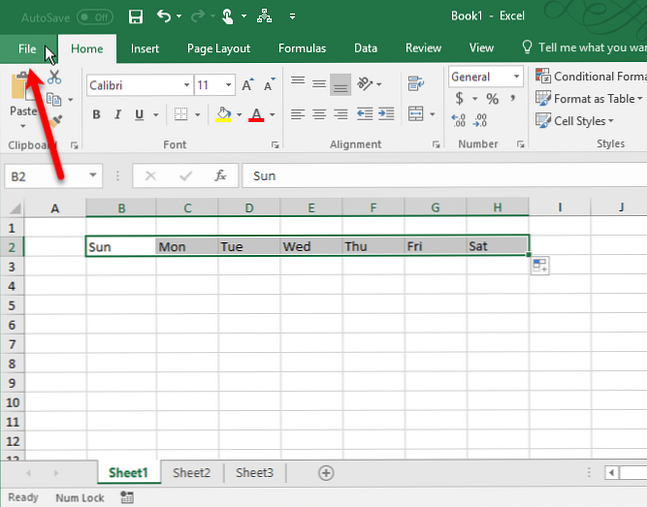
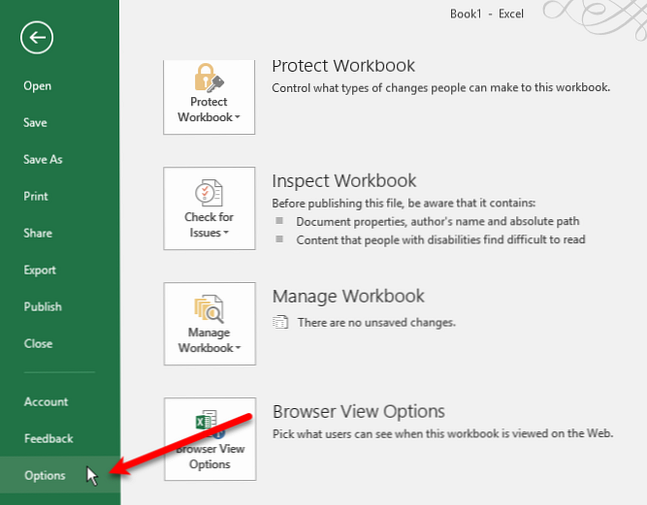
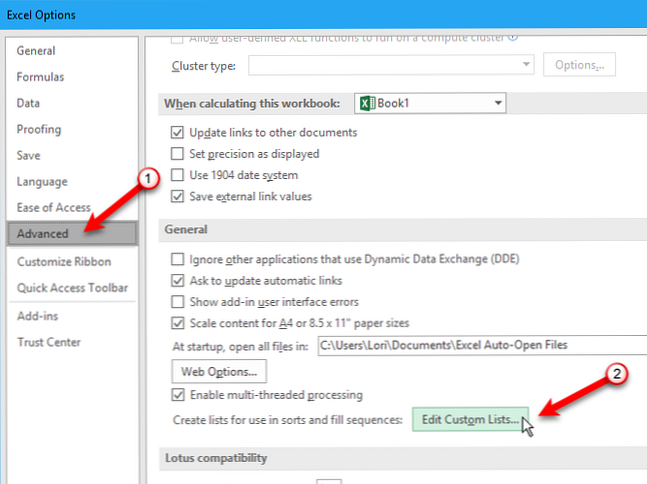
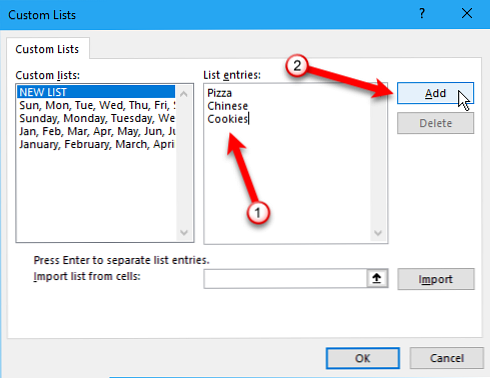
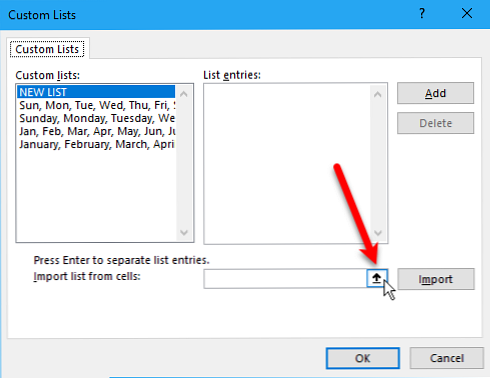
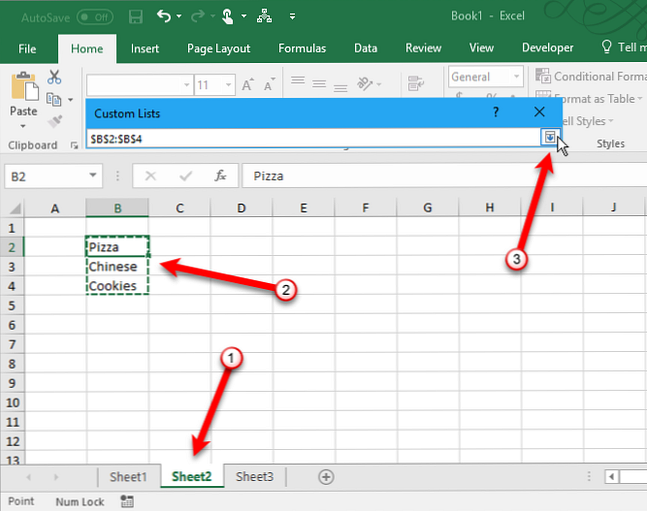
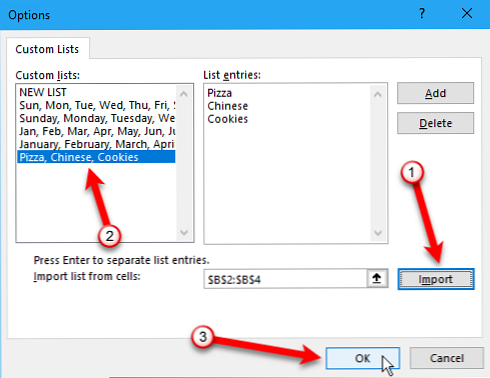
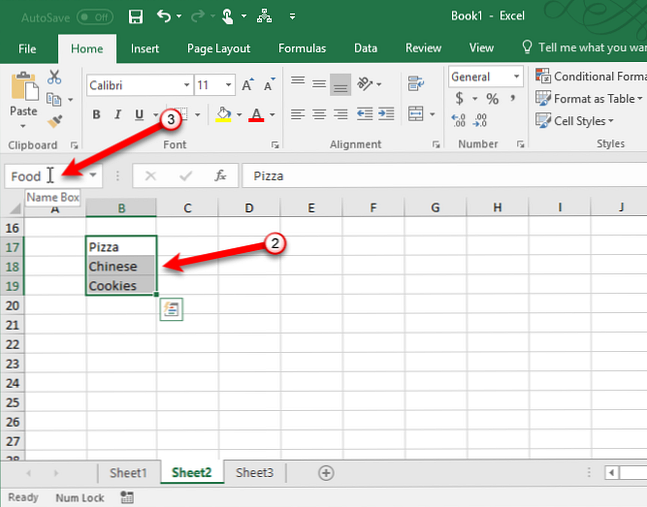
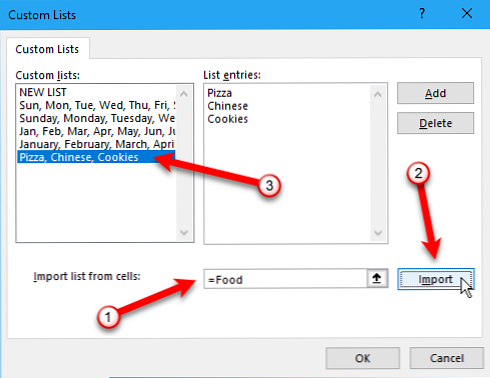 Notă: Când importați o listă personalizată dintr-o gamă de celule numită pe o foaie de lucru, lista de pe Listele personalizate caseta de dialog nu este legată de lista originală din foaia de lucru. Dacă schimbați lista din foaia de lucru, lista personalizată din Listele personalizate caseta de dialog nu se va schimba și invers.
Notă: Când importați o listă personalizată dintr-o gamă de celule numită pe o foaie de lucru, lista de pe Listele personalizate caseta de dialog nu este legată de lista originală din foaia de lucru. Dacă schimbați lista din foaia de lucru, lista personalizată din Listele personalizate caseta de dialog nu se va schimba și invers.