Cum se creează o diagramă în Microsoft Excel
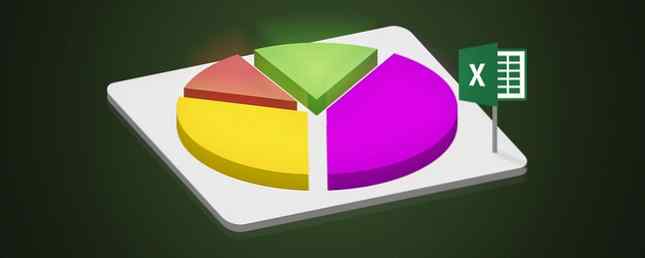
O diagrama plăcintă este un instrument minunat pentru afișarea informațiilor vizual O diagramă printabilă pentru orice ocazie O diagramă imprimabilă pentru orice ocazie Graficele sunt resurse educaționale fantastice, vă pot ajuta să vă organizați și, dacă alegeți unul bun, arătați minunat pe perete. Orice diagramă aveți nevoie, veți găsi ceva aici. Citeste mai mult . Vă permite să vedeți relația de date cu o plăcintă întregă, bucată cu bucată. În plus, dacă utilizați Microsoft Excel pentru a urmări, modifica și partaja datele dvs. deja, atunci crearea unui tablou grafic este următorul pas logic.
Prin utilizarea unei foi de calcul simple, vă vom arăta cum să faceți o diagramă utilă. Și odată ce veți obține atârnă de ea, puteți explora opțiuni folosind mai multe date Cum de a crea grafice puternice și diagrame în Microsoft Excel Cum de a crea grafice puternice și diagrame în Microsoft Excel Un grafic bun poate face diferența între obtinerea punctul dvs. de peste sau de plecare toata lumea se opreste. Vă vom arăta cum să creați grafice puternice în Microsoft Excel care să vă angajeze și să vă informeze publicul. Citeste mai mult .
Importați sau introduceți datele dvs.
Cel mai important aspect al diagramei tale este reprezentat de date. Indiferent dacă importați o foaie de calcul sau creați una de la zero, trebuie să o formatați corect pentru diagramă. O diagramă de tip pieptene în Excel poate converti fie un rând, fie o coloană de date.

Site-ul Web de asistență pentru Microsoft Office descrie când funcționează cel mai bine o diagrama plăcintă:
- Aveți o singură serie de date.
- Nici una dintre valorile datelor nu este zero sau mai mică decât zero.
- Nu aveți mai mult de șapte categorii, deoarece mai mult de șapte felii pot face o diagramă greu de citit.
Rețineți că, odată cu fiecare schimbare pe care o faceți la datele dvs., această diagramă de plăci se actualizează automat în mod automat.
Creați graficul de bază
Puteți crea o diagrama plăcată pe baza datelor dvs. în două moduri diferite, ambele începând cu selectarea celulelor. Asigurați-vă că selectați numai celule care ar trebui să fie convertite în diagramă.
Metoda 1
Selectați celulele, dați clic dreapta pe grupul ales și alegeți Analiza rapidă din meniul contextual. Sub Grafice, vei alege Plăcintă și poate vedea o previzualizare prin rularea mouse-ului peste ea înainte de a da clic pe ea. Odată ce faceți clic pe diagrama plăcintă, acest lucru va introduce un stil de bază în foaia dvs. de calcul.

Metoda 2
Selectați celulele, faceți clic pe Introduce și faceți clic pe săgeata mică din Diagramă secțiune a panglicii pentru ao deschide. Este posibil să vedeți o diagrama plăcintă în Diagrame recomandate fila, dar dacă nu, faceți clic pe Toate diagramele și selectați Plăcintă.

Înainte de a da clic pe O.K pentru a introduce diagrama, aveți câteva opțiuni pentru stil. Puteți alege o plăcintă de bază, o plăcintă 3-D, o plăcintă de plăcintă, o plăcuță sau o gogoșă. După ce faceți alegerea dvs., faceți clic pe O.K iar graficul va apărea în foaia dvs. de calcul.

Formați diagrama plăcilor
Odată ce aveți diagrama plăcii în foaia de calcul, puteți schimba elementele, cum ar fi titlurile, etichetele și legendele. De asemenea, puteți ajusta cu ușurință culorile, stilul și formatarea generală sau puteți aplica filtre.
Pentru a începe orice schimbări, faceți clic pe diagrama plăcintă pentru a afișa trei pătrate meniul din dreapta.

Reglați elementele grafice
Cu prima opțiune de meniu, puteți ajusta titlul graficului, etichetele de date și legenda cu diferite opțiuni pentru fiecare. De asemenea, puteți decide să afișați sau să nu afișați aceste elemente cu casetele de selectare.
Pentru a accesa fiecare dintre următoarele elemente, faceți clic pe diagramă, alegeți Elemente de diagramă, și apoi alegeți-vă.

Diagrama Titlu
Dacă doriți să ajustați titlul, selectați săgeata de lângă Diagrama Titlu din meniu. Puteți alege să aveți titlul de deasupra graficului sau ca suprapunere centrat.

Etichete de date
Pentru a schimba etichetele, selectați săgeata de lângă Etichete de date din meniu. Puteți selecta apoi din cinci locații diferite pe graficul pe care etichetele să-l afișeze.

Legendă
Ca și în cazul celorlalte elemente, puteți modifica locurile unde se afișează legenda. Selectați săgeata de lângă Legendă din meniu. Apoi, puteți alege să afișați legenda pe oricare dintre cele patru laturi ale graficului.

Mai multe opțiuni
Dacă alegeți Mai multe opțiuni pentru oricare dintre aceste elemente, o bara laterala se va deschide unde puteti adauga o culoare de umplere, margine, umbra, stralucire sau alte optiuni de text. Puteți, de asemenea, să formatați zonele grafice din bara laterală făcând clic pe săgeata dedesubt Formatare zonă grafică titlu.

Modificați stilul grafic
Puteți modifica stilul și schema de culori pentru graficul dvs. din numeroasele opțiuni.
Pentru a accesa fiecare dintre următoarele elemente, faceți clic pe diagramă, alegeți Stiluri de diagramă, și apoi alegeți-vă.

Stil
Poate doriți să adăugați modele la felii, să schimbați culoarea de fundal sau să aveți o diagramă simplă în două tonuri. Cu Excel, puteți alege din 12 stiluri de diagrame diferite. Rulați mouse-ul peste fiecare stil pentru o previzualizare rapidă.

Culoare
De asemenea, puteți alege din mai multe scheme de culori pentru diagrama plăcintă. Stilul de diagramă meniul afișează opțiuni colorate și monocromatice în Culoare secțiune. Din nou, utilizați mouse-ul pentru a vedea o previzualizare a fiecăruia.

Aplicați un filtru de diagrame
Puteți să vă întâlniți în momente în care doriți să vedeți numai anumite bucăți de plăcintă sau să ascundeți numele din seria de date. Aceasta este situația când filtrele diagramelor vin la îndemână.
Pentru a accesa fiecare din următoarele opțiuni, faceți clic pe diagramă, alegeți Filtrele grafice, și apoi alegeți-vă.

valori
Asigurați - vă că vă aflați în valori și apoi bifați sau debifați casetele pentru categoriile pe care doriți să le afișați. Când terminați, faceți clic pe aplica.

Nume
Dacă doriți să modificați afișarea numelui, faceți clic pe Nume secțiune. Apoi, bifați butonul radio pentru selecțiile pentru serii și categorii și dați clic pe aplica cand esti gata.

Redimensionați, trageți sau mutați graficul
Când creați diagrama, Excel o va mări și o va afișa în foaia de calcul într-un loc deschis. Dar, îl puteți redimensiona, puteți să-l trageți în alt loc sau să îl mutați într-o altă foaie de calcul.
Redimensionați graficul
Faceți clic pe diagrama plăcintă și când cercurile apar pe marginea graficului, puteți trage pentru redimensionare. Asigurați-vă că săgeata pe care o vedeți în cerc se modifică la a săgeată în două direcții.

Trageți graficul
Din nou, faceți clic pe diagrama plăcintă și cu săgeată cu patru fețe care afișează, trageți-l în noul său loc din foaia de calcul.

Deplasați graficul
Dacă doriți să mutați graficul într-o altă foaie de calcul, puteți face acest lucru cu ușurință. Faceți clic dreapta pe diagramă și selectați Mutați graficul din meniul contextual. Apoi alege Obiect în și selectați foaia în fereastra pop-up.

De asemenea, puteți crea o foaie nouă pentru diagramă, care va fi afișată bine fără rânduri și coloane de foi de calcul. Selectați Foaie nouă și introduceți un nume în fereastra pop-up.

Adăugați graficul la o prezentare
Dacă doriți să includeți diagrama plăcilor Excel într-o prezentare PowerPoint Îmbunătățiți prezentarea dvs. PowerPoint cu vizualizări de date Excel Îmbunătățiți prezentarea dvs. PowerPoint cu vizualizări de date Excel Nu vă face nimic mai viu decât o vizualizare excelentă. Vă vom arăta cum să vă pregătiți datele în Excel și să importați graficele în PowerPoint pentru o prezentare plină de viață. Citiți mai mult, acest lucru se face cu ușurință cu acțiunea de copiere și lipire.
Copiați graficul
În Excel, selectați diagrama și apoi faceți clic pe Copie de la Acasă fila sau faceți clic cu butonul din dreapta și selectați Copie din meniul contextual.

Lipiți graficul
Apoi, deschideți PowerPoint și navigați la diapozitivul în care doriți harta. Faceți clic pe diapozitiv și fie selectați Pastă de la Acasă fila sau faceți clic dreapta și alegeți Pastă din meniul contextual.

Rețineți că aveți diferite opțiuni de inserare în aplicațiile Microsoft Office. Puteți să inserați destinația sau formatul sursă, fiecare cu date încorporate sau legate. Sau pur și simplu lipiți-o ca o imagine.

Sunteți gata să vă creați graficul Excel Pie?
Crearea inițială a unei diagrame în Excel este mai simplă decât probabil credeți. Și dacă vă place să experimenteze cu aspect diferit, stiluri și culori pentru a se potrivi cu afacerea dvs., este foarte ușor. Excel vă oferă o varietate de opțiuni pentru a crea o diagramă de plăcintă care se potrivește nevoilor și preferințelor dvs..
Ați creat o diagrama plăcuță în Excel încă sau este acest lucru pentru prima dată 8 Sfaturi pentru modul de a învăța Excel rapid 8 Sfaturi pentru modul de a învăța Excel Rapid Nu este la fel de confortabil cu Excel așa cum ați dori? Începeți cu sfaturi simple pentru a adăuga formule și a gestiona date. Urmați acest ghid și veți fi rapidi în cel mai scurt timp. Citeste mai mult ? Care este caracteristica dvs. preferată pentru perfecționarea diagramei dvs.? Să ne cunoaștem gândurile!
Explorați mai multe despre: Microsoft Excel, Sfaturi Microsoft Office, Vizualizări.


