Cum se creează un cuprins în Word și șabloane gratuite
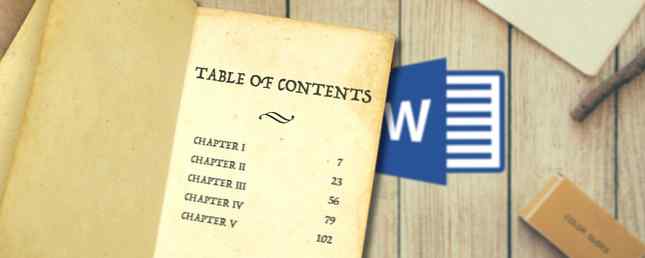
Realizarea unui cuprins nu este doar pentru persoanele care scriu romane, documente juridice îndelungate sau dizertații. Ele sunt o modalitate foarte bună de a vă păstra scrisul organizat, indiferent de conținut.
Poate continuați să adăugați rețete la o listă principală și doriți comenzi rapide pentru fiecare element? Poate creezi un jurnal de viata 20+ Moduri distractive pentru a incepe un lifelog in 2016 20+ Moduri distractive pentru a incepe un lifelog in 2016 In 2016 exista mai multe cai pentru a incepe salvarea vietii, deci ne uitam la o parte din cele mai bune aplicații, servicii și obiecte gadget care vă pot ajuta. Citește mai mult sau un jurnal? Sau poate doriți doar să vă impresionați șeful cu cunoștințele Microsoft Office?
Indiferent de situația dvs., o listă de conținut poate îmbunătăți navigația și poate face ca documentul să strălucească.
În acest articol, văd cum să creați propriul dvs. cuprins în patru pași simpli. Continuați să citiți până la final pentru unele șabloane gratuite răcoritoare.
1. Creați-vă conținutul
Înainte de a putea începe personalizarea modului în care conținutul dvs. arată și funcționează, va trebui mai întâi să creați o schiță de bază. Din fericire, acesta este un proces fără durere.
Am de gând să folosesc o listă de rețete (foarte rău!) Ca un exemplu în această piesă. În imaginea de mai jos, puteți vedea cum arată în Word cu unele formatări de bază. Acesta este punctul de plecare.

În primul rând, trebuie să aplicați stilurile de titlu la textul pe care doriți să-l afișați în final în cuprinsul dvs. Evidențiați textul corespunzător, apoi navigați la Acasă și selectați titlul dorit. În acest exemplu, folosesc Rubrica 1.

Ar trebui să arate astfel:

Următorul pas este să lași Word să construiască automat conținutul pentru tine.
Plasați cursorul oriunde doriți să apară conținutul. Pentru o listă de rețete, probabil că doriți chiar la început pentru navigare ușoară, dar dacă scrieți o carte, ați putea dori să aveți câteva pagini în.
Apoi, mergeți la Referințe și faceți clic pe Cuprins. Dacă sunteți mulțumit de Word pentru a face legwork, faceți clic pe oricare dintre ele Tabelul automat 1 sau Tabelul automat 2.

Noua masă va apărea în mod magic în locul dorit. Pentru a utiliza conținutul, țineți apăsat CTRL și faceți clic pe intrarea în care doriți să faceți salt.
Nu vă faceți griji dacă modificați documentul și mutați secțiunile în jur. Puteți actualiza automat conținutul făcând clic pe Actualizați tabelul în partea de sus a listei.

2. Adăugarea nivelurilor
S-ar putea să fi observat că masa mea nu arată foarte bine în acest moment. În textul meu original, am avut Pui și Vită ca subsecțiuni din Madras Curry, și Salata de oua și Salata de pui ca subsecțiuni din salate - dar în acest moment aceste subtilități nu sunt reflectate.
Trebuie să-l modific.
Primul pas este să realocați unele dintre rubricile pe care le-ați selectat anterior. În loc să alegi Rubrica 1 pentru toate elementele, selectați Rubrica 2 pentru subsecțiunile, Rubrica 3 pentru subsecțiunile și așa mai departe.
În imaginea de mai jos, am adăugat o rubrică 2 și 3 pentru a demonstra procesul.

În continuare, trebuie să te întorci la Referințe> Cuprins, dar de data aceasta, faceți clic pe Cuprins personalizat.
Veți primi o serie de opțiuni într-o fereastră nouă. În partea de jos a ferestrei, veți vedea o secțiune numită General. Asigurați-vă că aveți Afișați nivelurile setați la valoarea corectă.

Lovit O.K iar conținutul dvs. va fi actualizat.
3. Îmbunătățirea esteticii
Acum am o listă de conținut care este mai reprezentativă pentru aspectul documentului meu Cum să particularizați setările de aspect Microsoft Word Cum să particularizați setările de aspect Microsoft Word Microsoft Office are multe șabloane, stiluri și teme utile. Vă vom arăta toate setările de care aveți nevoie pentru a vă crea propriul aspect personalizat în Word 2013 și Word 2016. Citiți mai multe, dar se pare că este încă puțin bland.
Din fericire, puteți rafina stilul din interiorul celor menționate mai sus Cuprins personalizat Opțiuni.
Încercați să jucați cu diferite formate - Cuvântul vă oferă șase variante de alegere. De asemenea, puteți decide dacă doriți să includeți liderii filelor (punctele sau liniile între text și numerele paginilor), cum doriți ca numerele paginilor să fie aliniate și chiar dacă doriți să includeți numerele paginilor la toate.
4. Formatarea textului
Dacă ați folosit unul dintre șase șabloane ale lui Word, există o șansă bună să doriți să modificați în continuare textul.
De exemplu, aș dori să indent Extra fierbinte subsecțiunea, astfel încât se evidențiază din carne de pui și carne de vită.
Întoarceți-vă la Cuprins personalizat opțiuni, faceți clic pe Modifica, alegeți nivelul pe care doriți să îl editați, apoi faceți clic pe Modifica din nou.

Veți fi afișat un ecran de genul:

Funcționează la fel ca și funcțiile obișnuite de procesare a textului: puteți seta dimensiunea fontului, alege culoarea, adăuga liniuțe și puteți face o varietate de alte editări.

Descărcați gratuit template-uri
Te simți neinspirat de ofertele lui Word și coplesit de opțiunile de personalizare? Nu vă faceți griji - există o mulțime de șabloane gratuite disponibile online. Am acoperit deja zece dintre cele mai bune Cele 10 cele mai bune tabele de conținut Template-uri pentru Microsoft Word Cele mai bune 10 tabele de conținut Templates pentru Microsoft Word Descărcați aceste șabloane profesionale Microsoft Word de cuprins și oferiți-le documentelor un aspect profesional. Citiți mai multe în altă parte a site-ului, dar aici sunt încă trei încercări.
1. Cuprinsul tezei de doctorat
Această listă are un aspect clasic academic, cu loc pentru diverse liste, tabele și imagini, precum și o bibliografie și recunoștințe.

2. Cererea de finanțare pentru cercetare
Acesta este un model excelent de utilizat dacă doriți să faceți o propunere de afaceri la o bancă sau să prezentați companiei dvs. o idee de proiect.

3. Conținutul manualului
Aceste conținuturi vor arăta excelent dacă scrieți o carte factuală sau puneți împreună propriul curs de învățare.

Acestea pot fi descărcate de pe templatelab.com.
Cum se utilizează șabloane gratuite
Șabloanele gratuite nu includ în mod automat link-uri către secțiunile dvs., va trebui să le adăugați pe cont propriu.
Este ușor de făcut, dar va trebui mai întâi să copiați și să inserați șablonul în poziția dorită din documentul dvs. și să editați corespunzător textul.
Înainte de a începe, asigurați-vă că ați adăugat titluri la părțile corecte ale textului, așa cum a fost descris anterior. Pentru a adăuga un hyperlink, evidențiați textul necesar în conținut, faceți clic dreapta și faceți clic pe Hyperlink ... .
Clic Locul în acest document în partea stângă a ferestrei și alegeți poziția corectă din listă. Lucrați prin fiecare element din lista de conținut pentru a le actualiza pe toate.

Puteți elimina sublinierea și textul albastru utilizând funcțiile uzuale de procesare a textului din Word.
Ce probleme ați întâlnit?
Sper că am făcut aceste instrucțiuni simplu de urmat, dar fără îndoială unii dintre voi vor întâmpina dificultăți sau vor găsi întrebări.
Indiferent de problema dvs., putem încerca să vă ajutăm. Lăsați comentariile dvs. mai jos și personalul nostru și cititorii noștri vor încerca să vă ajute.
Explorați mai multe despre: Sfaturi Microsoft Office, Microsoft Word, Șabloane Office.


