Cum se creează tabele pivot în foile Google
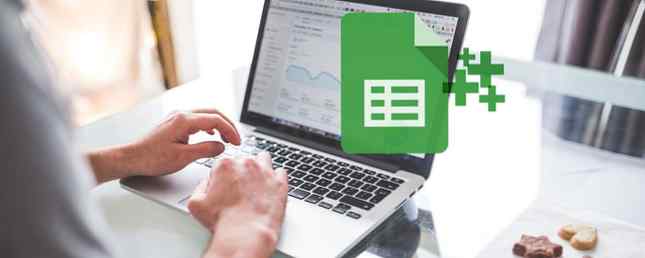
O tabelă pivot vă permite să generați un rezumat al datelor din foaia dvs. de calcul. De asemenea, este mai ușor să analizați sau să comparați bucăți mari de date cu câteva clicuri ale unui buton. În foile de calcul Google, crearea unei tabele pivot este o sarcină simplă.
Dacă utilizați o foaie de calcul pentru un buget, de exemplu, puteți crea o diagramă pivot pentru a vedea cât de mult cheltuiți pentru fiecare categorie de cheltuieli.
Tabelele pivot sunt, desigur, instrumente mult mai puternice. Învățarea elementelor de bază ale modului de creare a unei tabele pivot vă poate permite să experimentați și să efectuați calcule mult mai complexe cu ajutorul funcției de calcul tabelar.
Cum se creează un tabel pivot în foile Google
Folosind exemplul unui buget de foi de calcul, vom trece prin pașii pentru a crea o tabelă pivot în Foi de calcul Google. Înainte de a începe, asigurați-vă că fiecare coloană cu date are un antet de coloană pentru ca aceasta să funcționeze.
Selectați celulele pe care doriți să le utilizați pentru a genera tabelul, cu excepția cazului în care doriți să utilizați întregul tabel.
În meniul Foi de calcul Google, faceți clic pe Date > Masă rotativă.

Aceasta va crea o foaie nouă în foaia dvs. de calcul. În editorul de tabele Pivot, puteți selecta criteriile pe care doriți să le afișați.

(Foile Google pot, de asemenea, să facă unele tabele Pivot recomandate pentru a le genera cu clicul unui buton.)
Pentru rânduri, clic Adăuga și selectați datele pe care doriți să le calculați. Într-o foaie de calcul bugetară, aceasta ar fi Cheltuielile pentru categorii. În acest exemplu, folosim șablonul pentru bugetul lunar al Google Spreadsheet.

În cazul coloanelor, dacă există anumite criterii care vă permit să efectuați o analiză detaliată a datelor din rândul dvs., le puteți adăuga aici. Într-un buget, de exemplu, ați putea dori să vedeți tipul de cheltuieli sintetizat, dar întins pe datele la care au avut loc tranzacțiile.
Pentru valori, puteți selecta pentru a calcula numerele de instanțe pe baza rândurilor dvs., deci pur și simplu selectați același rând pe care l-ați adăugat în primul pas. În cazul bugetului, veți dori să selectați Suma.

Odată ce ați creat tabelul Pivot, acesta va fi vizibil în orice moment în această foaie și, pe măsură ce adăugați mai multe date în foaia de calcul, Pivot Table se va schimba, de asemenea, dinamic, atâta timp cât celulele pe care le actualizați sunt în original selecția pe care ați făcut-o la crearea mesei.

Pentru a afla mai multe despre modul în care puteți utiliza tabele pivot și pentru a afla cum să le creați în Microsoft Excel, aruncați o privire la Cum se utilizează o tabelă Pivot Excel pentru analiza datelor Cum se utilizează o tabelă Pivot Excel pentru analiza datelor Cum se utilizează o tabelă Pivot Excel pentru analiza datelor Tabela pivot este unul dintre cele mai puternice instrumente din repertoriul Excel 2013. Acesta este folosit frecvent pentru analiza datelor mari. Urmați demonstrația noastră pas cu pas pentru a afla totul despre ea. Citeste mai mult .
Explorați mai multe despre: date mari, foi Google.


