Cum se creează diagrame uimitoare cu Microsoft Word

Dacă omul ar fi o fiară logică, matematica ar fi cel mai ușor subiect și dragostea nu ar exista.
Din fericire, când vine vorba de logică, instrumentele potrivite pot ajuta la simplificarea oricărui proces. Diagramele sunt printre acele instrumente de gândire vizuală care sunt ignorate în mod grosier pentru sarcini non-tehnice. Poate pentru că dezvoltarea diagramelor a început doar ca o abilitate de inginerie și nu a depășit planurile de proiectare a planificatorilor industriali. Cu saltul spre algoritmi de calculator, a devenit mai important.
Ca broșuri și șabloane de agendă pentru întâlniri Cele 15 cele mai bune șabloane de agendă pentru întâlniri pentru Microsoft Word Cele 15 cele mai bune șabloane de agendă pentru întâlniri pentru Microsoft Word Aceste șabloane de agendă pentru întâlniri pentru Microsoft Word vă pot oferi un început excelent pentru orice tip de întâlnire. Citește mai mult, diagramele au devenit la îndemână pentru munca în birou și pentru viața personală.
Din nou, crearea de diagrame nu trebuie să fie un exercițiu tehnic. Utilizați-le cu imaginație, și vă puteți simplifica atât munca, cât și viața dvs. cu diagrame. Dacă acestea sunt atât de utile, de ce să nu încercați câteva scheme de evoluție cu unul dintre cele mai ușoare instrumente disponibile - Microsoft Word.
Să trecem prin diferite moduri în care putem crea diagrame Cele mai bune 7 creatoare de fluxuri online gratuite Cele mai bune 7 creatoare de fluxuri online gratuite Aveți nevoie de abilitatea de a crea diagrame oriunde în orice moment fără a cheltui prea mulți bani? Iată cele mai bune instrumente de diagramă online, care sunt gratuite sau la prețuri rezonabile. Citiți mai multe cu Microsoft Word ... împreună.
Ce sunt diagramele?
Frank Gilbreth, un inginer se crede că a creat primul “Diagrame flux proces” în 1921. O diagramă este o diagramă ușor de înțeles a oricărui proces care utilizează grafica simplă pentru a reprezenta un început, un sfârșit și diferitele etape care urmează unei ordini logice. Fiecare etapă a procesului este reprezentată de un simbol unic cu o scurtă etichetă a etapei de proces. Simbolurile diagramelor de diagramă sunt legate între ele împreună cu săgețile care indică direcția fluxului de proces. După cum puteți vedea din diagrama de mai jos, fiecare simbol este standardizat pentru procesul specific.

La fel de simboluri standard ilustrează pașii, este ușor să afli cum se potrivesc toate împreună. Diagramele pot fi personalizate pentru orice sarcini orientate spre proces. De aceea, o mare varietate de diagrame sunt vizibile - dar elementele de bază rămân aceleași.
Utilizări ale diagramelor
Frumusețea unor diagrame se află în simplitatea lor. Puteți utiliza simboluri de bază pentru a ghida orice lucrare și puteți utiliza diagramele pentru situații diferite. Există pe Web, există fotografii utile pentru utilizarea imaginilor protejate prin drepturi de autor. Toate datorită ușurinței de a crea scheme de diagramă fie manual, fie ușor de utilizat, de instrumente de diagramă.
Odată ce grafica a fost ilustrată, este ușor să faceți o viziune asupra păsărilor și să înțelegeți întregul proces. Doar procesul de desenare a diagramei tehnologice vă poate ajuta să vă clarificați propria logică și să vă oferiți o idee mai bună. În concluzie…
- Examinați orice proces.
- Comunicați pași către alte persoane implicate într-un proces.
- Organizați un proces prin eliminarea pașilor redundanți.
- Identificați și depanați problemele potențiale.
- Îmbunătățiți un proces.
Un grafic de bază
Diagramele au diferite forme și dimensiuni. Iată un exemplu de diagramă de bază pe care o puteți utiliza pentru a găsi cel mai mare dintre cele trei numere:

Să facem asta în Microsoft Word
Toate instrumentele necesare pentru a face diagrame în Microsoft Word 2013 sau 2016 se află în Instrumente de desenare. Dar mai întâi faceți acești trei pași preliminari:
Maximizați zona dvs. de pagină. Reduceți panglica prin clins micul săgeată în sus (sau dlick Ctrl + F1) pe extrema dreaptă, astfel încât să se afișeze numai numele taburilor.
Afișați grila. Apasă pe Vedere și faceți clic pe GridLines Caseta de bifat. Grila vă ajută să aliniați și să măriți simbolurile diagramelor de diagramă exact așa cum le puteți fixa pe liniile de grilă. De asemenea, puteți personaliza liniile de grilă (Aspect pagină - Aranjare - Aliniere - Setări grilă).

Utilizați Canvasul de desen. Introducerea oricărei forme sau “desen” într-un document Word creează automat o pânză de desen. Va trebui să redimensionați pânza pentru a vă încadra întreaga diagramă. După cum afirmă această pagină de suport Microsoft, aceasta este utilă în special atunci când se utilizează diferite forme (ca într-o diagramă). De asemenea, puteți personaliza chiar panza de desen pentru a crea fundaluri atractive pentru diagrama dvs..

Acum, să începem lucrarea meticuloasă de a introduce formele noastre și de a le conecta pe toate împreună. Ea vă ajută întotdeauna dacă o faceți mai întâi pe hârtie și apoi folosiți Microsoft Word pentru a vă oferi aspectul final. O schiță gros vă ajută să înțelegeți aspectul paginii de pe Word pentru a începe cu. Procesul este simplu, dar puneți niște planificări în folosirea acestui lucru “instrument de planificare” este un avertisment. Toate simbolurile necesare pot fi găsite pe Introduce fila - forme. Faceți clic pe meniul derulant pentru Forme.

- Simbolurile sunt organizate cu ușurință în cadrul Flowchart grup.
- Selectați forma. De exemplu, simbolul pentru “start”.
- Faceți clic pe zona panzei, mențineți apăsat butonul din stânga în timp ce glisați mouse-ul pentru a adăuga forma. De asemenea, puteți face dublu clic pe orice formă pentru al adăuga automat la Canvas. Mutați și redimensionați-o.
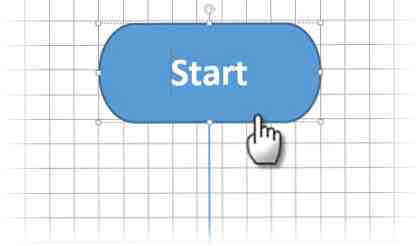
- Adăugați un text făcând clic pe forma și tastând eticheta.
- Conectați două forme de simboluri cu ajutorul săgeților sau al conectorilor. Spre deosebire de săgețile simple, conectorii rămân conectați la forme. Cele două tipuri de bază de conectori disponibile în meniul drop-uri Shapes sunt cot și curbeNotă: Conectorii funcționează așa cum se intenționează numai între formele plasate pe pânză de desen.
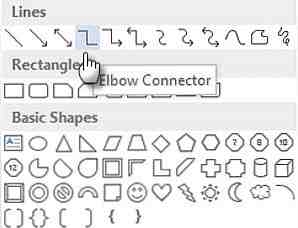 De exemplu, aveți posibilitatea să mutați manual conectorii la orice puncte de conexiune (reprezentate de mici puncte albastre pe forme). Punctele de conectare ancoră conectorii în poziție și puteți deplasa formele fără a scoate conectorii. Acest lucru vă oferă o mare flexibilitate atunci când vă modificați schema prin mutarea lucrurilor în jur.
De exemplu, aveți posibilitatea să mutați manual conectorii la orice puncte de conexiune (reprezentate de mici puncte albastre pe forme). Punctele de conectare ancoră conectorii în poziție și puteți deplasa formele fără a scoate conectorii. Acest lucru vă oferă o mare flexibilitate atunci când vă modificați schema prin mutarea lucrurilor în jur. - Adauga o da sau Nu la conectorii care se rostogolesc din formele decizionale prin introducerea de casete text de-a lungul săgeților conectorilor. De asemenea, puteți utiliza mânerul de rotire pentru a roti caseta de text.
Sfaturi pentru Alinierea Formelor
Există mai multe moduri de a face acest lucru.
- Modul recomandat este de a face acest lucru la prima vedere. Utilizați liniile de grilă și desenați-le cu lățimi uniforme atunci când le plasați pe panza.
- Faceți clic pe forme individuale și trageți-le în noile locații. Dacă aveți multe forme, acest lucru poate fi foarte consumator de timp. Liniile de grilă vă ajută să le fixați pe loc.
- Selectați toate formele pe care doriți să le aliniați. Pe Format , faceți clic pe Alinia meniul derulant. Selectați Aliniați obiectele selectate și utilizați instrumentul de aliniere pentru a alinia automat figurile.
Sfaturi pentru alinierea unui grafic
După ce schema de flux a fost stabilită, puteți alinia cu grijă diagrama în funcție de pagină.
- Grupează toate formele și conectorii. Selectați toate formele și conectorii. Pe Format , faceți clic pe grup dropdown și selectați grup.
- De la Alinia dropdown verificați dacă este selectat elementul Align to Margin (Aliniere la margine). Apoi apasa Aliniere la centru și / sau Aliniați-vă pe mijloc.
- Opțional, redimensionați panza trăgând colțul sau marginile.
Proiectarea a “uluitor” Flowchart

Diagrama coloristică pe care o vedeți mai sus nu este decât o diagramă mai formată. Formatarea unei diagrame ar trebui să fie etapa finală după ce ați introdus, conectat și ați etichetat toate casetele. Este mai bine să o faceți în vrac decât să puneți florile pe cutii individuale pe măsură ce mergeți. Deci, selectați mai multe forme și formatați-le împreună.
Îl voi lăsa în ochiul tău creativ și te îndrept spre instrumentele de bază pe care le poți accesa din fila Format din Panglică sau din opțiunile mai detaliate disponibile pe panoul lateral. Deschideți panoul lateral făcând clic dreapta pe o formă și selectând Formați formatul.

Aveți multe opțiuni disponibile pentru a proiecta formele și conectorii:
Forme de stil: O modalitate rapidă de a adăuga culori sau umpluturi de gradient la forme.
Forme de umplere: Utilizați alegerea dvs. de culori sau gradienți solizi. Nu utilizați prea multe scheme de culori.
Forma de contur: Setați proprietățile vizuale ale liniilor delimitate. De asemenea, utilizați-l pentru a face ca săgețile conectorilor să fie mai groase sau mai subțiri.
Efecte: Dați profunzimea formei cu 3-Dimensiuni, Umbre etc..
După cum puteți vedea, există mai multe opțiuni pentru a adăuga o varietate de atingeri de finisare la diagramă barebones. Este dureros, dar faceți agitație dacă doriți un aspect profesionist.
De asemenea, puteți să începeți cu un șablon de diagramă. Cele mai bune șabloane de diagramă pentru Microsoft Office Cele mai bune șabloane de diagrame pentru Microsoft Office Flowcharts vizualizează procesele. Am compilat cele mai bune template-uri pentru Microsoft Office, inclusiv Word, Excel și PowerPoint. Citiți mai multe și personalizați-o după nevoile dvs..
Unul din multele moduri de a crea scheme de diagramă - cum îl faceți?
De la creionul umil și hârtie la aplicații specializate, cum ar fi SmartDraw și propriul Visio, există multe modalități prin care puteți crea diagrame. Aveți, de asemenea, opțiunea de a utiliza aplicația LucidChart pentru flowcharting / diagramming din Microsoft Word 2013. Este disponibilă în magazinul Microsoft Office și este liberă să instalați și să utilizați.
Ne petrecem o perioadă incredibilă de timp utilizând suita Microsoft Office. Deci, are sens să fii conștient de toate puterile sale. Dacă schemele de flux nu sunt lucrul dvs., încercați să prezentați informații în tabele. 8 Sfaturi de formatare pentru tabele perfecte în Microsoft Word 8 Sfaturi de formatare pentru tabele perfecte în Microsoft Word Tabelele Microsoft Word sunt instrumente esențiale de formatare. Aflați cum să le folosiți la potențialul lor cu aceste sfaturi simple. Citeste mai mult .
De la editarea imaginii de bază în Word la brainstorming cu mindmaps, Microsoft Office este Jack-ul multor meserii. Cu o practică deliberată, poți fi un maestru în asta.
În cazul în care Microsoft Word nu o taie pentru dvs., am compilat și o listă cu instrumentele Windows pentru a crea diagrame. 7 Instrumente de bază pentru Free Flowchart pentru Windows 7 Cele mai bune programe Free Flowchart pentru Windows Flowcharts vă pot ajuta să vă eficientizați munca și viața de obiceiuri proaste. Dar care este cel mai bun mod de a face o diagramă? Am descoperit 7 instrumente de grafică excelentă. Citeste mai mult . Sau puteți doar să utilizați Excel pentru a crea schemele dvs. Cum se creează o diagramă în Excel Cum se creează o diagramă în Excel Dacă vă abonați la Office 365, puteți să creați scheme în Microsoft Excel. Iată cum să configurați un mediu de diagramă și să creați imediat grafice. Citeste mai mult .
Image Credit: simboluri de diagramă, ilustrare a modelului de diagramă (toate prin Shutterstock)
Explorați mai multe despre: Diagrama, Microsoft Word, Vizualizări.



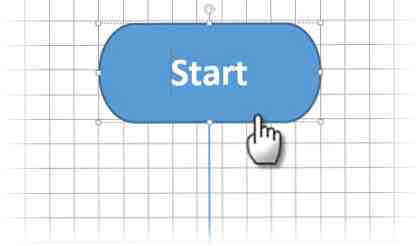
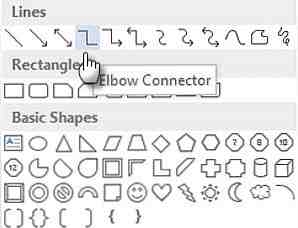 De exemplu, aveți posibilitatea să mutați manual conectorii la orice puncte de conexiune (reprezentate de mici puncte albastre pe forme). Punctele de conectare ancoră conectorii în poziție și puteți deplasa formele fără a scoate conectorii. Acest lucru vă oferă o mare flexibilitate atunci când vă modificați schema prin mutarea lucrurilor în jur.
De exemplu, aveți posibilitatea să mutați manual conectorii la orice puncte de conexiune (reprezentate de mici puncte albastre pe forme). Punctele de conectare ancoră conectorii în poziție și puteți deplasa formele fără a scoate conectorii. Acest lucru vă oferă o mare flexibilitate atunci când vă modificați schema prin mutarea lucrurilor în jur.