Cum să faci cu ușurință o pagină de acoperire atractivă în Microsoft Word
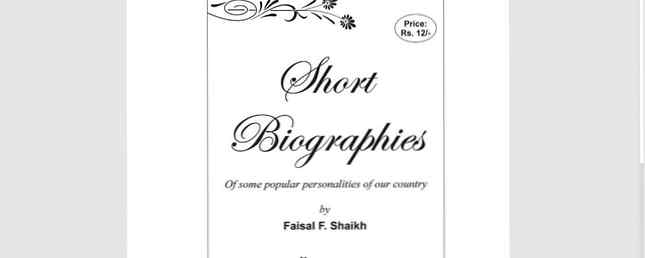
E vorba de primele impresii. Dar cât de mult vă îngrijești de documentele tale?
Este vorba despre toate titlurile, titlurile, subpozițiile, gloanțele și paragrafele, sau aveți mai multă gândire în documentele pe care le creați în Microsoft Word?
Există o mulțime de lucruri care intră într-un document Microsoft Word Professional Cum se creează rapoarte profesionale și documente în Microsoft Word Cum se creează rapoarte profesionale și documente în Microsoft Word Acest ghid examinează elementele unui raport profesional și analizează structurarea, și finalizarea documentului dvs. în Microsoft Word. Citeste mai mult . Dar vorbim despre primele impresii aici. Deci, hai să luăm primul lucru pe care-l prindem ochii - pagina de copertă.
Coperta este prima pagină a documentului. Scopul său de la început este de a da cititorului “Idee mare” despre document. De ce și de ce este comunicat printr-un anumit titlu, numele autorului, data, un articol despre acest subiect și orice altă informație importantă pe care credeți că este importantă pentru cititor.
Ce arata o pagina de acoperire de vanilie?
S-ar putea să fi văzut pagini monocromatice și simple de acoperire pe documentele de cercetare și eseurile școlare. Acestea sunt dictate de ghiduri de stil cum ar fi Manualul stilului Chicago. Pagina de titlu are o abordare minimalistă pentru a acoperi designul paginii. De exemplu, titlul sau tema studiului este centrat pe o treime din parcursul paginii.

Pentru o misiune academică, consultați instructorul înainte de a utiliza o pagină de copertă.
Dar dacă dorești să dai documentului tău o pagină de acoperire mai rece dacă nu este dictată de un ghid de stil, dar înțelegi că nu ai cotletul de design pentru el? Proiectați-vă propriul.
Introduceți o pagină de acoperire atractivă
Microsoft Word face imposibilă crearea unei pagini de acoperire profesionale.
Suita Microsoft Office vine cu câteva pagini de copertă bine proiectate pe care le puteți re-utiliza pentru documentul dvs. Există o varietate bună de alegere.
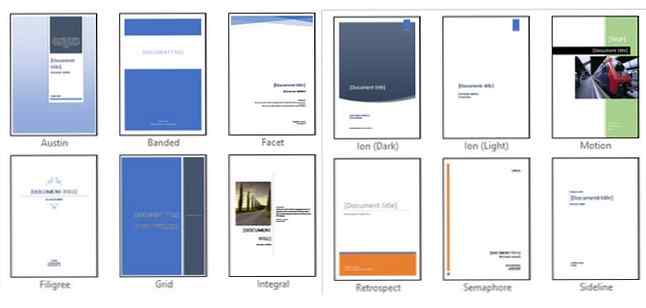
Deschideți un nou document Word. Faceți clic pe Introduce meniul de pe panglică. Drop-ul pentru Cover Page este prima caracteristică pe care o veți vedea în meniu (sub Pagini). Faceți clic pe săgeata mică lângă ea și deschideți galeria încorporată de șabloane. Alegeți unul din 16 șabloane pre-formatate și încă trei pe Office.com.

Selectați unul care vă place și faceți clic pe el. În mod implicit, pagina de început apare la începutul documentului. Dar să o plasați în orice altă locație, faceți clic dreapta pe miniatura paginii de copertă în galerie și selectați din opțiunile date. Deși nu sunt sigur de ce ai vrea!

Personalizați câmpurile individuale
Faceți clic pe fiecare câmp preformat (parantezele pătrate) și totul este evidențiat cu o etichetă de câmp albastru în partea superioară. Introduceți versiunea pentru câmpul dat. Numele autorului poate apărea în mod implicit dacă instalarea Microsoft Office este în numele dvs. Plasați informațiile obișnuite în componentele rapide și nu trebuie să vă deranjezi dacă le tastați din nou și din nou.

Schimbați câmpurile de date cu săgeata drop-down și selectați o dată dintr-un calendar. Puteți să formatați toate câmpurile ca și textul normal.

Puteți să editați cu ușurință elementele de pe pagina de acoperire grafică ca orice altă imagine. Doar faceți clic pe grafic pentru a afișa Instrumente de desenare și Instrumente pentru imagini meniuri pe Panglică.
Modificați designul pe zbor
Personalizarea unei pagini de copertă preformate este o bucată de prăjitură. Șabloanele constau din controale formate și casete grafice care vin în diferite teme de culoare. Deci, puteți schimba orice parte a șablonului în zbor.
Observați o imagine pe șablon de pagină de copertă? Poate doriți să o schimbați cu un logo sau cu o altă imagine mai potrivită. Doar faceți clic dreapta pe imagine și faceți clic pe Schimbă imaginea în meniul contextual.

Ți-ai schimbat mintea cu privire la întreaga pagină de copertă? În timp ce lucrați pe o singură pagină de copertă, o puteți modifica pentru o altă pagină de copertă prin selectarea unui nou șablon din meniul derulant. Șablonul nou păstrează intrările de câmp.
Notă: Pentru a înlocui o copertă creată într-o versiune mai veche a Microsoft Word, trebuie să ștergeți manual prima pagină de început și apoi să adăugați un nou design din galeria de titluri.
Click pe Salvați pentru a finaliza pagina de copertă ca document.
Dacă doriți să salvați pagina de copertă pentru o utilizare ulterioară într-un alt document, selectați întreaga pagină de copertă. Click pe Insert> Cover Page> Save Selection pentru a acoperi galeria de pagini. Puteți utiliza același meniu pentru a elimina o pagină de titlu selectată din galerie.

Proiectați-vă propriul Cover Page
Șabloanele Microsoft Word reprezintă o soluție de economisire a timpului, dar ele nu vă permit să vă strălucească personalitatea. Pentru a adăuga o notă personală, ar trebui să vă depuneți un pic mai mult efort și să faceți o pagină de casă proiectată cu grijă de la zero.
Aveți la dispoziție toate instrumentele de editare a imaginilor din Microsoft Word. Când vă puteți crea propriul logo în Microsoft Word, o pagină de copertă este mai puțin o corvoadă. Împrumutați sau furați ideile din proces.
Imaginea de mai jos afișează o pagină de cotitură creată în Microsoft Word de la zero. Am folosit câteva Forme de bază pentru a crea design-ul și le-a format cu culori.

Salvați șablonul personalizat
Completați designul pe un nou document Microsoft Word. Salvați acest document ca un șablon Microsoft Word (Fișier> Salvare ca> Șablon Microsoft Word) într-o locație la alegere.

Acum, următorii pași sunt despre adăugarea propriei pagini de copertă la opțiunile implicite din meniul Inserare. Urmați acești pași:
presa CTRL + A pentru a selecta întreaga pagină.
Adăugați aceste selecții la Piese rapide Galerie. Mergi la Panglică> Introducere> Piese rapide (grupul de texte). Selectați Salvați selecția în Galerie rapidă ... din drop-down.

Introduceți detaliile în dialog pentru un nou Bloc de construcție. Blocurile de construcție sunt elemente reutilizabile Microsoft Word pe care le puteți adăuga la oricare dintre galeriile disponibile în Word. Acesta este modul în care arată caseta de dialog:

- Nume: Dă pagina de copertă un nume.
- Galerie: Alege “Coperta paginilor” din meniul drop down.
- Categorie: Alege o categorie. Pentru o organizare mai bună, creați o nouă categorie.
- Salvați în: Salvați-l în șablon sau în blocul de clădiri. Când este salvat ca un element de construcție, îl puteți folosi în orice document Word fără a deschide șablonul.
Clic O.K și închideți caseta de dialog Building Block. Accesați meniul Inserare și verificați noul șablon de pagină de copertă.

Adăugați un anumit stil cu o pagină de copertă
O pagină de copertă este una dintre cele mai bune modalități de a stiliza documentul. Dar este una dintre caracteristicile mai puțin utilizate la Microsoft Word 7 Caracteristici Microsoft Word puțin utilizate și cum să le folosiți 7 Caracteristici Microsoft Word puțin utilizate și cum să le folosiți Sunteți trece cu vederea unele dintre cele mai utile caracteristici Microsoft Word? Această aplicație are un număr surprinzător de instrumente și opțiuni neutilizate. Am descoperit șapte și vă vom arăta cum să le folosiți. Citeste mai mult ? Un document Microsoft Word este adesea bland. Deci, ia în considerare meritele ...
- O copertă oferă cititorului o vizualizare rapidă a conținutului din interior.
- Salvați și reutilizați o pagină de copertă generală a companiei în galerie.
- Conversia unui document cu o pagină de însoțire în PDF cu un singur buton și trimiterea către orice dispozitiv.
Cei mai mulți dintre noi nu folosesc în mod obișnuit o pagină de însoțire cu un document. Sau tu? Spuneți-ne beneficiile pe care le găsiți în inserarea unei pagini de copertă bine proiectate.
Credit de imagine: faisalsk007 prin Wikimedia Commons
Explorați mai multe despre: Document digital, Microsoft Office 2013, Microsoft Office 2016, Microsoft Word, Șabloane Office.


