Cum să încorporați un videoclip YouTube și alte materiale media în prezentarea PowerPoint
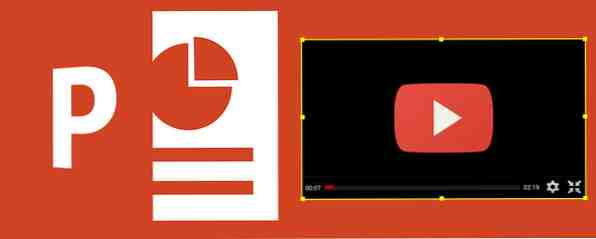
Prezentările tipice sunt afacerile plictisitoare cu texte și fundaluri corporative care oferă puțin interes. Microsoft știe acest lucru. Ei chiar au lansat propria lor alternativă PowerPoint Creați prezentări bazate pe Cloud cu Microsoft PowerPoint Destroyer Sway Creați prezentări bazate pe Cloud cu Microsoft PowerPoint Destroyer Sway Microsoft Sway este un instrument nou pentru construirea prezentărilor bazate pe cloud. Sway oferă o experiență de design rapidă și o pânză pentru ideile dvs. Sways sunt ușor de creat și ușor de împărțit. Citește mai mult numit Sway.
Cu toate acestea, au îmbunătățit opțiunile de integrare media ale PowerPoint în ultimele ediții. Cu PowerPoint 2013 / Office 365, abilitatea de a încorpora medii on-line a oferit software-ului un anume contract de închiriere a vieții, permițându-vă să încorporați videoclipuri YouTube în diapozitive PowerPoint.
De ce să încorporați materiale media în prezentarea PowerPoint?
În secolul XXI, prezentări nevoie medii încorporate. Ar fi frumos să spun că timpul a trecut pe Death by PowerPoint, dar acest lucru nu este strict adevărat. Un mod în care ar putea fi descurajat, totuși, este adăugarea YouTube și a altor suporturi media.
La început, a fost posibil să adăugați imagini la prezentările dvs.; mai târziu, tranziții sonore și ciudate. Acum, este posibil să încorporați videoclipuri și imagini stocate pe computer și online. Mai exact, videoclipurile YouTube, cele de pe Microsoft OneDrive, orice stocat pe calculatorul local sau rețeaua dvs. și chiar și încorporarea codurilor din alte servicii video online pot fi încorporate într-un slide PowerPoint.
Prin aducerea de conținut media bogat de pe web, este activată o nouă dinamică pentru prezentări. Prezentarea prezentării dvs. devine o experiență mult mai atrăgătoare, așa că în timp ce cele 5 sfaturi cheie pentru a vă revizui abilitățile de prezentare peste noapte 5 Sfaturi Powerpoint pentru îmbunătățirea abilităților de prezentare peste noapte 5 Sfaturi Powerpoint pentru îmbunătățirea abilităților de prezentare peste noapte Treceți pe podium. Palmele tale sunt transpirați, inima ta este de curse, și așa cum ești pe cale să-ți deschizi gura și să vorbești, mintea ta este goală. Nevoie de ajutor? Citiți mai multe sfaturi împotriva videoclipurilor, s-ar putea considera că vă petreceți timp găsind video perfect pentru a încorpora, mai degrabă decât orice clip vechi.
Suport video YouTube în PowerPoint
Suportul video YouTube în PowerPoint nu este o caracteristică nouă. Cu toate acestea, a fost reintrodus recent după ce funcționalitatea a fost ruptă în PowerPoint 2010. Acest lucru sa produs în urma unei modificări a formatului de cod de încorporare al site-ului video (eliminând codul vechi), ceea ce a dus la deteriorarea funcției de încorporare video în PowerPoint.
Este de așteptat ca actualizările regulate pentru Office 2013/365 să aibă ca rezultat menținerea funcționalității și acest lucru a fost cazul până acum.
În prezent, videoclipurile YouTube pot fi încorporate în versiunea 2013 a PowerPoint și vizualizate în versiunile 2010 și 2013.
Încărcarea videoclipurilor YouTube în prezentări
Graberea atenției publicului dvs. cu un videoclip YouTube va aduce o nouă dimensiune prezentării dvs..
Pentru a face acest lucru, pregătiți diapozitivul cu titlul și orice alt conținut pe care doriți să îl includeți Inserați> Video> Video online ...> YouTube. Acest lucru vă va permite să căutați YouTube și să încorporați rezultatele căutării preferate rezultate în prezentarea dvs., poziționându-l pe diapozitiv după cum este necesar.

Când sunteți mulțumit de poziție, faceți clic dreapta pe videoclip și utilizați start opțiunea pentru a determina dacă clipul ar trebui să fie redat automat (când se încarcă diapozitivul) sau când faceți clic (când faceți clic cu mouse-ul). Veți vedea, de asemenea, că există diferite Stil opțiuni, dar acestea nu se aplică videoclipului, doar imaginea de previzualizare.
Pe măsură ce previzualizați / vizualizați diapozitivul, computerul pe care îl jucați va trebui să fie online pentru clipul care va fi redat, altfel va apărea doar o previzualizare. De asemenea, va trebui să așteptați un moment pentru ca slide-ul să se încarce corect înainte de a da clic Joaca pe diapozitiv.

Rețineți că este posibil să fie necesar să dați clic pe Activați Conținutul pe bara de avertizare de securitate, în funcție de setările pentru PowerPoint înainte de redare. Când se întâmplă acest lucru, veți avea opțiunea de a face fișierul a Document de încredere.
Alte videoclipuri
Fișierele video de pe computer, unitate de rețea locală, NAS sau OneDrive pot fi adăugate utilizând același meniu (PowerPoint are suport pentru AVI, MP4, MOV, MPG, SWF, WMV și ASF), precum și videoclipuri online din alte surse. Cu toate acestea, PowerPoint nu funcționează prea bine cu unele coduri embed. De exemplu, nu este posibilă încorporarea clipurilor Vimeo în PowerPoint, chiar și cu codul de încorporare vechi al serviciului.
Adăugarea de imagini de pe Web
Este suficient să adăugați o imagine de pe computer la o prezentare PowerPoint (Inserați> Imagini, sau selectați butonul corespunzător de pe diapozitivul gol), dar despre imaginile de pe web?
Imaginile pot fi găsite online la Office.com, OneDrive, imagini Bing și chiar Facebook și Flickr dacă aveți acele conturi asociate cu Office.

Deschis Inserați> Imagini online și răsfoiți metoda aleasă, utilizând instrumentele de căutare Bing și Office.com Clip Art, dacă este necesar. Atunci când imaginea este selectată, aceasta va fi copiată în prezentarea dvs. unde puteți repoziționa și redimensiona după cum este necesar.
Imagini & albume foto
Probabil sunteți conștienți de Introduceți Imagini opțiune; la urma urmei, a fost un aspect cheie al creării de diapozitive în PowerPoint de câțiva ani!
Dar esti constient de optiunile din meniul Inserare, Screenshot si Album Foto? Primul vă permite să introduceți toate imaginile pe care le-ați salvat recent cu opțiunea de imprimare Windows, în timp ce acesta din urmă vă permite să creați și să încorporați un album de imagine într-o prezentare de prezentare nouă, adică nu poate fi încorporată în prezentarea existentă. Acesta este doar unul dintre mai multe moduri în care puteți utiliza PowerPoint dincolo de prezentarea standard 5 Utilizări creative ale prezentărilor PowerPoint Nu ați dezvăluit totuși 5 utilizări creative ale prezentărilor PowerPoint pe care nu le-ați examinat Cu toate acestea, Microsoft PowerPoint poate face mult mai mult decât prezentări plictisitoare. Acum este momentul PowerPoint 2013 și continuă să se caute utilizări creative și neobișnuite ale programului PowerPoint. Iată cinci. Citeste mai mult .
Îmbunătățiți prezentarea PowerPoint cu sunet
Altceva care oferă prezentărilor dvs. un plus de calitate furnizează sunet.
Singura opțiune online actuală - via Inserați> Audio> Audio online - este de a introduce clip audio de la Office.com. Faceți acest lucru căutând sunetul pe care doriți să-l includeți, apoi selectați din rezultate. Din păcate, nu există nicio modalitate de previzualizare a sunetului, dar deoarece fișierele nu sunt atât de mari, aceasta nu ar trebui să fie o problemă.

Introduceți Audio Local
De asemenea, audio-ul stocat local poate fi adăugat la prezentări, așa cum a fost cazul de la PowerPoint 97. Acest lucru se face prin intermediul Inserați> Audio> Audio pe PC-ul meu. Diverse fișiere de sunet 5 Mari surse pentru clipuri audio și efecte de sunet gratuite 5 surse excelente pentru clipuri audio și efecte de sunet gratis Când aveam 14 ani, am cumpărat un CD plin de efecte sonore. Am plătit și bani buni pentru asta. CD-ul a inclus aproximativ 20-30 de efecte sonore ale totului, de la un bebeluș plângând la ... Citește mai mult de la MP3 la WAV poate fi încorporat, dar pentru cele mai bune rezultate acestea ar trebui să fie cât mai mici posibil pentru a evita redarea având un impact dăunător asupra dvs. prezentare. De asemenea, puteți utiliza funcția Înregistrează audio opțiunea de a crea o narațiune audio pentru prezentarea în PowerPoint.
Indiferent de opțiunea audio pe care ați ales-o, puteți reda audio pe mai multe diapozitive cu o singură încorporare. După adăugarea suportului media, căutați contextul contextual Instrumente audio și selectați Redare. Aici, precum și instrumentele pentru a tăia și a adăuga se estompeze și se estompează, veți găsi Redați în fundal opțiune. Faceți clic pe acesta și activați Porniți automat setare. Rețineți că sunetul se va suprapune cu alte clipuri pe care le includeți, deci utilizați cu atenție această caracteristică.
Îmbogățiți-vă prezentările cu fișierele media
Practic orice media (chiar și paginile Web Cum să adăugați pagini web live la o diapoziție PowerPoint Cum să adăugați pagini web live la un slide PowerPoint Read More!) Poate fi încorporat într-o prezentare PowerPoint, permițându-vă să transmiteți idei și concepte în moduri din ce în ce mai interesante . Doar asigurați-vă că respectați legea privind drepturile de autor Confused About Copyright Law? Aceste resurse online pot ajuta la confuzie cu privire la dreptul de autor? Aceste resurse online pot ajuta Este un subiect confuz, da, dar este important să vă înfășurați capul în jurul acestuia. Dacă sunteți implicat în orice fel de activitate creativă, aceste resurse vă vor ajuta să faceți exact acest lucru. Citiți mai multe când utilizați imagini și alte suporturi media pentru prezentări.
Crezi că e ceva ce am pierdut aici? Ați întâmpinat probleme cu suportul media embed în PowerPoint 2013 sau Office 365? Anunță-ne!
Explorați mai multe despre: Microsoft PowerPoint, YouTube.


