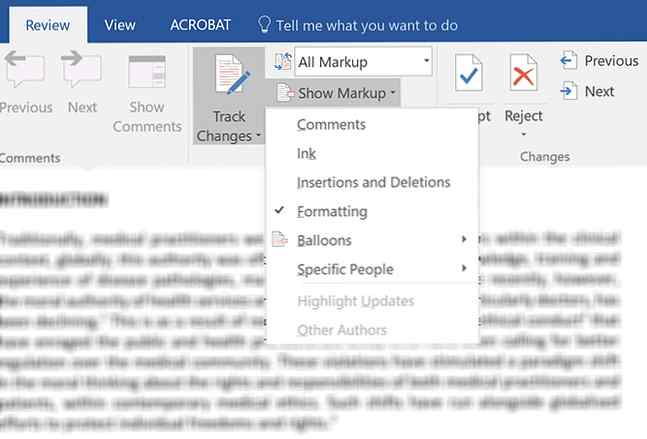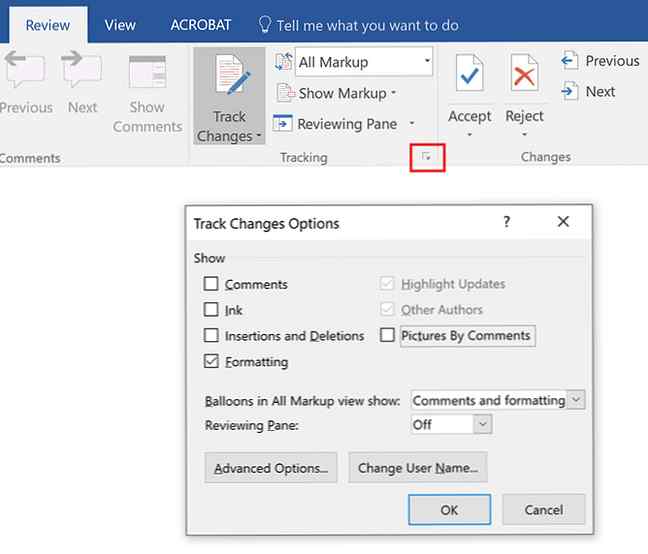Cum să filtrați și să aplicați modificări urmărite în Microsoft Word

Caracteristica Modificări de Track a Microsoft Word este o modalitate prin care bate documentul Google Docs. Este un instrument incredibil de robust pe care majoritatea editorilor pur și simplu nu a putut să-l trăiască fără, dar are și ciudățenii.
Un tip important pentru animalele de companie atunci când este vorba de utilizarea funcțiilor de marcare Microsoft Word este atunci când primesc un document plin de modificări de formatare care au fost urmărite. Ei umple bara laterală, pot face greu să vadă comentarii importante și sunt o durere de clarificat. Uneori, când accepți o schimbare de formatare, vă vedeți brusc zece.

În timp ce faceți clic pe săgeata de sub Acceptați modificările și faceți clic pe Acceptați toate modificările pentru a scăpa de modificările de formatare, acest lucru elimină, de asemenea, orice alte modificări pe care ar trebui să le analizați mai întâi. Pentru a obține acest lucru, mai întâi veți dori să filtrați modificările urmărite în Microsoft Word.
Pasul 1: Filtrați care sunt modificările urmărite
Mai întâi trebuie să filtrați ce modificări de marcare sunt afișate. Există două moduri în care puteți face acest lucru:
- Asigurați-vă că ați deschis fila Revizuire și faceți clic pe săgeata de lângă Afișați marcajul. Unu câte unul, debifați fiecare dintre elementele din meniul drop-down, lăsând numai Formatarea.
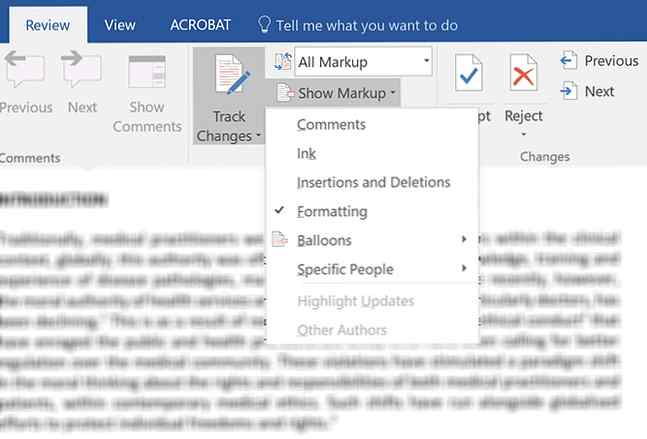
- Sau puteți să faceți clic pe săgeata din partea de jos a panoului Urmărire pentru a vă deschide Urmăriți opțiunile pentru modificări. În caseta de dialog care se deschide, asigurați-vă că ați debifat toate opțiunile, cu excepția pentru Formatarea.
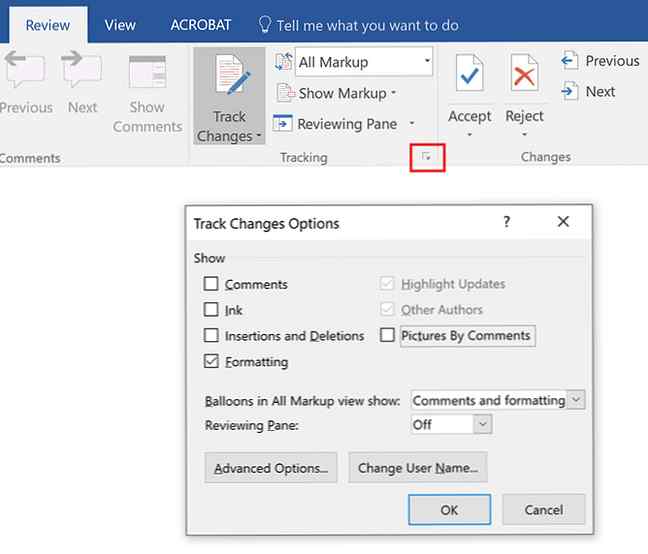
Pasul 2: Aplicați numai modificările urmărite filtrate
Acum ar trebui să vedeți numai modificările de formatare din bara laterală a documentului, toate celelalte elemente de schimbare a pieselor nu ar trebui să fie mai vizibile.
În fila Revizuire, dați clic pe săgeata direct sub butonul Accept și faceți clic pe Acceptați toate modificările afișate.

Acum, toate modificările de formatare ar fi trebuit acceptate și nu trebuie să vă faceți griji în legătură cu acestea. (Singura excepție va fi orice formatare a antetului și a subsolului dvs.)
Pasul 3: aduceți înapoi modificările urmărite filtrate
Pentru a relua examinarea documentului, puteți trece din nou la vizualizarea celorlalte elemente ale elementelor de urmărire utilizând metoda preferată din pasul 1.
Dacă preferați modificările melodiilor Microsoft Word, dar funcțiile de colaborare ale Google Doc, Microsoft v-ați acoperit cu colaborarea în timp real posibil în Word 2016 Cum puteți ușura colaborarea cu funcția de istoric Office 2016 Cum puteți facilita colaborarea cu funcția Office 2016 History Trebuie să lucrați un document cu colegii dvs.? Urmărirea modificărilor a fost obositoare. Cu funcția Istoricul Office 2016, disponibilă pentru utilizatorii OneDrive for Business și SharePoint, gestionarea versiunilor de documente devine instantaneu. Citeste mai mult .
Credit de imagine: dennizn / Depositphotos
Explorați mai multe despre: Sfaturi Microsoft Office, Microsoft Word.