Cum să vă potriviți foaia de calcul Excel pentru ecranul dvs.
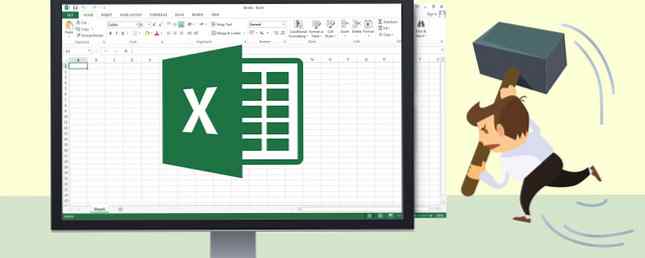
Excel este un instrument puternic pentru atât de multe lucruri, dar trebuie să redimensionați foaia pentru a se potrivi ecranului de fiecare dată când deschideți un fișier poate fi o durere majoră. Iată trei soluții rapide care vă pot face mult mai ușor să vedeți foaia de calcul.
Aici, la MakeUseOf, v-am arătat cum să utilizați Excel pentru lucruri cum ar fi efectuarea taxelor dvs. Fă-ți impozitele? 5 Formule Excel trebuie să știi că îți faci impozitele? 5 Formule Excel Trebuie să știți Este cu două zile înainte ca impozitele dvs. să fie datorate și nu doriți să plătiți o altă taxă de depunere târzie. Acesta este momentul să valorificăm puterea Excel pentru a face totul în ordine. Citiți mai multe, analiza generală a datelor Cum se utilizează o tabelă Pivot Excel pentru analiza datelor Cum se utilizează o tabelă Pivot Excel pentru analiza datelor Tabela pivot este unul dintre cele mai puternice instrumente din repertoriul Excel 2013. Acesta este folosit frecvent pentru analiza datelor mari. Urmați demonstrația noastră pas cu pas pentru a afla totul despre ea. Citește mai mult sau chiar să-ți administrezi viața Cum să folosești Microsoft Excel pentru a-ți gestiona viața Cum să folosești Microsoft Excel pentru a-ți gestiona viața Nu e nici un secret că sunt un fan de Excel total. O mare parte din asta vine din faptul ca imi place sa scriu codul VBA, iar Excel combinat cu scripturile VBA deschid o intreaga lume a posibilitatilor ... Citeste mai mult .
Indiferent de ce folosiți pentru Excel, nu ar fi frumos să puteți deschide automat foaia de calcul automat pentru a vedea toate datele de pe ecran? Nu ar fi dulce dacă amprentele dvs. conțin fiecare coloană redimensionată astfel încât să se potrivească pe o singură coală? Folosind unul din cei trei pași de mai jos, puteți realiza acest lucru.
1. Adaptați toate coloanele la ecran
Când ați deschis o foaie de calcul cu mai mult de o duzină de coloane sau poate cu coloane de text foarte mari, nu este nevoie de mult timp ca sfârșitul foii să se scurgă din partea dreaptă a ecranului.

Oamenii se ocupă adesea de acest lucru, deoarece consideră că nu există altă cale. Adevărul este că Excel este una dintre cele mai bune aplicații de calcul tabelar Excel vs. Foi de calcul Google: Care dintre ele este mai bună pentru dvs.? Excel vs. Foi de calcul Google: Care dintre ele este mai bună pentru dvs.? Chiar aveți nevoie de Excel? Atât soluțiile desktop cât și cele on-line au avantajele lor. Dacă aveți probleme la alegerea dintre Excel și Foile Google pentru gestionarea foilor de calcul, permiteți-ne să vă ajutăm să decideți. Citește mai mult pentru aceasta - reconfigurarea afișării colii, astfel încât toate coloanele se potrivesc pe ecran, de fapt, sunt destul de simple.
Pasul 1 - Evidențiați întregul prim rând al foii de calcul în toate coloanele.

Pasul 2 - Faceți clic pe Vedere , apoi selectați Măriți până la Selecție.

Asta e tot ce este necesar ca toate coloanele să se potrivească pe ecran. Fără alte coloane tăiate în partea dreaptă a foii de calcul!

Problema rezolvată, corect?
Nu prea. În timp ce această primă soluție funcționează, nu este o soluție permanentă decât dacă sunteți dispus să treceți prin acești doi pași de fiecare dată când vă deschideți foaia de calcul. Ce se întâmplă atunci când deschideți foaia de calcul pe un alt ecran cu o rezoluție diferită?
Răspunsul este acela de a automatiza redimensionarea o singură dată, astfel încât să nu mai trebui să vă gândiți din nou la asta.
2. Folosind VBA pentru a se potrivi ecranului
Ce modalitate mai bună de a automatiza orice în Excel decât VBA Cum să vizualizați toate informațiile PC-ului dvs. Folosind un script simplu VBA Excel Cum să vizualizați toate informațiile PC-ului dvs. Folosind un Excel Excel VBA Script Excel și 10 minute de lucru vă va oferi mai multe informații detaliate despre dvs. computer decât ați crezut vreodată posibil. Sună prea bine pentru a fi adevărat? Asta e Windows, dacă știi cum să o folosești. Citeste mai mult ?
Cu un script Visual Basic Cum poți să îți faci propriul App simplu cu VBA Cum poți să îți faci propriul App Simplu cu VBA Pentru cei dintre voi care ar dori cu adevărat să poată scrie propria aplicație, dar nu au tastat niciodată o singură linie de înainte de codul, vă voi face să vă fac foarte ... Citește mai mult, puteți adăuga un cod la Worksheet.Open pentru a redimensiona automat foaia pentru a fixa ecranul. Pentru a face acest lucru mai ușor, selectați mai întâi primul rând din prima pagină a foii (inclusiv toate coloanele pe care doriți să le potriviți pe ecran).
Faceți clic dreapta oriunde în rândul evidențiat și alegeți Define Name ...

În Office 2016, dacă “Define Name ... ” nu este o opțiune în meniul clic-dreapta, evidențiați primul rând cu toate coloanele pe care doriți să le potriviți automat pe ecran, apoi întrebați Spune-mi pentru Denumiți un interval și selectați rezultatul respectiv.
Veți găsi asta “Workbook” este domeniul selectat, iar numele și intervalul foii sunt deja completate în Se refera la: camp. Doar introduceți un nume pentru intervalul pe care îl veți aminti, în Nume: camp.

În acest pas următor, va trebui să faceți clic pe elementul din meniul Dezvoltator și să alegeți Afișați codul din meniul dezvoltatorului. Dacă nu vedeți opțiunea Dezvoltator din meniul dvs., va trebui să o activați accesând Fișier> Opțiuni> Personalizare panglică. Asigura-te Dezvoltator este selectat aici.

După ce faceți clic pe Afișați codul în meniu, asigurați-vă că faceți dublu clic pe ThisWorkbook obiect, iar în panoul din dreapta alegeți Deschis din lista de metode din meniul derulant din partea dreaptă.

Apoi, lipiți în codul prezentat mai sus în funcție Workbook_Open (). Pentru confortul dvs., selectați și copiați textul de mai jos în funcție.
Range ("DefinedRange") Selectați ActiveWindow.Zoom = True 'Cells (1, 1) .Selectați Ultima linie este opțională. În principiu, dacă îl includeți, foaia se va deplasa înapoi în partea stângă, astfel încât prima celulă să fie selectată, iar vizualizarea să fie centrat spre partea de sus, partea stângă a colii.
Când salvați registrul de lucru, va trebui să selectați un tip de fișier cu activare macro, adică XLSM. Acum, de fiecare dată când deschideți fișierul dvs. Excel, acesta va redimensiona automat foaia astfel încât fiecare coloană să se potrivească în interiorul ecranului computerului pe care îl utilizați, indiferent de rezoluția sa.
3. Montarea tuturor coloanelor la imprimare
O altă problemă cu care se confruntă oamenii atunci când imprimă efectiv foile de calcul, chiar dacă toate coloanele se potrivesc pe ecran, are toate coloanele care se potrivesc pe foaia de hârtie tipărită.
Aceasta este o adevărată enervare, dar reparația este rapidă și ușoară. Dann a prezentat recent o întreagă listă de moduri în care puteți remedia această problemă Cum să tipăriți o foaie de calcul Excel pe o pagină singulară Cum să tipăriți o foaie de calcul Excel pe o singură pagină O foaie de calcul frumos artistică își pierde toate atracțiile când apare imprimată pe nouă foi de hârtie, jumătate dintre acestea fiind goale. Vă arătăm cum să obțineți totul frumos pe o singură pagină. Citiți mai multe, dar personal prefer abordarea rapidă și simplă de retragere.
Când alegeți Imprimare de la Fişier , veți vedea în previzualizarea de tipărire că nu toate coloanele se află în previzualizare.

Derulați în jos în partea de jos a meniului de imprimare și faceți clic pe Configurare pagina… legătură.

În meniul Page Setup, în secțiunea Pagină , veți vedea că sub scalarea, este selectată implicit opțiunea Reglare la dimensiunea normală de 100%. Acest lucru va face ca foaia să fie tipărită la dimensiunea originală, indiferent dacă se va potrivi întreaga coală. Va imprima restul foii de lucru pe mai multe bucăți de hârtie, ceea ce este complet inutil.
În schimb, selectați Se potrivesc la: și apoi schimbați înalt setarea la un număr ridicol de mare, care este mult mai mare decât numărul de lucrări pe care foaia de calcul va necesita de fapt pentru imprimare.

Acest lucru asigură că foaia va fi numai “stors” pentru a se potrivi tuturor coloanelor din foaie, dar nu va redimensiona rândurile foii. Acest lucru se datorează faptului că, dacă rândurile sunt redimensionate, va afecta formatul final.
Prin forțarea tuturor coloanelor să se potrivească, foaia dvs. de calcul va fi imprimată la o singură coală și vor fi imprimate cât mai multe pagini pentru a imprima toate datele.

Excel se potrivește exact în
În final, reformatarea foii dvs. de calcul Vizualizați datele dvs. și creați foile de calcul pentru utilizatorii prietenoși cu un tablou de bord Excel Vizualizați-vă datele și creați foile de calcul ușor de utilizat cu un tablou de bord Excel Uneori, un format de foaie de calcul simplu nu se angajează suficient pentru a vă face accesibile datele. Un tablou de bord vă permite să prezentați cele mai importante date într-un format ușor de digerat. Citește mai mult, indiferent cât de masiv este, să se potrivească totul pe un ecran PC sau pe o foaie imprimată, într-adevăr nu este atât de complicat. Trebuie doar să știți trucul potrivit de utilizat pentru ao realiza!
V-am arătat o mulțime de trucuri utile cu Excel 4 Excel Lookup Functions pentru a căuta eficient foi de calcul 4 Funcții Excel de căutare pentru a căuta eficient foile de calcul Într-o foaie de calcul Excel excelentă, CTRL + F vă va primi doar până acum. Fii inteligent și lasă formulele să facă munca grea. Formulele de căutare economisesc timp și sunt ușor de aplicat. Citește mai mult de-a lungul anilor, dar acum știi toate cele trei trucuri pentru a-ți obține datele să pară și să le tipărești exact așa cum vrei tu. Nu uitați să împărtășiți aceste trucuri cu toți prietenii și familia!
Cunoașteți alte modalități de a potrivi rapid o foaie de calcul pe ecranul unui computer de orice rezoluție? Distribuiți propriile sfaturi și trucuri în secțiunea de comentarii de mai jos!
Credit de imagine: care deține un ciocan uriaș de Pretty Vectors prin Shutterstock
Explorați mai multe despre: Microsoft Excel, Imprimare, Spreadsheet, Programare Visual Basic.


