Cum se formatează și se gestionează listele în Microsoft Word
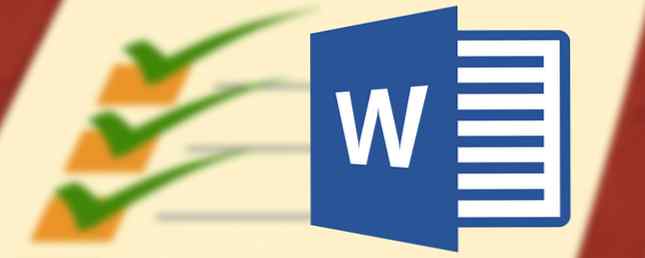
Listele de verificare sunt scrise în sânge.
Acesta a fost (poate) spus de un pilot într-o zi ca un om de afaceri încercat să-l grăbească la o decolare. Listele de verificare și listele au devenit esențiale pentru totul de la cumpărăturile de la magazinul la lansările NASA.
Ei sunt plictisitori.
Dar ele sunt, de asemenea, cele mai simple instrumente pentru a reduce complexitatea informațiilor care ne atacă cu fiecare octet. Și așa cum știe fiecare soț aflat în legătură, listele sunt, de asemenea, antidotul perfect împotriva uitarei. Deci, chiar dacă vom jura să facem liste perfecte pentru productivitate Aceste 3 tipuri de liste vă vor ajuta să fii mai productiv Aceste trei tipuri de liste vă vor ajuta să fii mai productiv Când vine vorba de a fi organizat și productiv, lista de sarcini este instrument final. Trei tipuri de liste vă pot oferi toată puterea de care aveți nevoie fără a vă complica planificarea prea mult. Citește mai mult, să trecem la elementele de bază cu Microsoft Word 2016 13+ Motive pentru upgrade la Microsoft Office 2016 13+ Motive pentru upgrade la Microsoft Office 2016 Microsoft Office 2016 este aici și este timpul să luați o decizie. Problema de productivitate este - în cazul în care faceți upgrade? Vă oferim noile caracteristici și motivele cele mai proaspete pentru a vă ajuta ... Citește mai mult și a verifica o funcție de birou zilnic - cum să faci acele liste atrăgătoare.
1. Creați prima dvs. listă
Majoritatea listelor care fac trucuri și sfaturi se află în interiorul Ribbonului Paragraf grup din fila Pagina principală. Selectați textul în care doriți să adăugați lista numerotată și faceți clic pe săgețile în jos de lângă Bullet Lists pictograma sau Lista numerotată pentru a accesa bibliotecile pentru ambele. Previzualizați fiecare format de listă trecând cu mouse-ul peste selecțiile disponibile.
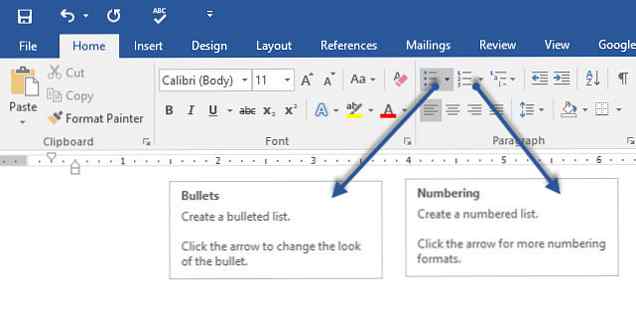
Microsoft Word, de asemenea creează automat o listă pentru dvs. atunci când porniți un paragraf cu un asterisc sau un număr 1. Cu un asterisc, Word creează o listă cu marcatori. Cu un număr, Word simte că încerci să creezi o listă numerotată.
Dacă nu doriți ca textul dvs. să fie transformat într-o listă, puteți face clic pe AutoCorectare imaginea butonului de opțiuni care apare.
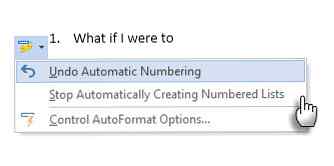
Pentru a schimba rapid stilul unei liste cu marcatori sau numerotate, faceți clic pe stilul dorit din lista care apare când faceți clic pe săgeata de lângă Marcatori sau Numerotare.
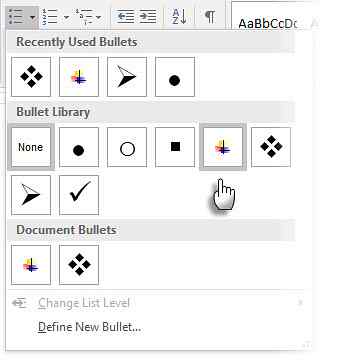
Sfat general: Puteți modifica formatul corect unul sau mai multe stiluri de bullet sau număr într-o listă. Plasați cursorul la începutul liniei pe care doriți să o modificați înainte de a deschide caseta de dialog Bullets and Numbering. Modificările dvs. se vor aplica numai liniilor selectate.
2. Utilizați doar tastatura pentru a crea o listă
Guru-ii de productivitate doreau șoarecele. Utilizați o comandă rapidă Microsoft Office 60 Comenzi rapide pentru tastatură Microsoft Office pentru Word, Excel și PowerPoint 60 Comenzi rapide pentru tastatură Microsoft Office pentru Word, Excel și PowerPoint Sute de comenzi rapide de la tastatură sunt disponibile în Office, dar acestea sunt cele mai importante știți pentru că vă vor economisi mult timp. Citește mai mult pentru a crea liste numerotate rapid numai cu tastatura.
Comandă rapidă pentru tastatură pentru lista marcată: Apăsați CTRL + SHIFT + L pentru a aplica gloanțele implicite într-o listă. presa CTRL + SHIFT + N pentru a elimina gloanțele.
Pentru a personaliza o comandă rapidă de la tastatură pentru o listă numerotată, mergeți la Opțiunile pentru Word. Faceți clic pe Panglică și selectați Personalizați panglica din meniul pop-up. De asemenea, puteți deschide opțiunile Word din Fișier> Opțiuni> Personalizare panglică.
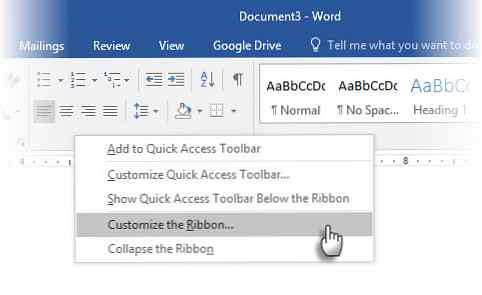
Faceți clic pe Personalizați pentru comenzile rapide de la tastatură.
Selectați Toate comenzile în lista Categorii. Derulați în jos lista din partea dreaptă și selectați FormatNumberDefault.
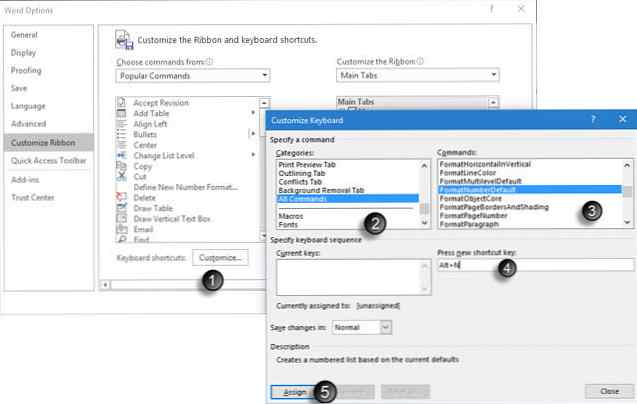
Plasați cursorul în Apăsați tasta de comandă rapidă și apăsați combinația de taste rapide pe care doriți să o utilizați pentru a crea o listă numerotată. De exemplu, puteți utiliza Alt + N deoarece nu este atribuit altui cuvânt în Word. Clic Atribui.
Noua comandă rapidă de la tastatură este adăugată la lista de chei curente.
Clic O.K pentru a ieși din caseta de dialog și pentru a testa noua comandă rapidă. Presare “Alt + N” creează o listă numerotată. Apăsându-l din nou, îl readuce înapoi la textul paragrafului.
Sfat general: Doriți să săriți o numerotare pentru un element de listă și să îl convertiți într-un paragraf din mijlocul unei liste? Selectați articolul specific din listă și utilizați comanda rapidă Alt + N pentru a dezactiva numerotarea.
3. Modificați formatul listei numerice prestabilite
Puteți schimba, edita sau crea o nouă listă numerotată după cum doriți. Aveți la dispoziție patru formate din lista de numere de la care puteți alege. Dar dacă doriți să utilizați propriul format diferit de litere sau cifre romane și nu este disponibil? Continuați și creați-vă proprii în câțiva pași simpli.
Mergi la Acasă> Paragraful grup > Numerotare. Faceți clic pe săgeata în jos. Alege Definiți noul format de număr.
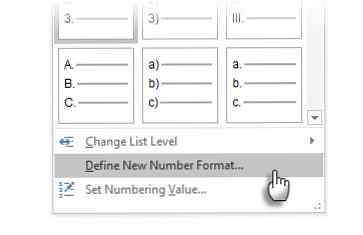
Alegeți orice format cronologic. Pentru a schimba dimensiunea fontului, stilul și culoarea, faceți clic pe Font și alegeți o setare din fila Font sau din fila Avansat.
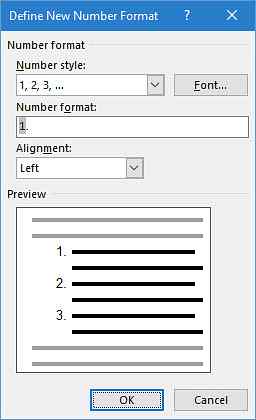
Când doriți să adăugați o notă, paranteze sau altă valoare, ca semn de literă, introduceți-o în număr Formatul numărului camp. Mica previzualizare afișează modificările. În captura de ecran de mai jos, am adăugat două paranteze pătrate pentru o listă pe care o puteți bifa.
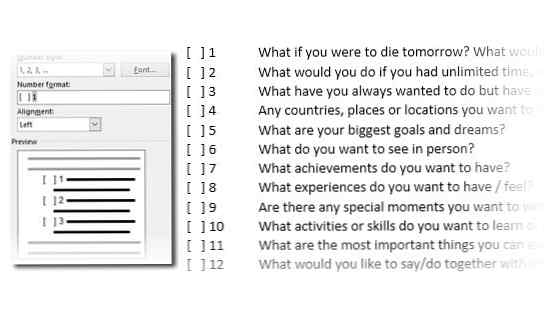
Pentru a modifica alinierea numărului, selectați Stânga, Centered sau Dreapta sub Aliniere. Implicit este Stânga aliniată.
Faceți clic pe OK.
Noul format de număr se aplică oricărui text selectat din document.
Sfat general: Puteți chiar să prefixați listele numerotate cu text descriptiv, de ex. Attendee 1, Attendee 2, Attendee 3 ... și așa mai departe.
4. Schimbați formatul standard al listei bulletului
Ca și lista numerotată, puteți schimba aspectul implicit al oricărei liste cu marcatori. Gloanțele atrăgătoare din punct de vedere vizual (altele decât punctele de negru solide plictisitoare) ajută documentele să iasă în evidență.
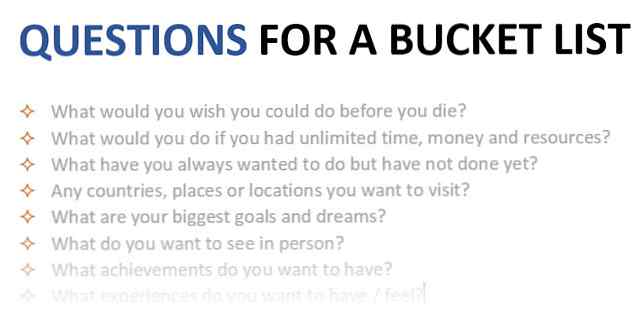
Selectați textul pe care doriți să îl utilizați pentru lista cu marcatori și urmați acești pași.
Mergi la Acasă> Paragraful grup. Faceți clic pe săgeata de lângă Marcatori.
Când bara dorită nu este în bibliotecă, faceți clic pe Definiți noul bullet.
Se deschide caseta de dialog Define New Bullet. Sub Bullet Character, alege Simbol.
Se deschide un alt dialog care vă permite să alegeți simbolurile corespunzătoare din fonturile instalate.
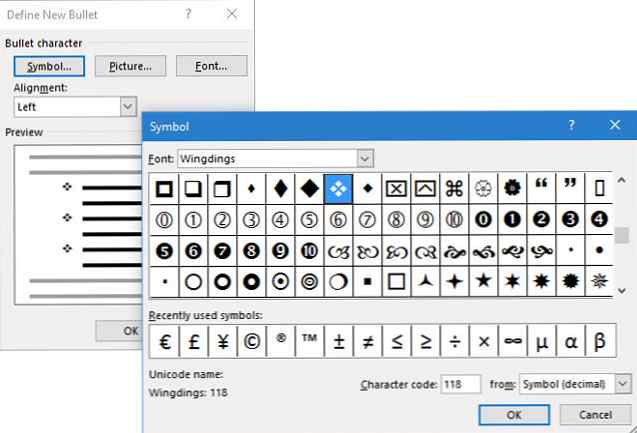
Fonturile Wingdings au cel mai bun varietate de liste de sticlă. Ca orice alt font, puteți schimba culoarea, mărimea, stilul și alte caracteristici ale fontului bullet ales. Apasă pe Font buton în Elementul bullet pentru a intra în caseta de dialog Font.
Sfat general: Utilizați o casetă deschisă (casetă Deschisă) sau o casetă tridimensională (cutie 3D) din paleta de caractere Wingdings pentru a crea un document Word cu casete de selectare.
5. Utilizați o imagine în locul unui bullet
Uneori, toate simbolurile mistice din Webdings ar putea să nu fie suficiente. De asemenea, puteți utiliza propriile grafice reutilizabile pentru punctele bullet. Deși recunosc că arată chiar mai bine pe un diapozitiv PowerPoint, utilizarea acestora în Word funcționează la fel de bine.
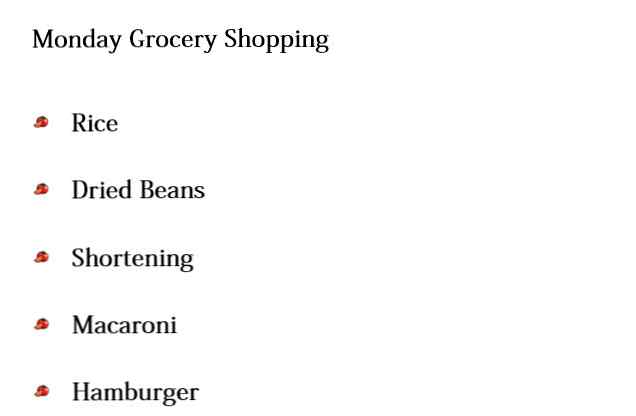
Selectați lista marcată pentru care doriți să schimbați gloanțele în imagini. Mergeți la Fila Pagina> Paragraful grup, faceți clic pe Marcatori și selectați Definiți noul bullet din meniul drop-down. În caseta de dialog Define New Bullet, faceți clic pe Imagine.
Introduceți Imagini caseta de dialog este afișată cu diferite opțiuni pentru fișierul sursă. Puteți introduce o imagine Dintr-un fișier pe PC sau pe rețeaua locală, de la Căutare Bing Image, sau de la dvs. OneDrive cont.
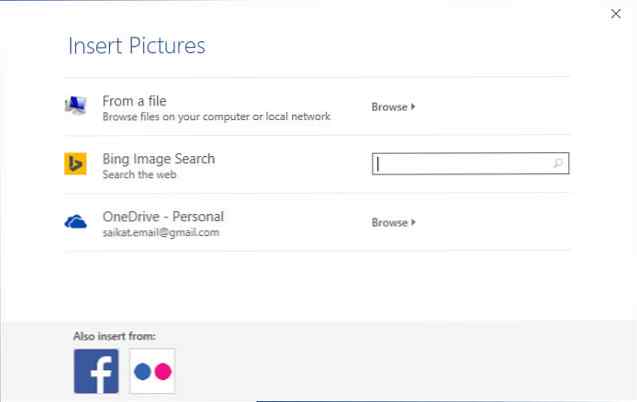
Navigați la locația fișierului sursă și faceți clic pe Introduce. Fereastra de previzualizare arată selecția.
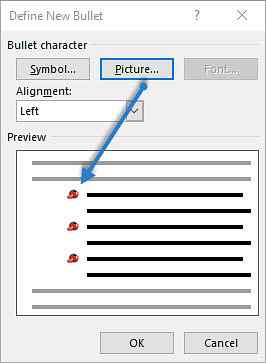
Sfat general: Puteți alege o imagine care să se potrivească cu “temă” din lista dvs. De exemplu, afișați o banană ca glonță pentru o listă de fructe. Asigurați-vă că imaginile sunt transparente și au un fundal bun. Din experiența mea, grafica simplă funcționează cel mai bine.
6. Aliniați numerele dintr-o listă
Uneori, cele mai mici trucuri pot face o mare diferență vizuală. Rețineți captura de ecran din stânga de mai jos care arată o listă numerotată cu implicit Word Stânga aliniere. De îndată ce lista ajunge la două cifre, alinierea la stânga implicită pare puțin derutantă, deoarece zecimalele nu se aliniază perfect. Microsoft Word vă permite să controlați această aliniere și să spălați cifrele cu două cifre la dreapta.
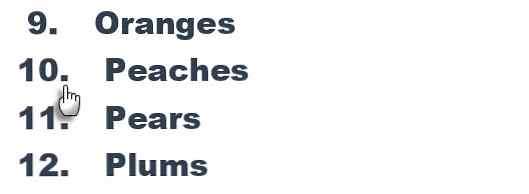
Creați lista numerică. Selectați elementele listate. Cuvântul poate de asemenea controla alinierea câtorva elemente selectate.
Mergi la Acasă> Paragraful. Faceți clic pe săgeata cu meniul derulant de pe butonul Numeric listă.
Click pe Definiți noul format de număr. Alege Dreapta aliniere din meniul derulant. Clic O.K.
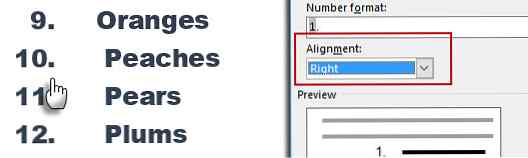
Sfat general: Chiar dacă nu există nici o zecimală, este preferabil să le aliniați pe marginea dreaptă a numărului. Încercați-l cu paranteze.
7. Ajustați linia automată a literei Microsoft Word
Fiecare listă Word vine cu o indentare automată. În funcție de aspectul vizual dorit, este posibil să doriți să ajustați spațiul.
Faceți dublu clic pe orice număr din listă pentru a selecta toate numerele din listă.
Faceți clic dreapta pe selecție și alegeți Ajustați liniuțele listei din meniul contextual.
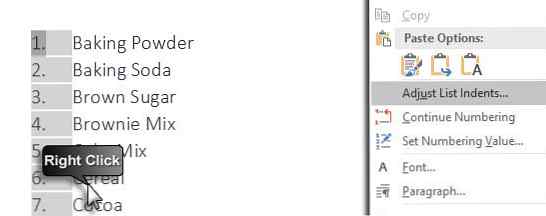
Modificați distanța dintre linia de marcaj de la margine și Poziția numărului cutie. Schimbați distanța dintre glonț și text cu Text liniuță cutie.
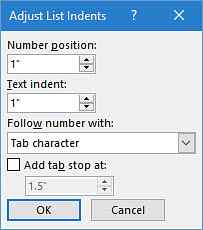
Clic O.K.
8. Aplicați formatul la un număr unic sau un element bullet pe o listă
Există momente în care doriți să aplicați formatarea (schimbarea stilului, culorii sau mărimii bulletului) la un singur glonț sau un număr dintr-o listă fără a afecta orice text din listă sau orice alte gloanțe sau numere succesive. Iată o cale simplă.
Afișați marcajele de formatare dând clic pe Acasă> Afișare / Ascundere.
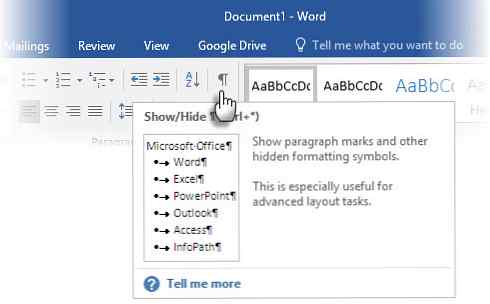
Selectați doar marcatorul de paragrafe la sfârșit pentru elementul de listă a cărui marcator sau număr doriți să îl modificați. Aplicați orice formatare. Formatarea afectează numai glonțul sau numărul; textul din elementul de listă își păstrează formatul original.
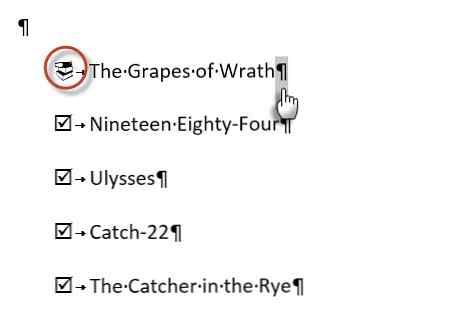
Elementele afișate în ordine alfabetică sau numerotate de pe lista care va apărea ulterior vor reflecta și ele acest lucru. Textul din noul element de listă va avea aceleași caracteristici ca și textul precedent, iar noul glont / număr va avea aceleași caracteristici ca fontul / numărul anterior.
9. Creați o listă cu numere multiple pe mai multe niveluri
O listă pe mai multe niveluri poate fi o combinație de numere, alfabete și gloanțe aranjate pe diferite niveluri, după cum se arată mai jos. Puteți utiliza liste pe mai multe niveluri pentru a detalia o listă în ierarhiile sau sub-punctele sale. O astfel de aliniere este de asemenea folosită pentru a crea contururi. Cuvântul 2016 ne dă un buton dedicat pe Panglică pentru a crea o listă pe mai multe niveluri.
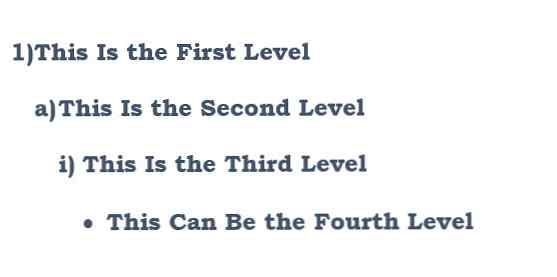
Faceți clic pe butonul Mai multe niveluri și tastați lista.
apasă pe Tasta Tab pentru indentare și să creeze un subsol. presa Shift + Tab pentru a dezactiva și să promoveze un element la un nivel superior.
Sfat general: Puteți scrie, de asemenea, întreaga listă în avans. Selectați-l și apoi faceți clic pe butonul Mai multe niveluri pentru al alinia utilizând Tab și Shift + Tab chei pentru a organiza subiectele. De asemenea, puteți utiliza funcția Crește sau Reduceți indicele comenzi pe Panglică.
10. Creați stiluri reutilizabile pentru liste cu mai multe niveluri
Ca orice tip de listă, puteți modifica stilul, culoarea și alinierea marcatorilor, literelor sau numerelor. Salvați aceste modificări ca pe un stil nou și folosiți-l din nou și din nou.
Mergi la Panglică> Acasă> dați clic pe săgeata de lângă Listă cu mai multe niveluri> Definiți o listă cu mai multe niveluri.
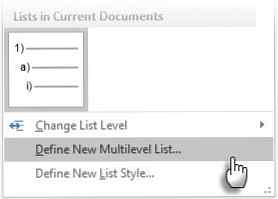
Click pe Mai Mult pentru a extinde opțiunile.

Pentru personalizarea oricăror niveluri, faceți clic pe numărul de nivel pe care doriți să-l modificați. 1 este implicit.
Utilizați opțiunile furnizate pentru a schimba aspectul listei. De exemplu:
- În Stilul numărului pentru acest nivel, tip (1) dacă doriți să stylizați numerele cu paranteze sau (A) pentru a modela literele cu paranteze.
- În Incepe la, alegeți numărul, litera sau marcajul în care doriți să începeți lista.
După ce ați terminat personalizările, dați lista sub un nume Nume listă câmp ListNum. Acest nume va apărea oriunde vedeți câmpul ListNum.
Alegeți un stil sub Nivel de legătură la stil. Acest lucru vă permite să utilizați un stil existent în Word pentru fiecare nivel din listă.
Alegeți unde doriți să aplicați modificările făcând clic pe Aplicați modificările la, și selectând de la Text selectat, Întregă listă, sau Acest punct înainte.
Acest videoclip este o privire rapidă asupra procesului de bază:
11. Conversia unei liste într-o tabelă
Mai întâi, selectați lista. Mergi la Acasă> Introduceți. Apasă pe Masa opțiune din grupul Tables.
Alege Conversia textului în tabel din lista drop-down.

Microsoft Word evaluează structura tabelului pe baza conținutului listei. Word creează coloanele, pe baza separatoarelor dintre elementele din listă.
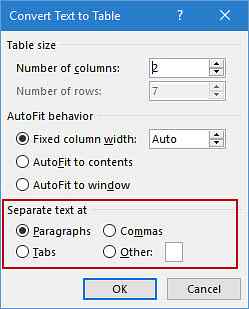
Când Word nu are dreptate, trebuie să modificați setările și să faceți mai ușor pentru Word să convertească lista. Odată ce tabela a fost creată, puteți utiliza instrumentele de proiectare Tabel pentru a formata aspectul.
Sfat general: În majoritatea cazurilor, rezultatele nu sunt perfecte. Cea mai bună cale este să eliminați numerotarea sau gloanțele și apoi creați tabelul din lista de articole. Numerele de serie pot fi adăugate cu ușurință în tabel mai târziu.
12. Continuați numerotarea atunci când un paragraf o reduce
Uneori, un paragraf de text trebuie să întrerupă secvența listei. Pentru a continua lista după paragraful cu același format de număr, urmați acești pași.
Introduceți restul listei numerotate după paragraf și formatați-l. Lista începe din nou cu 1. Faceți clic dreapta pe lista care apare după paragraf. Alege Continuați numerotarea din meniul Context. Lista este modificată instantaneu.
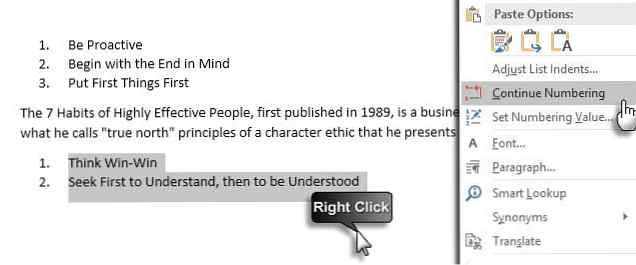
Numerotarea listei continuă de unde a fost rupt paragraful.
Importanța listelor - Îi dai un respect?
După cum am mai spus, listele sunt plictisitoare. Dar ele sunt economizoare de timp atunci când un document trebuie să fie un exercițiu în economie. Listele devin instantaneu mai puțin plictisitoare decât blocurile de text.
Veți întâlni liste în Microsoft Word aproape zilnic - de la utilizarea Word pentru brainstorming rapid 10 Caracteristici ascunse ale Microsoft Word care vă vor face viața mai ușoară 10 caracteristici ascunse ale Microsoft Word care vă vor face viața mai ușoară Microsoft Word este înșelător de simplu. Ești bine atâta timp cât aprinzi un document și doar tipi. Dar Microsoft Word nu ar fi cuțitul elvețian, ci fără caracteristicile sale productive. Citește mai multe pentru mai multe funcții de corespondență a corespondenței Automatizați Office cu combinație de corespondență pentru a crea etichete de etichete profesionale, insigne de nume și mai multe automate Office cu corespondență de corespondență pentru a crea etichete de adresă profesionale, insigne de nume și mai multe Încă utilizați copiere și lipire pentru a crea etichete, insigne sau alte documente personalizate? Să vă arătăm un simplu instrument de automatizare Microsoft Office care vă va salva orele! Citeste mai mult . Sau ar putea fi nevoie doar de a prezenta o listă a realizărilor pe un CV produs de Microsoft Word Cum să creați un șablon de reluare cu Microsoft Word Cum să creați un șablon de reluare cu Microsoft Word CV-ul dvs. ar putea fi diferența dintre intervievarea pentru munca visurilor dvs. sau nu auziți înapoi de la angajator - utilizați aceste sfaturi pentru a vă asigura că este cel mai bun lucru posibil. Citeste mai mult .
Îndrăznesc să numesc listele ca coloana vertebrală organizatorică a unui document. De aceea, fiecare sfat care ne ajută să formăm și să gestionăm liste în Microsoft Word ajută. Aici intrați.
Spune-ne orice listă-sfat demn de știut. Spune-ne principalele noastre supărări când vine vorba de crearea listelor. Să o rezolvăm împreună în comentarii.
Explorați mai multe despre: Microsoft Office 2016, Microsoft Word, Listă de sarcini.


