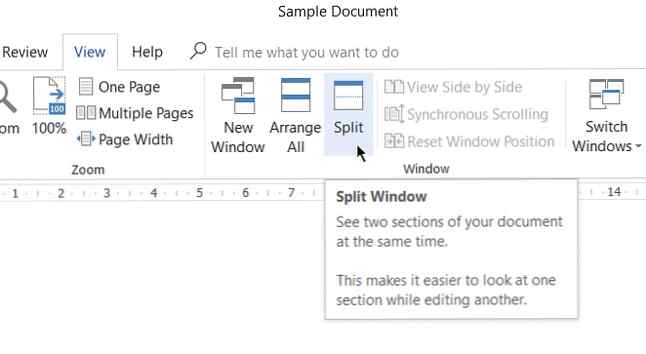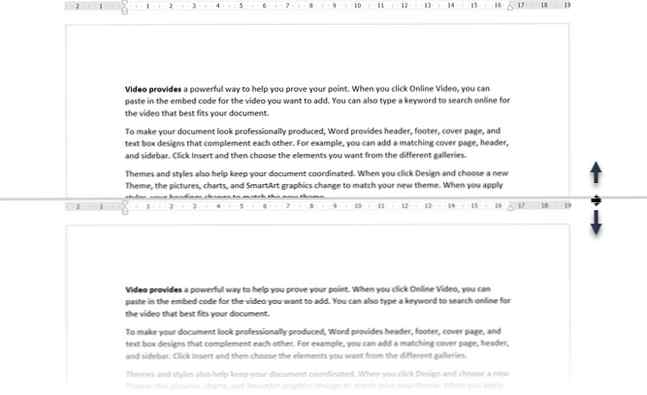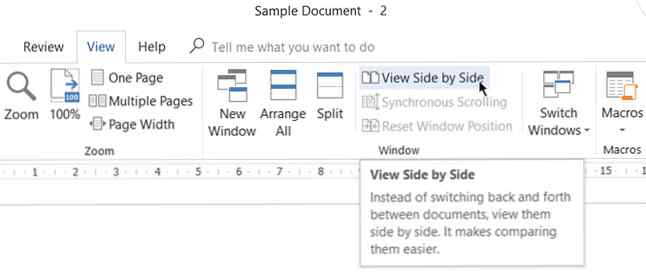Cum să îngheți o parte a unui document Word pentru o referință ușoară
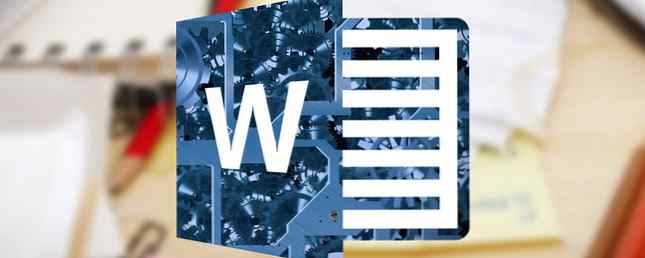
Bouncing înainte și înapoi între două sau mai multe părți ale unui document mare Microsoft Word implică o mulțime de scroluri verticale - și nu este distractiv. Oricine lucrează la un document Microsoft Word mare o va găsi enervant, mai ales când o parte a documentului este necesară ca referință frecventă în timp ce lucrați.
Deci ce faci? Deschideți două instanțe ale aceluiași document și Alt + Tab între ele? Sau există o caracteristică în Microsoft Word care face mai ușoară?
De fapt, da, există o astfel de caracteristică. Toată lumea știe că puteți îngheța rânduri și coloane în Microsoft Excel, dar știați că Microsoft Word are capacitatea sa de a îngheța secțiunile unui document? Destul de util pentru compararea secțiunilor din același document sau pentru compararea mai multor documente în același timp.
Cum să îngheți o parte dintr-un document Word
Iată un scenariu comun: Scrieți un raport profesionist de lungă durată în Word cu multe secțiuni diferite. Unele secțiuni se referă la o parte anterioară, ceea ce vă face să derulați în mod repetat în sus și în jos. De asemenea, este posibil să copiați și să inserați text sau grafice între secțiuni.
Microsoft Word poate împărți fereastra și vă permite să vizualizați diferite părți ale aceluiași document fără a derula prea mult.
- Deschideți documentul în Word.
- Mergeți la Ribbon> Vedere fila > Click pe Despică.
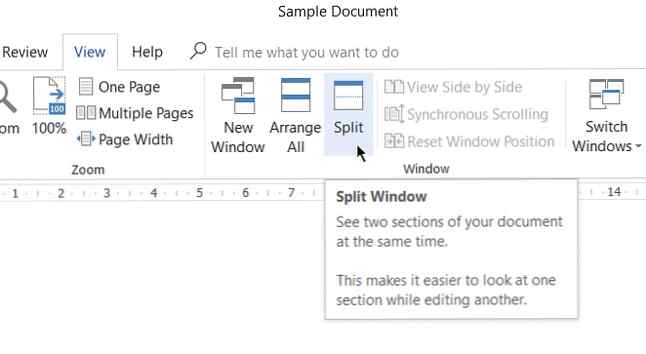
- Documentul este acum împărțit în două panouri cu o linie de separare mobilă intre. Ajustați dimensiunile relative ale panourilor cu mouse-ul. Deplasați cursorul mouse-ului pe linia de divizare și atunci când vedeți indicatorul divizat, faceți clic și trageți linia de divizare într-o nouă poziție.
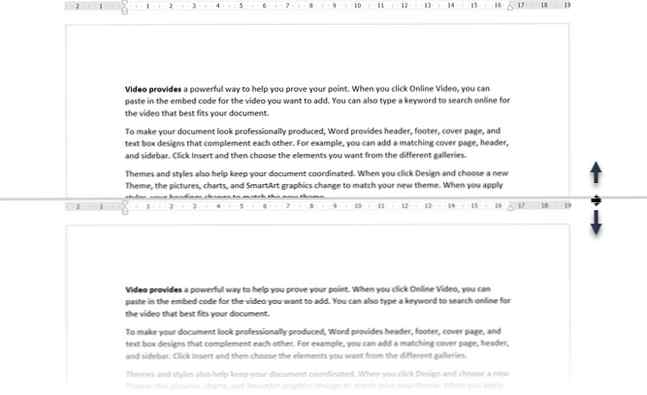
- Pentru a activa o copie split, trebuie doar să faceți clic oriunde în interiorul acesteia. Cu documentul împărțit în două panouri, puteți lucra pe un singur panou, păstrând în același timp celălalt panou static sau “îngheţat” pentru referință ușoară. În figura de mai sus, panoul de sus este menținut static, în timp ce panoul din partea de jos devine zona de lucru.
- Împărțirea poate fi eliminată prin: faceți clic pe Vizualizare> Eliminați separarea, tragerea liniei de divizare în marginea superioară sau inferioară a ferestrei sau dublu clic pe linia de divizare.
Lucrul cu documentele Split în Microsoft Word
Iată câteva aspecte importante pe care trebuie să le țineți minte când ați împărțit ecranul în două părți:
- După ce ați creat split-ul, faceți clic pe panoul pe care doriți să-l modificați, apoi selectați un aspect diferit pe Vedere fila.
Puteți trata cele două ferestre ca două ferestre separate și utilizați diferitele comenzi Vizualizați pentru a modifica aspectul secțiunilor. De exemplu, puteți păstra panoul de sus în Imprimare aspect, în timp ce lucrează la Web aspect în panoul de jos. Sau păstrați panoul de sus în Contur vizualizare și cea de jos în normal Imprimare schemă. - Este vorba de la fel document, astfel încât orice modificări de aspect sau de formatare vor afecta ambele copii. De exemplu, dacă faceți un text bold în copia superioară, același text va deveni automat și în copia inferioară.
- Puteți seta diferite niveluri de zoom pentru secțiunile divizate. Acest lucru este util pentru persoanele în vârstă sau chiar dacă doriți să măriți diagramele și tabelele.
- Puteți utiliza divizarea de fund ca un ecran de previzualizare a tipăririi. Aranjați ecranul de jos pentru a afișa mai multe pagini (Vizualizare> Pagini multiple) pentru a obține o imagine de ansamblu frumoasă a modului în care documentul dvs. este proiectat 10 Reguli simple de proiectare pentru a face documentele Word să fie profesioniste și frumoase 10 Reguli simple de design pentru a face documentele Word să fie profesionale și frumoase Trebuie să produceți rapoarte de afaceri de înaltă calitate și profesionale sau academice hârtii? Vă vom arăta cum să formatați documentele corect. Citeste mai mult .
Dacă doriți să împărțiți un document Word pe verticală?
Pe scurt, nu aveți noroc deoarece Word permite doar împărțirea orizontală în același document. Dar există o soluție rapidă și murdară pe care o puteți folosi.
- Deschideți două instanțe separate ale aceluiași document. În Microsoft Word 2016, deschideți primul document. Apoi, du-te la Fișier> Vizualizare> Fereastră nouă.

- Selectați Vizualizare> Vedere una lângă alta. Același document se va deschide într-o fereastră adiacentă și vă va permite să lucrați una lângă cealaltă, imită o divizare verticală.
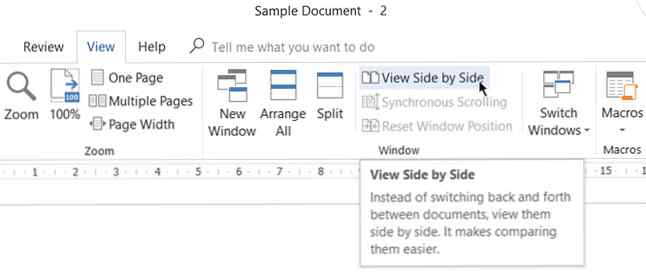
- Dacă defilați în sus sau în jos, celălalt se derulează. Dacă doriți să înghețați unul și doar derulați celălalt selectați Derulare sincronă pentru al opri.
Îmbunătățiți experiența Microsoft Word
Butonul Split poate face viața mult mai ușoară atunci când aveți un document proeminent pe mâini. Încercați acest buton data viitoare când decideți să creați un cuprins în Word. Nu trebuie să trageți bara de derulare în sus și în jos pentru a vă referi la fiecare parte a acesteia. Sau deschideți și comutați ferestrele. Utilizați caracteristicile din fila Vizualizare pentru a face lucrarea dvs. de lectură și corectură mai ușoară 10 Caracteristici ascunse ale Microsoft Word care vă vor face viața mai ușoară 10 caracteristici ascunse ale Microsoft Word care vă vor face viața mai ușoară Microsoft Word este înșelător de simplu. Ești bine atâta timp cât aprinzi un document și doar tipi. Dar Microsoft Word nu ar fi cuțitul elvețian, ci fără caracteristicile sale productive. Citeste mai mult .
Explorați mai multe despre: document digital, sfaturi Microsoft Office, Microsoft Word.