Cum de a îmbunătăți gestionarea documentelor cu proprietăți în Microsoft Office
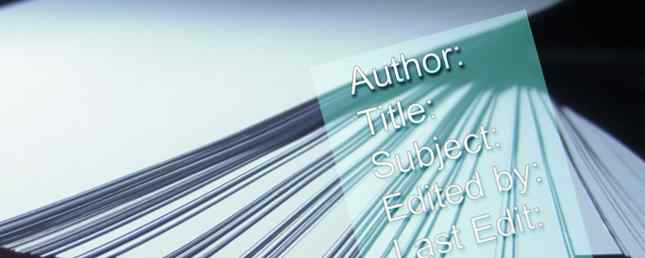
Fiecare document creat de o aplicație Microsoft Office are un număr de proprietăți ale documentului, inclusiv titlul, autorul, subiectul și multe altele. De cele mai multe ori, vedeți aceste lucruri când căutați prin fișierele dvs., dar ați știut că aceste proprietăți ale documentului pot fi de fapt utile pentru gestionarea documentelor 9 Trebuie să aveți aplicații moderne pentru vizualizarea, editarea și gestionarea documentelor 9 Trebuie să aveți aplicații moderne Pentru vizualizarea, editarea și gestionarea documentelor Pe un dispozitiv tablet sau un dispozitiv hibrid, atingeți primele aplicații moderne pot fi minunate! Chiar și cele pentru manipularea documentelor. Să ne uităm la unele dintre ele. Citeste mai mult ?
Iată cum puteți vizualiza, schimba și profita de proprietățile documentului în Microsoft Office.
Fereastra Proprietăți Document
Modul în care deschideți fereastra proprietăților documentului depinde de versiunea Office pe care o utilizați. În aplicațiile Office 2007, faceți clic pe butonul Microsoft Office, apoi faceți clic pe Pregătiți-o> Proprietăți> Proprietăți avansate. În 2010 până în 2016, veți lovi Fișier> Info, iar panoul cu proprietățile documentului va apărea în partea dreaptă a meniului. De la Proprietăți dropdown, selectați Proprietăți avansate. Pe un Mac, veți folosi doar Fișier> Proprietăți.
Aceste proprietăți sunt disponibile în Word, Excel, PowerPoint, Access și Publisher, dar voi folosi doar primele trei pentru capturi de ecran. Același proces ar fi folosit în oricare dintre celelalte aplicații.
Rezumatul documentului
Când prima fereastră se deschide, veți vedea informațiile de bază pe care le-ați aștepta Excel, Word sau PowerPoint pentru a stoca despre documentul dvs. în secțiunea Rezumat. Titlu, Subiect, Autor, Manager, Companie și așa mai departe. Dacă doriți să modificați proprietatea autorului pentru foaia de calcul Excel sau o altă proprietate de bază, o puteți face din această primă fereastră.

Statistici privind documentele
Următoarea fila Statistici conține date calculate automat, cum ar fi datele de creare și modificare, numerele de revizie, imprimările, caracterele, liniile și așa mai departe.

Statisticile colectate aici depind de programul pe care îl utilizați. PowerPoint, de exemplu, are detalii despre diapozitive, diapozitive ascunse, multimedia și note.

Excel, dimpotrivă, nu stochează prea mult în secțiunea statistică.

Conținutul documentelor
Următoarea fila "Conținut" nu va conține nimic pentru multe dintre documentele pe care lucrați în prezent. Dar asta s-ar putea schimba atunci când vei vedea cât de utilă este. Pentru a vă arăta ce poate face, vom folosi un document pe care l-am creat, o istorie a muzicii thrash în anii 1980. Acest lucru ar funcționa la fel de bine cu un raport de cercetare Google Docs versus Microsoft Word: Meciul de deces pentru cercetare scrisă Documente Google vs Microsoft Word: Meciul morții pentru cercetare scris Soluțiile online devin normă. Am decis să vedem cum Microsoft Word se stivează împotriva Google Docs. Care dintre ele va face o lucrare de cercetare mai bună? Citește mai mult, plan de marketing sau roman.

Acum, să aruncăm o privire la fila Cuprins din fereastra de proprietăți.

După cum puteți vedea, fila Cuprins vă oferă o prezentare generală a conținutului documentului. De unde primesc aceste informații? Din titluri. Dacă utilizați stilurile titlurilor Microsoft Word Cum să utilizați stiluri în Microsoft Word pentru a salva o mulțime de lucru Cum să utilizați stiluri în Microsoft Word pentru a salva o mulțime de lucru Citiți mai multe (pe care le puteți personaliza în Vizualizare> Stiluri), acestea vor fi importate în fila Cuprins pentru a crea automat o schiță. Dacă aveți un document cu adevărat lung și doriți să obțineți o idee despre ce este în el, acest lucru vă poate ajuta.
Așa cum s-ar putea să vă așteptați, diferitele aplicații Office să aducă diferite informații în fila Cuprins, de asemenea. Excel, de exemplu, captează doar numele foilor de lucru pe care le-ați creat.

PowerPoint, pe de altă parte, vă va oferi informații cu privire la fonturile pe care le-ați utilizat, tema pe care o utilizează în prezent prezentarea 7 sfaturi pentru crearea de șabloane profesionale PowerPoint 7 Sfaturi pentru crearea de șabloane profesionale PowerPoint Nimeni nu beneficiază de o prezentare plictisitoare în PowerPoint. Utilizați aceste sfaturi pentru a vă asigura că eforturile dvs. vă apucă mereu audiența. Citiți mai multe și numele diapozitivelor.

Proprietăți personalizate ale documentului
Fila finală este locul în care proprietățile documentului devin foarte utile. Dacă doriți să înregistrați (sau să găsiți) absolut orice informație despre un document, acesta este locul unde îl puteți face. Fila Custom este aceeași pentru Word, Excel și PowerPoint, așa că voi folosi Word doar pentru capturi de ecran.

Iată lista tuturor proprietăților documentului încorporate:
- Verificate de către
- Client
- Data finalizată
- Departament
- Destinaţie
- Dispoziţie
- diviziune
- Numarul documentului
- Editor
- Transmite
- grup
- Limba
- Oprire e-mail
- materie
- Birou
- Proprietar
- Editor de proiect
- Scop
- Primit de la
- Înregistrat de
- Data înregistrată
- Referinţă
- Sursă
- stare
- Număr de telefon
- Dactilograf
Înregistrați cine a lucrat cu documentul
Ceea ce face ca această listă să fie deosebit de utilă este că puteți adăuga mai multe informații în orice proprietate. Să presupunem că vreți ca toată lumea din echipa dvs. să verifice un document. În loc să vă trimiteți oameni prin e-mail, lăsați o notă în document sau utilizați altă metodă de a indica faptul că au examinat documentul, pot modifica pur și simplu Verificate de către de proprietate pentru a adăuga numele lor.

Dacă doriți ca toată lumea să aibă numele pe o linie separată, puteți profita de capacitatea Office de a adăuga proprietăți personalizate făcând clic pe Nume caseta și adăugarea unei proprietăți noi. Verificate de către, Verificat de 2, Verificat de 3, și așa mai departe, vă permite să aveți numele tuturor pe o linie diferită.
Aceste proprietăți au un potențial aparent nelimitat. Dacă doriți să înregistrați persoanele pe care le-ați consultat pe acest document, puteți adăuga un număr de Sursă proprietăți. Vrei să te asiguri că ți-ai amintit cine ți-a trimis documentul? Adăugați numele în Primit de la. Asigurați-vă că nu trimiteți documentul unui client greșit? Adauga o Client intrare. Cu cele 26 de proprietăți, puteți adăuga o cantitate uriașă de informații utile documentului.
Înregistrați informațiile personalizate ale documentului dvs.
Abilitatea de a adăuga proprietăți personalizate în fila personalizată este unul dintre cele mai utile lucruri pe care le puteți face pentru gestionarea documentelor în Microsoft Office. Vrei înregistrări detaliate despre cine a editat documentul și când? Doar tastați “editat” în Nume câmp și apoi adăugați un nume și o dată în Valoare câmp, după cum urmează:

Acum toată lumea își poate adăuga numele și data la care au editat documentul, astfel încât să puteți urmări. Doriți tuturor să cântărească cât de bine cred că este documentul? Tip “evaluare” în câmpul Nume, comutați Tip domeniu la Număr, și toată lumea vă poate spune rapid și ușor cât de bine cred că este doc.
Ești limitat doar de imaginația ta - orice fel de informații care ar putea fi utile pentru persoanele care lucrează cu documentul pot fi adăugate la proprietățile documentului personalizat.

Țineți un ochi mai aproape de documentele dvs.
Fereastra de proprietăți a documentelor din suita Office este una dintre cele mai bune modalități de a vă gestiona documentele, mai ales dacă lucrați într-o echipă. Echipa de lucru: 10 sfaturi pentru o colaborare eficientă în timp real cu echipele de lucru: 10 sfaturi pentru un timp real în timp real Colaborare online Citește mai mult și mutați fișierele în jur. De la schimbarea autorului unei foi de calcul Excel la logarea editării unui pachet de diapozitive PowerPoint, puteți face totul din interiorul documentului, ceea ce înseamnă că nu trebuie să utilizați un alt tip de sistem complicat. Odată ce ați stăpânit fereastra de proprietăți a documentului în Microsoft Office, veți fi un adevărat comandant de Office Cum să găsiți orice scurtătură de tastatură Microsoft Office pe care ați putea avea vreodată nevoie să găsiți orice comandă rapidă de tastatură Microsoft Office pe care ați putea avea vreodată să găsiți o listă completă de comenzi rapide de la tastatură poate fi o corvoadă. Lăsați Word să genereze automat o listă a tuturor scurtăturilor sale! Veți găsi comenzi rapide de la tastatură și pentru alte aplicații Office. Citeste mai mult !
Utilizați proprietățile documentului? Care dintre ele le considerați cele mai utile? Pentru ce altceva le folosiți?? Distribuiți în comentariile de mai jos!
Explorați mai multe despre: Document digital, Microsoft Office 2007, Microsoft Office 2010, Microsoft Office 2013, Microsoft Office 2016.


