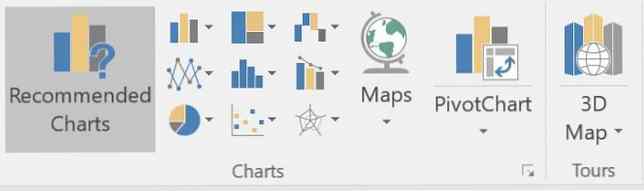Cum se face un grafic sau o diagramă în Excel
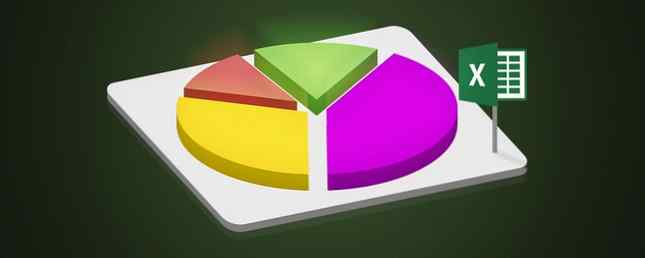
Dacă aveți o diagramă de date greu, este adesea util să aveți o reprezentare vizuală a acestor date. Nu este deloc surprinzător că Excel are caracteristici robuste de vizualizare, făcându-l ușor pentru a crea grafice și grafice puternice Cum să creați grafice puternice și diagrame în Microsoft Excel Cum să creați grafice puternice și diagrame în Microsoft Excel Un grafic bun poate face diferența dintre obținerea punctului dvs. lăsându-i pe toți să se răcească. Vă vom arăta cum să creați grafice puternice în Microsoft Excel care să vă angajeze și să vă informeze publicul. Citiți mai multe în Excel. Puteți chiar să utilizați Excel pentru a crea grafice de auto-actualizare Cum să creați diagrame de auto-actualizare Excel în trei pași simpli Cum să creați diagrame de auto-actualizare Excel în trei pași simpli Vă vom arăta cum să faceți auto-actualizarea hărților Excel. Doar adăugați date noi și urmăriți modul în care apar automat în graficul dvs. Este rapid și ușor. Citeste mai mult !
Dacă doriți să jucați cu el, dar nu aveți niciun fel de date pentru a începe, puteți utiliza întotdeauna date de probă disponibile de la dummies.com.
Odată ce datele dvs. sunt introduse în Excel, puteți crea o diagramă utilizând toate datele disponibile, selectând-o pe toate cu ajutorul comenzii rapide de la tastatură Ctrl + A. De asemenea, puteți crea o diagramă utilizând doar o selecție a datelor selectând celulele care conțin aceste numere.
Cum se creează un grafic sau o diagramă în Excel
- După ce ați selectat celulele care conțin datele pe care doriți să le utilizați, accesați Introduce și ar trebui să vedeți a Grafice secțiune. Acum aveți două opțiuni:
- Click pe Diagrame recomandate pentru a obține o idee despre ce crede Excel este cel mai bun pentru tipul de date pe care l-ați compilat.
- Sau faceți clic pe tipul specific de diagramă pe care doriți să îl utilizați: graficul de coloane / bare, diagrama plăcilor, graficul de linii, diagrama ierarhică, diagrama scatter și multe altele. (Vezi ghidul nostru privind alegerea diagramei potrivite pentru datele dvs. 8 Tipuri de diagrame și grafice Excel și când să le utilizați 8 Tipuri de diagrame și grafice Excel și când să le utilizați Grafica este mai ușor de înțeles decât textul și numerele. modul de vizualizare a numerelor, vă vom arăta cum să creați diagrame în Microsoft Excel și când să utilizați cel mai bine ce fel.
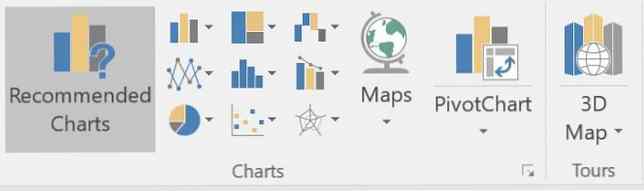
- Faceți clic pe tipul de diagramă pe care doriți să îl utilizați și Excel vă va transforma instantaneu datele într-o reprezentare vizuală.
- Acum puteți personaliza diagrama pentru a apărea așa cum doriți:
- Apasă pe La care se adauga pentru a determina care dintre aceste elemente vor apărea în grafic: titlu grafic, etichete de date (adică numerele reale din diagrama Excel), titluri ale axelor, linii de grilă, legendă și multe altele, în funcție de tipul de diagramă pe care ați ales-o.
- Apasă pe Stil (pensula) pentru a selecta stilul și culoarea graficului. În fila Stil, puteți alege din temele prestabilite care fac modificări în aspectul general al graficului. În fila color, puteți alege din schemele de culori existente.
- Apasă pe Filtru pentru a alege în mod selectiv ce valori sau care piese de date vor apărea în diagramă.
- Graficele Excel sunt “Trăi” elemente. Aceasta înseamnă că, dacă efectuați o modificare a datelor selectate, modificările vor fi vizibile instantaneu în diagramă.
- Dacă faceți clic dreapta pe diagramă, puteți schimba într-un alt grafic sau tip de diagramă, puteți adăuga date de apeluri de date și multe altele.
De asemenea, puteți să copiați și să inserați diagrama în alte produse Microsoft cum ar fi Word sau în programe de design precum Adobe Photoshop, dacă doriți să creați un grafic mai elaborat.
Ce tipuri de diagrame creati cu Excel? Există un alt program pe care preferați să îl utilizați pentru grafice sau diagrame? Spuneți-ne în comentariile.
Explorați mai multe despre: Microsoft Excel.