Cum se înregistrează un macro în Excel 2016
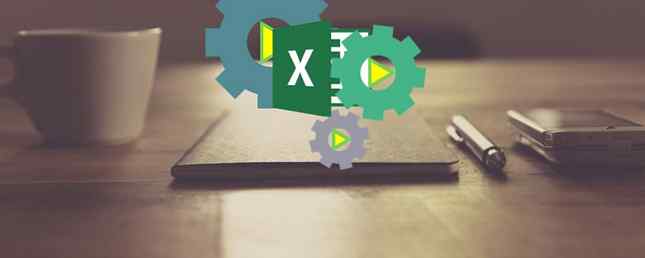
Utilizarea macrocomenzilor în Microsoft Excel este modalitatea perfectă de automatizare a sarcinilor. Vă vom arăta cum să înregistrați o macrocomandă în Excel 2016, astfel încât să vă puteți elibera timpul și să nu-l pierdeți pe acțiuni repetitive.
Înainte de a începe, ați putea dori să verificați resursele noastre de top pentru macrocomenzile Excel 5 Resurse pentru Macro Excel pentru a automatiza foile dvs. de calcul 5 Resurse pentru Macro Excel pentru automatizarea foilor de calcul Căutați macrocomenzi Excel? Iată cinci site-uri care au ceea ce căutați. Citiți mai multe pentru a vă oferi o idee despre ceea ce ați putea crea. Odată ce ați învățat-o, veți putea chiar să trimiteți e-mailuri din Excel Cum să trimiteți e-mailuri dintr-o foaie de calcul Excel Folosind script-uri VBA Cum să trimiteți e-mailuri dintr-o foaie de calcul Excel utilizând Script-uri VBA Șablonul de cod vă va ajuta să configurați e-mailurile automate din cadrul aplicației Excel utilizând Collaboration Data Objects (CDO) și scripturile VBA. Citiți mai multe sau integrați datele Excel în Word Cum să integrați datele Excel într-un document Word Cum să integrați datele Excel într-un document Word În timpul săptămânii de lucru, probabil că de multe ori vă găsiți copierea și lipirea informațiilor din Excel în Word , sau invers. Acesta este modul în care oamenii produc adesea rapoarte scrise ... Citește mai mult .
Cum se înregistrează un macro în Excel 2016
Acestea sunt pașii pe care trebuie să îi urmați pentru a înregistra o macrocomandă în Excel 2016. Vom rezuma mai jos și apoi vom trece în detaliu după aceea.
- Activați Dezvoltator fila.
- Pe Dezvoltator fila, faceți clic pe Înregistrați macro.
- Introduceți a Nume macro.
- Atribuiți a Scurtătură.
- Selectați unde să faceți Stocați macroul în.
- Introduceți a Descriere.
- Clic O.K.
- Efectuați acțiunile macro.
- Pe Dezvoltator fila, faceți clic pe Opriți înregistrarea.
Înregistrarea unei macrocomenzi: În detaliu
1. Activați fila Dezvoltator
Fila Developer este locul în care puteți înregistra macrocomanda. Totuși, aceasta nu este activată în mod implicit.
Pentru ao activa, mergi la Fișier> Opțiuni> Personalizare panglică. În Personalizați panglica coloana cu Tab-uri principale selectat în meniul derulant, bifați Dezvoltator, și faceți clic pe O.K.

Fila Developer va apărea acum în panglică. Va rămâne aici permanent, dacă nu o dezlegați conform instrucțiunilor de mai sus.
2. Faceți clic pe Înregistrare macro
Navigați la noul activat Dezvoltator pe panglică. În Cod grup, faceți clic pe Înregistrați macro. Aceasta va deschide o nouă fereastră.

Alternativ, puteți apăsa Alt + T + M + R.
3. Introduceți un nume macro
Introduceți un nume pentru macro în cadrul Nume macro camp. Specificați-o, altfel veți avea probleme cu identificarea rapidă a ceea ce face macro-ul în viitor.

Primul caracter al numelui macro trebuie să fie o literă, dar caracterele ulterioare pot fi litere, numere sau subliniere. Nu puteți folosi spații și nu puteți da aceluiași nume macro ca o referință de celule.
4. Atribuiți o cheie de comandă rapidă
Atribuirea unei taste de comandă rapidă vă va permite să rulați macro-ul în Excel oricând apăsând acea combinație. Faceți clic în cadrul Scurtătură și apăsați tasta pe care doriți să o utilizați împreună cu Ctrl.

Vă recomandăm să vă țineți Schimb în timp ce selectați combinația de taste pentru a face parte din comanda rapidă. Comanda rapidă pentru macrocomandă va înlocui comanda rapidă implicită Excel, dacă există deja. De exemplu, dacă alegeți Ctrl + A atunci va suprascrie abilitatea de a selecta totul. În schimb, utilizați Ctrl + Shift + A deoarece aceasta nu este o scurtătură existentă.
5. Selectați Unde să stocați macroul
Folosește Stocați macroul în dropdown pentru a alege unde doriți să stocați macrocomanda.

Opțiunile disponibile sunt:
- Macro personal: Aceasta va face ca macro-ul să fie disponibil ori de câte ori utilizați Excel. Acesta va stoca macro-ul într-un registru ascuns macro numit Personal.xlsb.
- Carnet nou de lucru: Aceasta va face ca macro-ul să fie disponibil pentru orice registru de lucru pe care îl creați în timpul sesiunii Excel existente.
- Acest registru de lucru: Aceasta va face ca macroul să fie disponibil numai în registrul de lucru pe care l-ați deschis.
6. Introduceți o descriere
Ultimul pas pe această fereastră este de a introduce a Descriere în cutie. Utilizați această opțiune pentru a descrie în detaliu ceea ce face macrocomanda.

Acest câmp este opțional, dar este recomandabil să fie cât mai cuprinzător posibil pentru ca dvs. și ceilalți să puteți vedea ce face macrocomanda în viitor.
7. Faceți clic pe OK
Poate cel mai simplu pas din toate! Clic O.K când sunteți mulțumit de ceea ce ați trimis și de a începe înregistrarea macrocomenzii.
8. Efectuați acțiunile Macro
Macro-ul înregistrează acum, fă-ți pașii. Aceasta poate include tastarea, clicurile pe celule, aplicarea formatelor sau importul datelor externe din locații precum Microsoft Access.
În timpul înregistrării, puteți utiliza funcția Utilizați referințe relative comutare, găsită pe Dezvoltator tab. Dacă este activată, macrocomenzile sunt înregistrate cu acțiuni relative la celula inițială. De exemplu, dacă faceți clic de la celula A1 la A3 în timpul înregistrării, rularea macrocomenzii din celula J6 ar muta cursorul pe J8. Dacă este dezactivat, cursorul se va muta de la J6 la J8.

Cel mai bine este să planificați în avans ceea ce acțiunile dvs. vor fi, astfel încât să nu faceți o greșeală. Dacă vă aluneca, opriți înregistrarea și porniți din nou. Alternativ, ați putea încerca să o remediați prin editarea codului Visual Basic Application (VBA) 4 Greseli pe care le puteți evita atunci când programați macro-uri Excel cu VBA 4 greșeli pe care le puteți evita atunci când programați macro-uri Excel cu VBA Codul simplu și macro-urile sunt cheile pentru Microsoft Excel super puteri. Chiar și non-programatorii pot adăuga cu ușurință funcționalități impresionante la foile lor de calcul cu Virtual Basics for Applications (VBA). Doar evitați aceste greșeli de programare începător! Citiți mai mult că este stocată macrocomanda, dar acest lucru este valabil numai pentru utilizatorii avansați.
9. Faceți clic pe Oprire înregistrare
După ce ați terminat pașii macro, faceți clic pe Dezvoltator în tabul Cod grup, faceți clic pe Opriți înregistrarea.

Alternativ, puteți apăsa Alt + T + M + R.
Utilizați macrocomenzile
Odată ce ați creat macrocomenzile, le puteți accesa din Dezvoltator tab. Clic macrocomenzi pentru a le vedea listate. De asemenea, puteți apăsa Alt + F8 pentru a deschide această fereastră. Aici puteți selecta macrocomenzile și puteți efectua diverse opțiuni, cum ar fi Alerga, Editați | × sau Șterge.

Dacă doriți să obțineți și mai mult din macrocomenzile dvs., consultați ghidurile noastre: Programarea VBA pentru începători Tutorial Excel pentru VBA de programare pentru începători Tutorul de programare Excel VBA pentru începători VBA este un instrument de putere Microsoft Office. Puteți să-l utilizați pentru a automatiza sarcinile cu ajutorul macrocomenzilor, a stabili declanșatoare și multe altele. Vă vom prezenta programarea de bază Visual Excel cu un proiect simplu. Citiți mai multe și construirea unei bare de instrumente pentru macrocomenzile dvs. Cum se construiește o bară de instrumente personalizată Excel a macrocomenzilor VBA Cum se construiește o bară de instrumente personalizată Excel a macrocomenzilor VBA Gata de supraîncărcare a productivității Microsoft Excel? O bară de instrumente personalizată poate face asta. Vă vom arăta cum să puneți toate macrosurile Excel la îndemână. Citeste mai mult . Utilizarea VBA pentru macro-uri în Excel adaugă și mai multă putere!
Macroanele nu sunt singura modalitate de a crește productivitatea Excel. Alte sfaturi utile includ crearea listelor de tip drop-down pentru celulele Excel Cum se creează o listă de scalare în Excel Cum se creează o listă de scalare în Excel Excel suportă opțiuni de listă diversă. Utilizați-le pentru a controla intrarea utilizatorilor. Vă vom arăta cum să adăugați liste derulante în foile de calcul Excel. Citește mai mult, folosind instrucțiuni IF pentru date dinamice Excel Cum se utilizează instrucțiunile IF în Microsoft Excel Cum se utilizează instrucțiunile IF în Microsoft Excel Fie că sunteți expert expert sau începător de foaie de calcul, veți dori să consultați acest ghid pentru declarațiile IF în Excel. Citiți mai multe și folosiți funcția de căutare a obiectivului Excel pentru o analiză mai avansată a datelor. Cum să utilizați obiectivul Excel al obiectivului și Solverul pentru a rezolva variabilele necunoscute. Cum să utilizați obiectivul Excel pentru a rezolva variantele necunoscute Excel poate rezolva variabile necunoscute o singură celulă cu Seeker de țintă sau o ecuație mai complicată cu Solver. Vă vom arăta cum funcționează. Citeste mai mult .
Explorați mai multe despre: Microsoft Excel, Sfaturi Microsoft Office, Spreadsheet.


