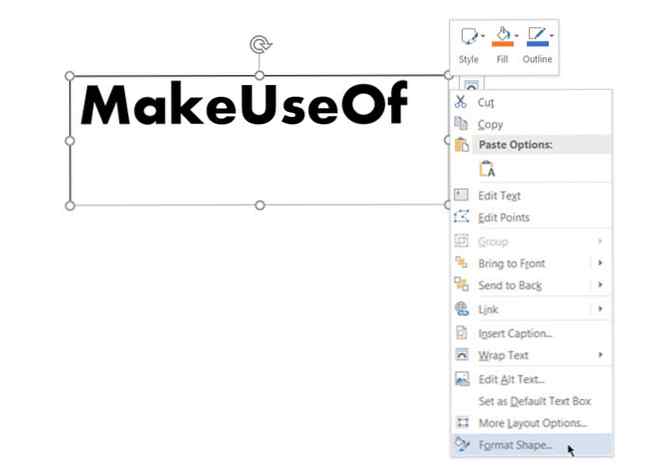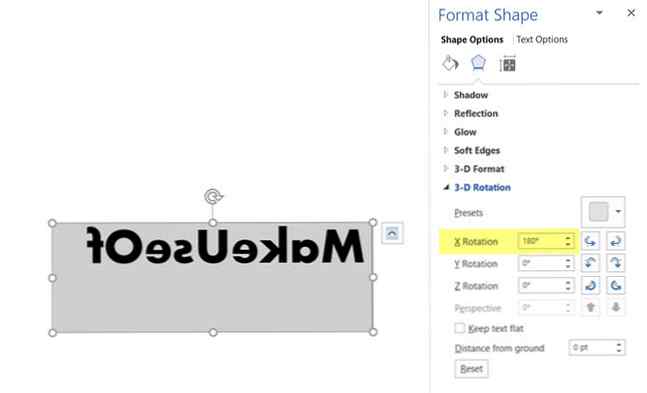Cum să inversați sau să reflectați textul în Microsoft Word

Textul cu oglindă sau textul inversat nu este ceva ce te-ai gândi să îl folosești într-un document Microsoft Word profesional. Dar această caracteristică ar putea avea aplicații cosmetice interesante. Poate că doriți să faceți o scrisoare de capcana mai interesantă sau doriți să creați o invitație mai frumoasă printabilă cu un flip orizontal al textului.
Important este că faceți acest lucru în Microsoft Word și vedem cum în pașii de mai jos.
Cum să inversați sau să reflectați textul în Microsoft Word
Nu faceți clic pe un singur buton pentru a inversa textul în Microsoft Word. În schimb, trebuie să utilizați caseta text și butoanele Format Shape pentru a răsturna textul. Acești pași funcționează în cadrul instrumentelor Office 365 și Office 2016, cum ar fi Word, PowerPoint, Excel și Outlook.
- Pentru a insera un text sau chiar o singură literă, mergeți la Introduceți> Text Box. Acum, introduceți textul și formatați-l.
- Cu caseta selectată, faceți clic dreapta pe casetă și faceți clic pe Formați formatul.
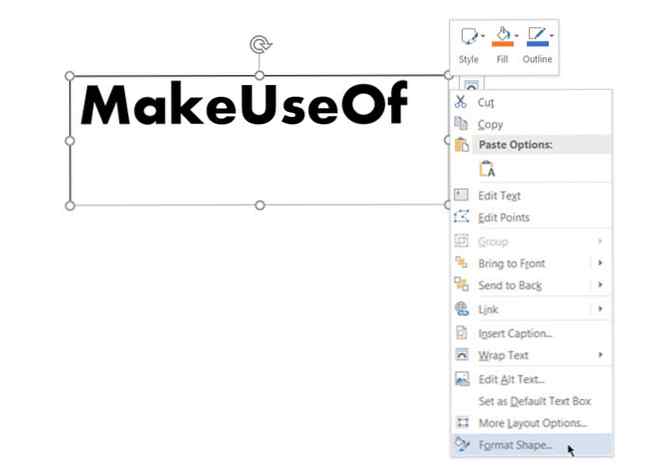
- Panoul Format Shape este afișat în partea dreaptă. Faceți clic pe a doua pictogramă pentru Efecte.
- Sub Rotirea 3-D, în X Cutie de rotație, introduceți 180 de grade pentru a reflecta textul. De asemenea, puteți seta alte rotații ca 0 grade și Y rotire la 180 și face textul oglindit și flipped cu susul în jos.
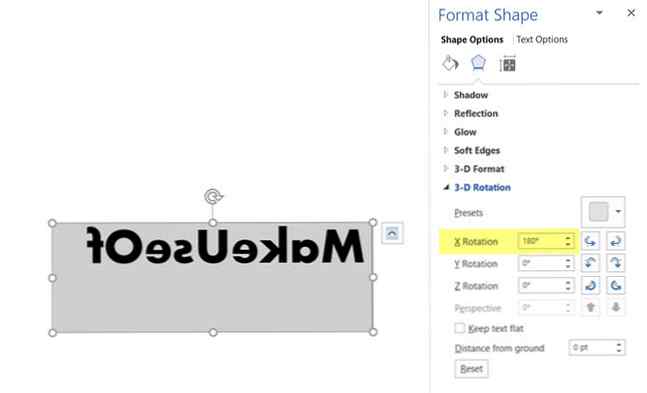
- Ca atingere finală, selectați forma casetei de text și setați-o Formă umplere la “Nu completați” și Shape Outline la “Nu schiță”.
Unele efecte de stil simple la textul din Microsoft Word Cum să stiluri de fonturi în Microsoft Word pentru a vă face ca textul dvs. să stea în evidență Cum să stylizați fonturile în Microsoft Word pentru a vă face textul să stea în evidență Un text bine formatat poate atrage atenția cititorului și îi poate ajuta să curgă documentul dvs. Vă vom arăta cum să adăugați această atingere finală în Microsoft Word. Citește mai mult îi poate face să iasă în evidență. Dar păstrați în minte scopul documentului înainte de a începe să formatați textul.
Explorați mai multe despre: Microsoft Office 2016, Microsoft Office 365, Microsoft Office Sfaturi, Microsoft Word.