Cum să trimiteți e-mailuri personalizate în masă în Outlook cu corespondență în corespondență
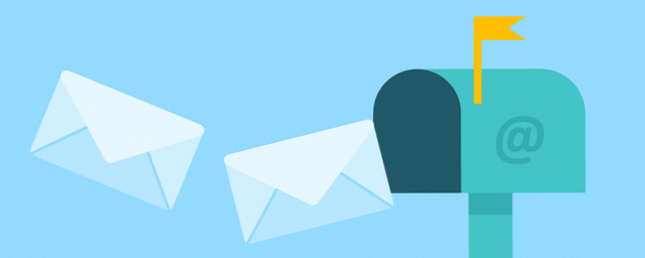
Mail Merge este ca unul dintre vechii prieteni pe care nu i-ai chemat ani de zile. Subestimate și ignorate, până în ziua în care aveți nevoie de ele prost.
Pur și simplu nu-ți dai seama de potențialul său până când nu ți-ai delegat sarcina de a gestiona câteva sute de invitații în ultimul moment. Poate că sunt o grămadă de invitații la nuntă sau o alertă roșie la o apocalipsă zombie iminentă. Sau ar putea fi ceva inofensiv - cum ar fi tipărirea unei mulțimi de etichete de adrese și ecusoane de nume Automate Office With Mail Merge pentru a crea etichete de etichete profesionale, insigne de nume și mai multe automate Office With Mail Merge pentru a crea etichete de adresă, ecusoane de nume și mai multe Utilizați încă copiere și lipire pentru a crea etichete, ecusoane de nume sau alte documente personalizate? Să vă arătăm un simplu instrument de automatizare Microsoft Office care vă va salva orele! Citeste mai mult .
Nu-ți face griji. Puteți trimite e-mailuri personalizate în masă cu Microsoft Outlook 2016 în câteva minute cu câteva clicuri. Și salvați ziua.
Când trebuie să utilizați corespondența în corespondență?
Înainte de a merge înainte, îmbinarea corespondenței este utilizată atunci când doriți să creați mai multe documente care sunt în esență aceleași, dar în care fiecare document conține detalii unice. E-mailurile au același format și același text și grafică, dacă există. De exemplu, invitații unde textul rămâne același, dar numele, adresa sau chiar biții de subiect sunt unici pentru fiecare.
Fluxul de mesaje - spre deosebire de trimiterea unui mesaj către un grup de persoane - face ca fiecare destinatar al mesajului să fie singurul destinatar.
Cea mai bună utilizare pe care le-am găsit până acum pentru ei - folosiți e-mail-ul de masă ca instrument de vânătoare pentru vânătoare de locuri de muncă, cu detalii personalizate pentru fiecare angajator.
Funcția de îmbinare a corespondenței utilizează două părți:
- principalul document constant (aici: Microsoft Word) unde scrieți corpul e-mailului.
- sursă de date schimbabilă (aici: Microsoft Outlook Contacts), care este de obicei adresa și numele destinatarului.
Aceste două sunt “fuzionat”. Dacă Outlook este o parte din suita Microsoft Office, se poate utiliza această caracteristică pentru a trimite mesajele în bloc, fiecare personalizat pentru un contact diferit. Nu este spam, deși cred că în mâinile greșite, fuzionarea de mail poate fi folosită pentru a bomba cu emailuri nesolicitate.
Microsoft Office vă permite să utilizați diferite surse de date pentru detaliile adresei - de exemplu, puteți utiliza o foaie de calcul Excel Cum se imprimă etichete cu corespondență în Microsoft Word și Excel Cum se imprimă etichete cu corespondență în Microsoft Word și Excel Ești încă folosind copy-and-paste pentru a crea etichete, ecusoane de nume sau alte comunicări personalizate în masă? Mail Merge, un instrument simplu de automatizare pentru Microsoft Office, vă va permite să imprimați etichetele în câteva secunde. Citiți mai multe sau chiar o bază de date Access. Aici veți folosi contactele Microsoft Outlook pentru a trimite e-mailurile.
Pregătiți grupul de contacte pentru agendă de corespondență
Deci, hai să facem pași după ce lansați Microsoft Outlook.
1. Deschideți oameni pentru a afișa lista persoanelor de contact.
Selectați contactele (CTRL + Clic) pe care doriți să le includeți în lista de e-mail personalizate. Pentru a facilita gestionarea unei liste uriașe, utilizați Fel opțiuni disponibile (dați clic pe săgeata de lângă lângă Toate). Pentru a o face mai ușor de gestionat, puteți să sortați după categorii prin aceeași meniuri.
Notă: Comanda de corespondență nu funcționează cu listele de distribuire.

2. Selectați Corespondență de corespondență din Panglică> Acasă> Grup de acțiuni.

3. În ecranul Contacte de corespondență de corespondență pe care ar trebui să îl vedeți acum, alegeți Numai contactele selectate dacă e-mailul personalizat este destinat unui lot selectat de contacte. Sub secțiunea Opțiuni de îmbinare de mai jos, selectați următorii parametri.
- Tipul documentului: Formulare litere
- Mergeți la: E-mail
- Linia subiectului mesajului: Linia subiectului nu se va schimba pentru toate e-mailurile.

4. Faceți clic pe O.K și apoi Microsoft Word va lansa pentru tine de a compune mesajul personalizat.
Scrieți mesajul personalizat în Microsoft Word
Fila Corespondențe de pe Panglică este afișată în față și în centru. Aici, veți dori să începeți e-mailul dvs. de masă cu o linie personalizată de salut. De la corespondenţă în Microsoft Word, selectați Linie de salut.

După cum puteți vedea, în caseta de dialog a fost pre-populat numele domnului Randall. Acesta este doar un substituent pentru numele din lista de contacte. Chiar mai jos, puteți verifica o previzualizare a numelor din lista dvs. Puteți personaliza intrările cu opțiunile de aici.

Rețineți că câmpurile de îmbinare provin din rubricile coloanelor din lista dvs. de corespondență. Deci, dacă există o nepotrivire, utilizați Câmpurile de potrivire pentru a vă asigura că fuzionarea rămâne exactă. Dacă spune un câmp pe care îl vrei “Nu este potrivită”, selectați lista derulantă pentru acel câmp și apoi alegeți numele coloanei care se potrivește cu respectiva coloană din listă.
Când faceți clic pe O.K și ieșirea de aici, un loc de substituire pentru linia de salut (Stimate domn ...) este plasat în documentul Word.
Tine minte asta: Puteți introduce informații suplimentare în document cu câmpuri suplimentare.
Click pe Inserați câmpul Merge. Aceste date trebuie să fie prezente în sursa originală de date, care este, în acest caz, informațiile de contact din Microsoft Outlook. Exemplele includ adresa de domiciliu, telefonul de la domiciliu, titlul postului, etc. Puteți vedea lista completă când faceți clic pe săgeata mică de redirecționare.

Formați-vă felicitarea. Pentru a formata linia de salut așa cum doriți, evidențiați întregul câmp, inclusiv semnele de la fiecare capăt. Mergeți la Acasă și utilizați setările de fonturi. De asemenea, setați Spațierea liniilor pentru a vă asigura că spațierea liniilor se potrivește cu spațiul din restul documentului.
Introduceți mesajul acum
Începutul mesajului este <

Când se termină e-mailul, faceți clic pe Finish & Merge> Trimiteți mesaje de poștă electronică.

Mergeți la e-mail caseta de dialog se deschide. Clic O.K.

MS Word face apoi sarcina de a posta automat mesajele e-mail într-o bliț. Cuvântul trimite câte un e-mail individual la fiecare adresă. Nu puteți să primiți alți destinatari CC sau BCC, și voi nu se pot adăuga atașamente la e-mail.
Puteți salva documentul pe care l-ați utilizat pentru îmbinarea de corespondență, deoarece salvează, de asemenea, legătura cu sursa de date, adică contactele. Când deschideți documentul de îmbinare a corespondenței, alegeți da când Word vă cere să păstrați conexiunea.
Adăugați acest Timesaver la setul dvs. de instrumente de e-mail
Odată ce obțineți atârnarea, întregul proces durează abia câteva minute de la început până la sfârșit. În același timp, este necesar să compuneți un e-mail pentru o singură persoană, acum puteți face acest lucru pentru un grup. Nu contează cât de mare este grupul.
De asemenea, este un bun comportament de e-mail de grup 12 Motivele pentru care oamenii încă ignoră email-urile dvs. 12 Motive pentru care oamenii încă ignoră mesajele dvs. Efectuați de multe ori lupta cu oamenii să răspundă la e-mailurile dvs.? Vă arătăm de ce oamenii ar putea să vă ignore e-mailurile și să le facă să observe și să reacționeze la mesajul dvs. Citiți mai multe pentru a utiliza numele destinatarului ca mesaj de salut. Îi dă un email mai personal. Ceva, un e-mail trimis de CC nu are prea mult.
Apoi, puteți încerca îmbinarea corespondenței pentru a imprima litere, etichete și plicuri. Este o tehnică puternică pentru oricine să învețe și să folosească. Check out caracteristicile puțin cunoscute ale Outlook 10 Caracteristici ascunse ale Microsoft Outlook care sunt rar folosite 10 caracteristici ascunse ale Microsoft Outlook care sunt rar utilizate Microsoft Outlook are o mulțime de caracteristici. Utilizați aceste caracteristici Outlook mai puțin cunoscute și îmbunătăți fluxul de lucru prin e-mail Citiți mai multe pentru mai multe informații.
Utilizați combinația de e-mail pentru e-mail? Sau, ești blocat de obiceiul obișnuit de copie de carbon (CC) și chiar mai mult “anonim” copie orb cu carbon (BCC)? Partajați-vă sfaturile de productivitate pentru Outlook 10 Sfaturi rapide pentru a obține o mai bună la Outlook 10 Sfaturi rapide pentru a obține mai bine la Outlook Ești folosind Outlook la întregul său potențial? Deveniți un master master cu selecția noastră de sfaturi și trucuri mai puțin cunoscute și urmăriți-vă productivitatea. Citiți mai multe cu noi de mai jos.
Explorați mai multe despre: Management de contact, Client de e-mail desktop, Sfaturi pentru e-mail, Corespondență, Microsoft Office 2016, Microsoft Outlook.


