Cum să sortați căsuța poștală Gmail de către expeditor, subiect și etichetă
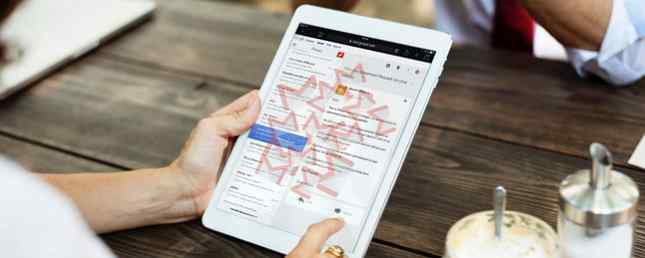
Gmail este un instrument minunat, însă este puțin probabil să ofere modalități intuitive de a sorta căsuța poștală. Din fericire, există soluții ușoare care vă oferă mai mult control asupra căutării mesajelor. Vom trece mai multe dintre ele mai jos.
1. Vizualizați toate mesajele de la un expeditor recent
Există mai multe trucuri care vă ajută să vedeți toate e-mailurile primite de la o anumită persoană.
Una funcționează mai bine dacă ai primit recent un e-mail de la persoana respectivă. Cu toate acestea, puteți să o utilizați oricând sunteți în căsuța de e-mail.
Du-te la Mesaje primite și plasați mouse-ul peste numele expeditorului pe un e-mail special. Este în partea stângă a liniei subiectului. Apoi, așteptați să apară caseta de tip pop-up.

În partea de jos a acestuia, veți vedea o legătură gri care spune E-mailuri. Faceți clic pe acesta pentru a extrage o listă completă a tuturor mesajelor pe care le-a trimis persoana respectivă.
Nu vedeți expeditorul dorit imediat vizibil în căsuța de e-mail? Nici o problema. Introdu numele persoanei sau adresa de e-mail în caseta de căutare Gmail. Este în partea de sus a ecranului și are un buton de lupă albastră în partea dreaptă a acestuia. Apoi, faceți clic pe oricare dintre mesajele preluate de căutare. Puneți cursorul peste nume și treceți prin același proces pe care tocmai l-ați învățat.
2. Vizualizați mesajele de la orice expeditor
De asemenea, puteți obține rezultate fără să cunoașteți numele persoanei. Reveniți la bara de căutare a Google și observați triunghiul mic orientat în jos pe partea dreaptă.
Ținând indicatorul mouse-ului pe el se afișează o casetă care citește Afișați opțiunile de căutare.

După dând clic pe triunghi, veți vedea o casetă care oferă diverse modalități de a găsi mesaje.

Puteți specifica parametrii pentru a găsi e-mailuri care includ sau nu au anumite cuvinte. Această opțiune le găsește în e-mailuri întregi, nu doar la subiecți. Filtrarea rezultatelor numai pentru a include mesaje cu atașamente este o altă opțiune.
Redați-vă cu capabilitățile casetei de căutare și familiarizați-vă cu ele. Există, de asemenea, modalități de a găsi mesaje care au ajuns în mai multe zile de la o dată. Depindeți de aceste caracteristici pentru a determina numele expeditorului dvs., dacă este cineva pe care nu îl cunoașteți bine și al cărui nume ați uitat probabil. Apoi, utilizați link-ul E-mail pentru a genera o listă de mesaje.
Dacă preferați să nu utilizați opțiunile de căutare, există o altă metodă de încercat.

La fel ca Google, Gmail recunoaște operatorii de căutare avansată. Tip “la: bob” în bara principală de căutare fără a include ghilimele. Această acțiune găsește toate e-mailurile pe care le-ai trimis oamenilor numiți Bob.
3. Sortați mesajele după subiect
Poate că trebuie să găsiți toate e-mailurile pe care le-au trimis oamenii despre o reuniune de familie viitoare. Reveniți la bara de căutare Google și aduceți la dispoziție opțiunile de căutare suplimentare. Una dintre căsuțe permite căutarea după subiect.
Așa cum vă amintiți din sfaturile anterioare, este posibil, de asemenea, să utilizați termeni de căutare bazați pe cuvinte. Întâlnirea, adunarea și evenimentul sunt doar câteva din lucrurile pe care o persoană le poate numi ocazia. Asigurați-vă că nu pierdeți e-mailurile pertinente și introduceți toate descriptorii potențiali. Separați-le cu virgule.

Apoi, îndreptați-vă atenția către lista derulantă din partea de sus a opțiunilor suplimentare de căutare. Setarea prestabilită caută toate e-mailurile. Cu toate acestea, ați putea simți că este prea larg.
Dacă da, schimbați-l la orice doriți. Opțiunile includ toate dosarele implicite ale Gmail, precum și toate etichetele pe care le-ați făcut.

Ce se întâmplă dacă cineva îți spune că au trimis un mesaj, dar nu îl vezi în căsuța poștală? Schimbați meniul derulant în Spam sau Coș de gunoi. Apoi, dacă e-mailul a fost interpretat greșit ca un junk mail sau ați șters-o, nu sa pierdut.
4. Căutați mesaje cu etichete speciale
În ultima secțiune, am adus pe scurt etichete. Dacă nu sunteți familiarizați cu etichetele, gândiți-vă la ele ca foldere în Gmail Redescoperiți etichetele Gmail și în cele din urmă imbracați căsuța poștală Redescoperiți etichetele Gmail și în cele din urmă imblanziți căsuța poștală Există o mulțime de trucuri pentru a rezolva problema supraîncărcării prin e-mail, dar există un singur sub nas că este posibil să nu utilizați: etichete vechi vechi Gmail. Citeste mai mult . Păi, este posibil să-ți sortezi căsuța poștală și cu ei. Gmail oferă multe opțiuni de etichetare.
Aplicați etichetele la e-mailuri
O metodă implică clic pe orice mesaj din căsuța de e-mail. După ce ați selectat-o, priviți în partea de sus a interfeței Gmail pentru a vedea butoanele grafice ale platformelor. Alegeți unul cu imaginea de tip tag-ul. Acesta este butonul de etichetare al Gmailului. Dând clic pe acesta, se afișează o listă cu toate etichetele făcute anterior.

Puteți de asemenea să etichetați mai multe mesaje simultan selectând casetele lor de selectare (puteți de asemenea să faceți ceva similar cu ștergerea mesajelor Cum să ștergeți mesajele vechi Gmail în bloc Utilizarea filtrelor Cum să ștergeți mesajele vechi Gmail în bloc Utilizarea filtrelor În cazul în care căsuța dvs. de e-mail este plină și aglomerată, este posibil să doriți să vă uitați să ștergeți mesajele vechi în bloc - utilizând filtre care vă permit să alegeți și să alegeți ce e-mailuri ar trebui să fie șterse..
Faceți acest lucru chiar înainte de a da clic pe butonul de etichetare din partea de sus a interfeței Gmail. Puteți, de asemenea, să etichetați un mesaj după ce faceți clic pe el în loc de din căsuța de e-mail principală.

Sortați e-mailurile după etichete
Acum, că am trecut peste aplicarea etichetelor, să aplicăm acele cunoștințe pentru a sorta e-mailurile, mulțumită de etichete.

Este foarte ușor de făcut: faceți clic pe eticheta etichetei fie în e-mailul propriu-zis (afișat mai sus), fie în bara laterală a Mesaje primite (afișată mai jos).

5. Aplicați automat etichetele la mesajele trimise
După cum ați văzut aici, aplicarea unei etichete este un proces rapid și simplu. Cu toate acestea, este încă un lucru de reținut în timp ce țineți file în căsuța de e-mail. Dacă sunteți o persoană permanent ocupată, ați putea prefera să nu faceți acest pas.
O aplicație gratuită, cu planuri de prime disponibile, numită Gmelius, pune automat etichete pe mesajele trimise.

După ce descărcați aplicația, deschideți tabloul de bord și găsiți fila Productivitate. Apoi, căutați opțiunea Trimiteți și adăugați etichete. Aplicați acea opțiune și reîncărcați mesajele primite. Apoi, verificați pictograma de etichetă de lângă butonul de expediere al aplicației. Se pare că este o panglică mică și indică faptul că ați activat etichetarea automată.
Pentru a vedea cum funcționează Gmelius, trimiteți un mesaj prin Gmelius. Dacă faceți clic pe butonul de trimitere pentru un e-mail, va apărea o casetă de etichetare. Derulați lista pentru a alege una sau utilizați caseta de căutare convenabilă. Apoi, faceți clic pe opțiunea Etichetare și expediere din partea de jos.
Dacă sfârșesc să încercați Gmelius, aveți mai multe moduri de personalizare a căsuței poștale. Ele nu se referă la sortarea mesajelor, ci includ și alte posibilități utile. Deoarece știți cum să sortați căsuța poștală, de ce să nu faceți mai mult cu această aplicație bogată în funcții?
Descarca: Gmelius | Chrome | Safari (limitat gratuit cu planuri anuale începând de la $ 5 / mo)
Care este modul tău preferat de a sorta mesajele tale?
Sortarea intrărilor dvs. Gmail nu este la fel de simplă cum se așteaptă unii utilizatori.
Cu toate acestea, a face sfaturi pe care tocmai le-ați descoperit o parte din rutina de zi cu zi nu este dificil. Pentru mai multe, verificați cum să tăiați mesajele de poștă electronică uriașe. Cum să tăiați o poștă electronică de poștă electronică de 20.000 la zero în 30 de minute Cum să tăiați o poștă electronică de poștă electronică de 20.000 la zero în 30 de minute Cutia poștală Gmail poate deveni o fiară. Aceste sfaturi vă vor ajuta să ajungeți la Inbox zero în șase pași simpli. Citeste mai mult .
Explorați mai multe despre: Sfaturi pentru e-mail, Gmail, Căutarea Google, .


